Docker on tänapäeval tellitav tehnoloogia, kuna paljud suured ettevõtted kasutavad seda oma töökoormuse vähendamiseks. Seda kasutatakse konteinerite tehnoloogia peal rakenduste ehitamiseks, pakkimiseks ja juurutamiseks. Docker saab käivitada kõrge ressursikasutusega rakenduse minimaalse ressursikasutusega. Hüpervisoripõhine virtualiseerimine nõuab kogu ressursse, installides terve opsüsteemi, samas kui Docker kasutab rakenduste käitamiseks väga kergeid ja skaleeritavaid konteinereid.
Dockerit saab installida Linuxile, Macile ja Windowsile. Ehkki see töötab Linuxis algupäraselt, nõuab see Windowsis Hyper-V lubamist.
Dockeril on ka pilvepõhine teenus Docker Hub, kust leiame pilte kontrollitud kirjastajatelt, samuti võime avaldada ja jagada omaenda kohandatud pilte. Kui oleme pildi Docker Hubist välja tõmmanud, saame samast pildist luua arvukalt konteinereid.
Dockeri omadused:
- See on avatud lähtekoodiga tarkvara.
- Pakub platvormi teenusena rakenduste käitamiseks virtuaalses keskkonnas.
- Dockeri tehnoloogiat on väga lihtne mõista ja kasutada.
- Dockeri rakendusi saab hõlpsasti teisaldada ja käivitada igas süsteemis, millele on installitud Docker.
- Dokkerikonteinerite ränne on pilvekeskkonnast localhosti ja vastupidi väga kiire.
Docker saab Dockerfile'is olevaid juhiseid lugeda ja neid täita ning määratud pildi automaatselt üles ehitada. Selles juhendis on näha, kuidas saame dokkeri pildi Dockerfile'i abil automaatselt ehitada Debian 10 (Buster) operatsioonisüsteemis. Juurutame Nginxi veebiserveri ja loome kohandatud Dockeri pildi.
Eeldused:
- Juurdepääs sudo privileegidele.
- Põhiteadmised Dockeri käskudest.
Enne teekonna alustamist vaatame kiiresti läbi mõned olulised mõisted ja nõuded, mis on vajalikud selle juhendi mõistmiseks. Kõigepealt peaksite oma süsteemi installima Dockeri. Kui te pole seda veel teinud, võite dokeri installimiseks järgida seda juhendit. Dockeri installimiseks Debian 10-sse saate kasutada ka Dockeri veebisaidil olevat ametlikku juhendit.
- Dockerfile: See fail kirjeldab kogu konfiguratsiooni, mida me soovime oma Dockeri konteineris hoida. See on juhiste kogum, mis määratleb pildi koostamise viisi.
- Dockeri pilt: See on tegelikult mallipilt, mida saame kasutada oma kohandatud konteineri ehitamiseks. Võime öelda, et doki pilt on muutmatu fail või kirjutuskaitstud pilt.
- Dockeri konteiner: Dockeri konteiner on väga lihtsate sõnadega meie dokkeri pildi näide. Võib öelda, et Dockeri pilt on baaskujutis, ja loome Dockeri pildi ülaosale kohandatud konteineri, lisades sellele pildile kirjutatava kihi. Mitme Dockeri konteineri loomiseks saame kasutada ühte Dockeri pilti.
Loodan, et see ülevaade on meile piisav, et saaksime Dockeriga alustada. Niisiis sukeldume, et näha, kuidas pilte Dockerfile'i abil automaatselt üles ehitada.
1. samm: kõige esimene samm pildi loomisel algab dokkerifailist. Nii et kõigepealt loome töötava kataloogi ja selle sees teeme Dockerfile'i.
$ mkdir mydock1 # See loob uue kataloogi.$ nano Dockerfile # See on meie dockerfile.
Saame kasutada nano kõrval mis tahes tekstiredaktorit, näiteks vi või vim.
2. samm. Lisage järgmine sisu Dockerfile'i ja salvestage see.
UBuntustHooldaja linuxhint
KÄIVITA apt-get update \
&& apt-get install -y nginx \
&& apt-get clean \
&& rm -rf / var / lib / apt / list / * / tmp / * / var / tmp / * \
&& echo "deemon off;" >> / etc / nginx / nginx.konf
KOKKUPUUDE 80
CMD-teenuse nginx start
3. samm. Nüüd, kui meie Dockerfile on valmis, on aeg luua pilt. Kasutage lihtsalt järgmist käsku:
$ sudo docker build -t veebiserveri pilt: v1 .Süntaks:
sudo dockeri järk-nimi: silt / tee / kataloogi / kohta / dockerfileMärge: Vea vältimiseks käivitage dokkeri käsk alati juurkasutaja või „sudo” õigustega: „Dockeri deemoni pistikupesaga ühenduse loomisel unix: /// var / run / docker ühenduse loomisel on luba keelatud”
Ülaltoodud käsus on veebiserveri-pilt meie dokkimispildi nimi. Siin saate kasutada oma kohandatud nime. V1 on meie pildi silt.
Kui kõik läheb hästi, peaksime nägema järgmist väljundit:
Ehituskonteksti saatmine Dockeri deemonile 2.048 kB
Samm 1/5: ubuntust
-> f643c72bc252
Samm 2/5: Hooldus linuxhint
-> Vahemälu kasutamine
-> 1edea6faff0d
Samm 3/5: Käivitage apt-get update && apt-get install -y nginx && apt-get clean && rm -rf / var / lib / apt / list / * / tmp / * / var / tmp / * && echo " deemon välja; ” >> / etc / nginx / nginx.konf
-> Vahemälu kasutamine
-> 81398a98cf92
Samm 4/5: KOKKUPUUDE 80
-> Vahemälu kasutamine
-> 2f49ffec5ca2
Samm 5/5: CMD-teenuse nginx käivitamine
-> Vahemälu kasutamine
-> 855796a41bd6
855796a41bd6 edukalt ehitatud
Veebiserveri-pildi märgistamine edukalt: v1
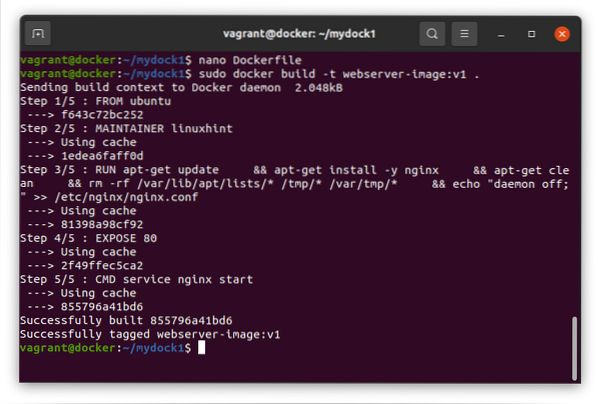
4. samm. Kui meil on palju pilte, saame konkreetse pildi otsimiseks kasutada järgmist käsku:
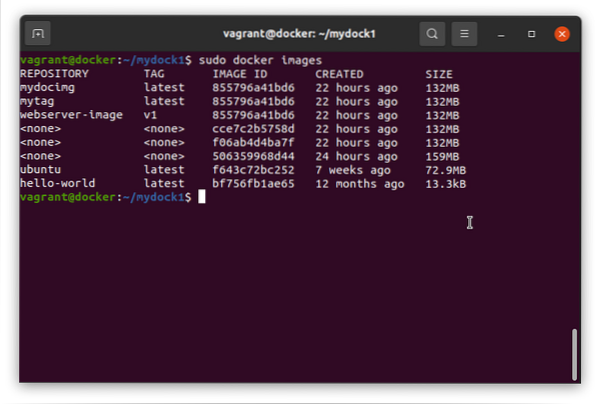
5. samm. Nüüd käitame oma doki pilti, et näha, kas see töötab ootuspäraselt:
$ sudo dockeri käivitamine -d -p 80:80 veebiserveri-pilt: v1Pärast edukat jooksu genereerib see pika ID, nagu allpool näidatud:
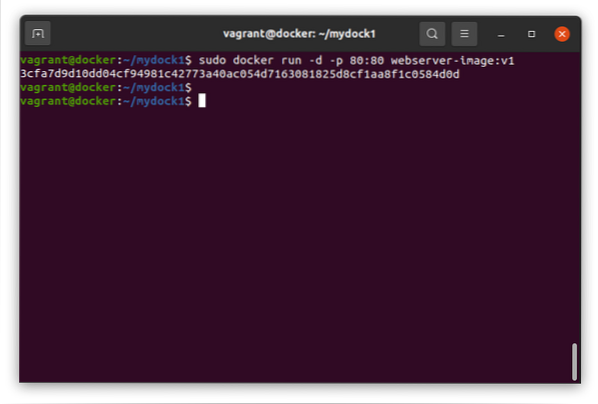
6. samm. Kui kõik läheb õigesti, peaksime dokkeri sees nägema, et meie veebileht töötab meie nginxi veebibrauseris. Selle kontrollimiseks käivitage järgmine käsk:
$ curl 'ip_address'Pidage meeles, et siin kasutatav IP-aadress on doki mahuti IP-aadress, mis on installitud meie hosti operatsioonisüsteemi. Siin vajaliku ip-aadressi täpselt teadmiseks käivitage hostil järgmine käsk:
$ ip a | grep ^ dokkijaÜlaltoodud käsk sisaldab IP-aadressi, mida peame siin kasutama.
Ülaltoodud curl-käsk kuvab indeksi.nginx veebiserveri HTML-sisu.
Teine lihtne ja sirgjooneline viis on doki edastamine kõvera argumendina, nagu allpool näidatud:
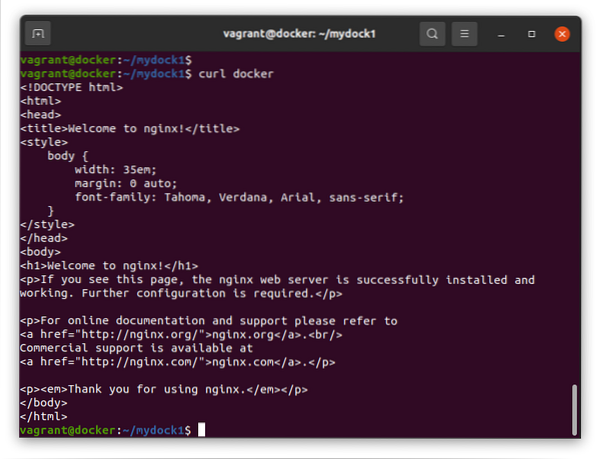
7. samm. Soovi korral saate kontrollida, milline sadam ja protsessid meie dokkerikonteineris töötavad. Käivitage järgmine käsk:
$ sudo docker psSee täiendab meie juhendit Dockeri piltide automaatseks loomiseks Debian 10-s (Buster). Oleme näinud, kuidas saame Dockeri pilte Dockerfile'ist konstrueerida, selle asemel, et iga pilti käsitsi redigeerida.
Kuigi seda juhendit tehakse Debian 10-s, peaks see töötama ka teistes Debiani-põhistes distros nagu Ubuntu, Linux mint jne. Ärge unustage seda juhendit teistega jagada. Tellige ka meie ajaveeb, et saada uusimat värskendust ja juhiseid Linuxis.
 Phenquestions
Phenquestions


