Selles artiklis näitan teile, kuidas kontrollida Ubuntu riistvarateavet. Ma kasutan Ubuntu 18-d.04 LTS demonstratsiooniks, kuid see peaks töötama mis tahes Ubuntu versioonis. Alustame.
Protsessori teabe kontrollimine:
Ubuntust leiate palju teavet oma arvuti protsessori kohta dmidekood käsk järgmiselt:
$ sudo dmidecode -t4 | vähem
Peaksite nägema järgmist teavet. Ma kasutan virtuaalset masinat, nii et ma ei saa palju teavet. Kuid kui kasutate tõelist riistvara, peaks see siin ilmuma.
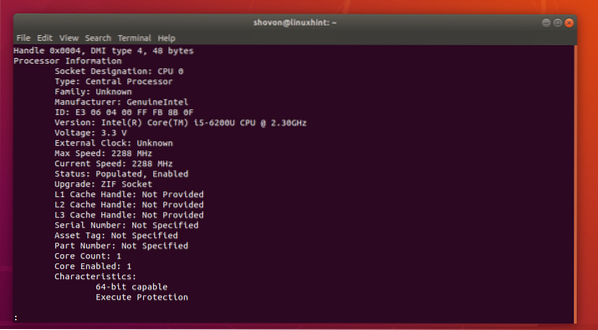
Nagu näete, on protsessori müüja Intel ja selle Tuum i5-6200U protsessor koos 2.30 GHz kell.
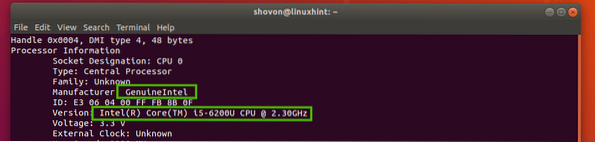
Siit peaksite leidma ka oma protsessori seerianumbri ja osa numbri, nagu näete alloleva ekraanipildi märgitud jaotises. Minu protsessori seerianumbrit ja tootenumbrit siin ei kuvata, kuna kasutan virtuaalset masinat. Kuid see peaks olema nähtav, kui kasutate tõelist riistvara.
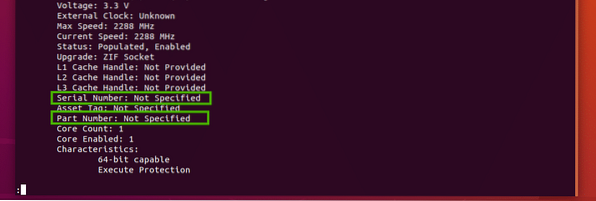
RAM-i teabe kontrollimine:
Teavet arvuti mälu või RAM-i kohta leiate dmidekood käsk järgmiselt:
$ sudo dmidecode -t17 | vähem
Kuvada tuleks kogu teave teie RAM-i kohta. Räägime mõnest neist andmetest.
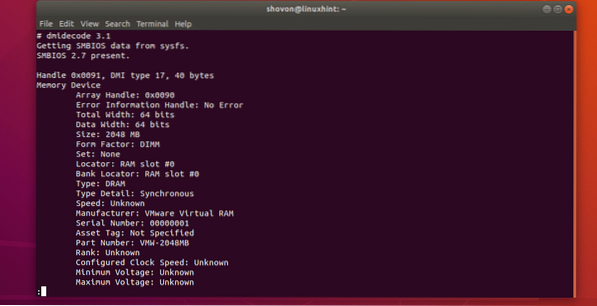
Nagu näete, on minu virtuaalse masina installitud RAM 2048 MB või 2 GB.

See asub minu arvuti esimeses pesas ja see on DRAM.

Tootja või müüja peaks olema loetletud alltoodud ekraanipildi märgitud osas. Kuna kasutan virtuaalset masinat, on see loetletud kui VMware virtuaalne RAM. Päris riistvara puhul peaks see olema õigesti loetletud.

Seerianumber ja osa number tuleks loetleda nagu allpool kuvatõmmise märgitud osas.

Emaplaadi teabe kontrollimine:
Emaplaadi kohta leiate palju teavet selle kohta dmidekood käsk järgmiselt:
$ sudo dmidecode -t2
Peaksite nägema järgmist teavet. Siin peaks olema loetletud teie emaplaadi tootja või müüja, toote nimi ja seerianumber, nagu näete alloleva ekraanipildi märgitud osades.
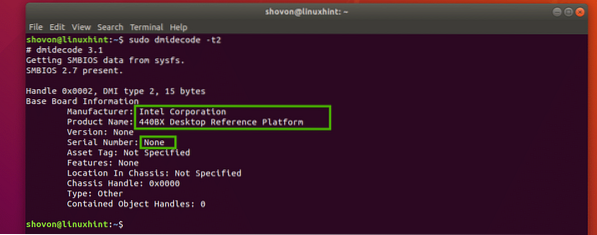
Pardaseadmete teabe kontrollimine:
Emaplaadil olevate sisseehitatud seadmete (nt graafikakaardi või helikaardi) kohta saate vaadata teavet dmidekood järgnevalt:
$ sudo dmidecode -t10
Nagu näete, on mul arvutis 2 pardal olevat seadet (virtuaalne masin), videokaart ja helikaart. Nende seadmete lühikirjeldus on saadaval ka siin.
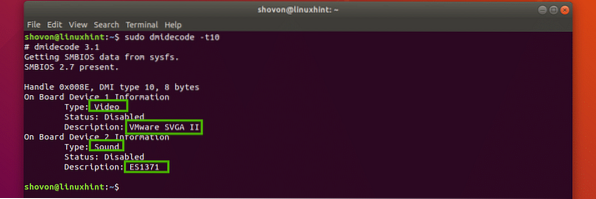
Lisateavet saidi kohta dmidekood käsk, kontrollige dmidekood järgmise käsuga:
$ man dmidecodeRiistvarateabe kontrollimine käsuga lshw:
The lshw käsk on väga võimas. Selle abil saate leida kogu arvuti saadaoleva riistvara riistvarateavet.
Kogu riistvara loetlemiseks võite käivitada järgmise käsu:
$ sudo lshw | vähem
Nagu näete, on kogu riistvarateave loetletud. See on väga pikk nimekiri. Sellepärast andsin toru väljundile lshw käsk vähem. Riistvara müüja või tootja, seerianumbri, nime, osa numbri ja palju muud leiate siit.
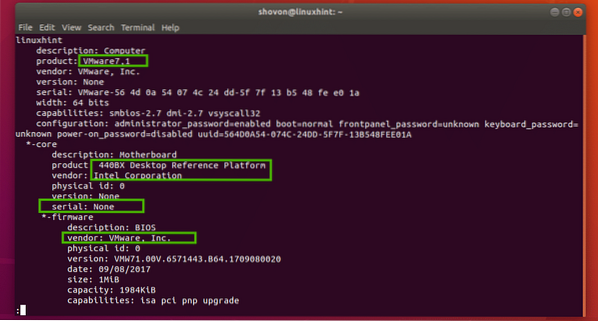
Võite kasutada
Kui soovite kõigi lisatud riistvara kenasti vormindatud lühikest nimekirja, võite käivitada lshw käsk järgmiselt:
$ sudo lshw -šort
Nagu näete, on väljund kenasti vormindatud. See on ka väga pikk nimekiri.
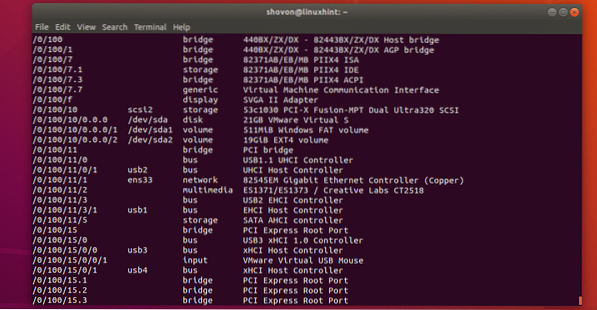
Samuti leiate teavet riistvara tüübi täpsustamise kohta lshw.
Näiteks kõigi kettaseadmete kohta teabe leidmiseks võite käivitada lshw järgnevalt:
$ sudo lshw -klassNagu näete, prinditakse ekraanile teave kettaseadmete kohta (toote nimi, müüja, suurus jne). Mul on virtuaalse masina külge kinnitatud ainult üks kettaseade.

Võimalikud väärtused väärtusele -klass võimalus lshw käsk on:
süsteem, siin, mälu, protsessor, ketas, salvestusruum, sild, üldine, kuva, maht, siin, võrk, multimeedia, sisend.

Samuti saate loetleda erinevat tüüpi seadmeid. Näiteks salvestusseadmete ja kuvamisseadmete loendis käivitage lshw järgnevalt:
$ sudo lshw -klassimälu -klassNagu näete, on kuvari- ja salvestusseadmed loetletud.
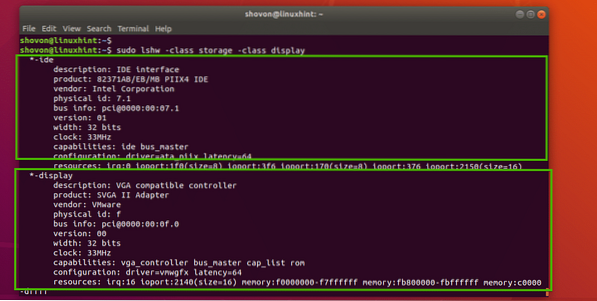
Saate aheldada nii palju -klass valikuid, kuna soovite loetleda ainult seadmed, mida soovite kontrollida.
Riistvarateabe kontrollimine inxi käsuga:
Riistvarateavet saate kontrollida ka kasutades inxi käsk. The inxi programm pole Ubuntus vaikimisi saadaval. Kuid saate selle hõlpsalt installida Ubuntu ametlikust paketihoidlast.
Kõigepealt värskendage APT paketi hoidla vahemälu järgmise käsuga:
$ sudo apt värskendus
APT-paketi hoidla vahemälu tuleks uuendada.
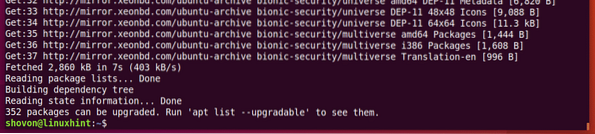
Nüüd installige inxi järgmise käsuga:
$ sudo apt install inxi
Nüüd vajutage y ja seejärel vajutage
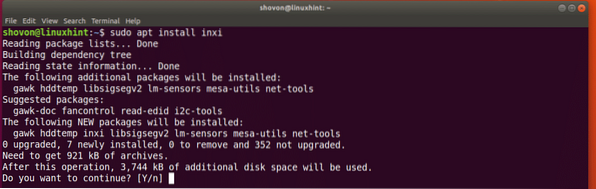
inxi tuleks paigaldada.

Riistvara põhiteabe kontrollimiseks inxi, jooksma inxi järgnevalt:
$ sudo inxi -bxxNagu näete, on kogu riistvara põhiteave kenasti välja trükitud.
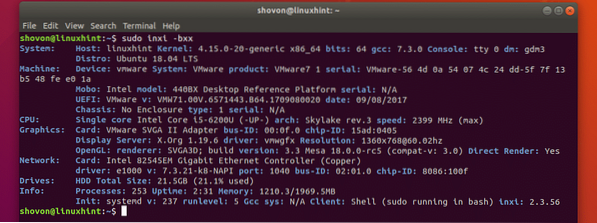
The inxi käsul on palju võimalusi. Levinumad on:
-B - Kui kasutate sülearvutit, kuvab see valik teavet sülearvuti aku kohta.
-D - See suvand kuvab kõvaketta teavet.
-A - See valik kuvab teavet heli / heliseadme kohta.
Vaadake kasutaja manulehte inxi rohkemate käsuvalikute jaoks:
$ mees inxiKui soovite näha kogu teavet inxi suudab pakkuda, joosta inxi järgnevalt:
$ sudo inxi -Frmxx
Nagu näete, on palju riistvarateavet kenasti trükitud.
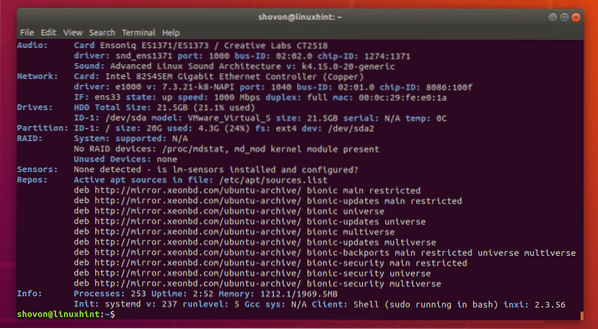
Nii kontrollite Ubuntu riistvarateavet. Täname selle artikli lugemise eest.
 Phenquestions
Phenquestions


