Pärast Kali Linuxi kahekordset käivitamist Ubuntu abil leidsin, et traadita ühendus ei töötanud, kui ma oma Ubuntu süsteemi käivitasin. Süsteem ei tuvastaks ega ühendaks ühtegi WiFi-võrku. Olen sellise probleemiga varem kokku puutunud, peamiselt HP sülearvutitega, kuid täna oli tegemist teise sülearvutimudeliga.
HP jaoks oli põhipunkt see, et Ubuntu ei toeta WiFi draiverit RTL8723de. Kuid Linuxi kernel 5.4 vabastamine näis selle probleemi lahendavat, kuna Ubuntu töötas draiveriga sujuvalt. Kuid mõned kasutajad kaebavad selle probleemi üle endiselt.
Kuigi me ei saa traadita ühendust kasutada, vajame selle probleemi lahendamiseks Interneti-ühendust. Kiire lahendus oleks arvuti ühendamine traadiga ühendusega, kasutades Ethernet-porti. Kui see pole võimalik, võite valida oma telefoni kaudu jagamise (Android või IOS).
Parandage ühtegi WiFi-adapterit, mis ei leidnud Ubuntu viga
See postitus näitab teile, kuidas seda viga parandada ja traadita ühendus toimima saada. Peame terminalis käivitama paar käsku, mis võib algaja jaoks olla üsna tohutu. Kuid palun ärge paanitsege; kopeerige kõik käsud ja kleepige need oma terminali. Võite vaadata meie postitust kümnest Linuxi põhikäsklusest, mida õppida iga algaja jaoks.
1. meetod: hankige uusimad Realtek rtlwifi koodid
See on üks meetoditest, mida soovitan selle probleemiga silmitsi seisvatel HP kasutajatel soojalt kasutada.
1. samm: taaskäivitage arvuti ja sisenege BIOS-i. Veenduge, et traadita võrgu valik oleks lubatud. BIOS-ile juurdepääsu saamiseks peate võib-olla vajutama konkreetseid funktsiooniklahve, sõltuvalt sülearvuti brändist. Mõnda neist võtmetest populaarsete sülearvutibrändide jaoks leiate meie postitusest Kuidas oma arvutit USB-draivilt käivitada.
2. samm. Logige sisse oma Ubuntu süsteemi ja käivitage terminal. Saate seda hõlpsalt teha kombinatsiooniga Ctrl + Alt + T.
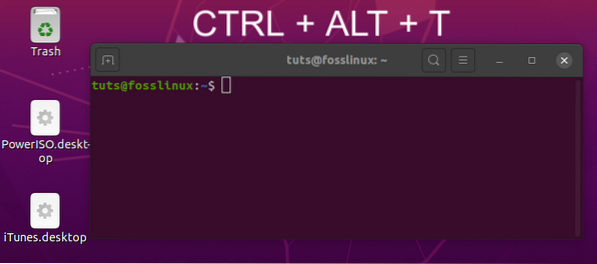
3. samm. Järgmisena peame allalaaditava lähtekoodi täitmise automatiseerimiseks installima ehitustööriistad. Käivitage käsureal allpool olev käsk.
sudo apt-get install linux-headers - $ (uname -r) build-essential git
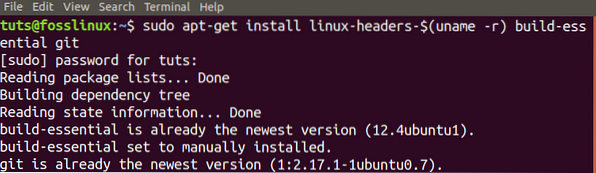
4. samm. Nüüd peame alla laadima uusimate Realtek rtlwifi koodide git-hoidla. Kui teie süsteemis pole Git'i installitud, käivitage kõigepealt allolev käsk. Vaadake ka meie praktilisi näiteid sisaldavaid 20 parimat käsku Git.
$ sudo apt install git
Seejärel kloonige lähtekood oma süsteemi.
gitkloon https: // github.com / lwfinger / rtw88.git
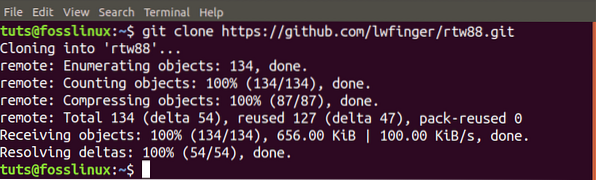
5. samm. Navigeerige nüüd loodud kausta rtw88 käsuga cd.
$ cd rtw88 /

6. samm. Jätkake draiverite installimist järgmiste käskudega.
$ teha
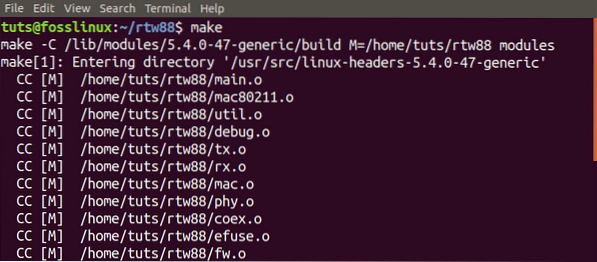
Kui saate vea, näiteks "Käsku make ei leitud" käivitage Make installimiseks allolevad käsud.
sudo apt-get install make sudo apt-get install make-guile
Jätkake alltoodud käsu täitmist:
$ sudo tee install
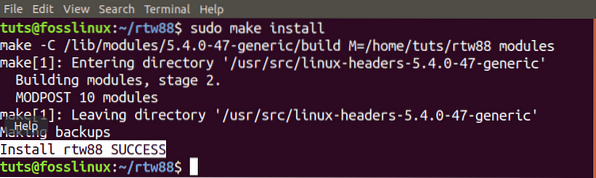
7. samm. Kui protsess on lõpule jõudnud ja installimine õnnestus, laadige uued draiverid järgmiste käskudega:
$ sudo modprobe -r rtl8723de $ sudo modprobe rtl8723dehould
Teie traadita võrk peaks nüüd kohe tööle hakkama.
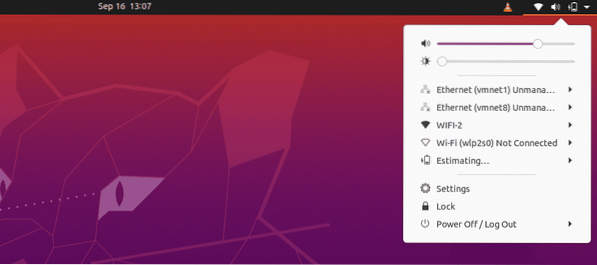
Kui traadita ühendus endiselt ei tööta, võiksite kaaluda Broadcomi draiveri musta nimekirja lisamist ja nende installitud moodulite kasutamist. Järgige alltoodud samme:
8. samm. Eemaldage ja lisage musta nimekirja Broadcomi draiverid.
sudo apt purge bcmwl-kernel-source

sudo sed -i '/ must nimekiri bcma / d' / etc / modprobe.d / must nimekiri.conf sudo sed -i '/ must nimekiri brcmsmac / d' / etc / modprobe.d / must nimekiri.konf

Taaskäivitage arvuti.
Kui märkate nõrka signaali, käivitage järgmine käsk:
sudo modprobe -r rtl8723de && sleep 5 && sudo modprobe rtl8723de ant_sel = 1
Kui te ei näe endiselt mingit efekti ja traadita ühendus ei tööta endiselt või kui signaal on nõrk, täitke järgmine käsk:
sudo modprobe -r rtl8723de && sleep 5 && sudo modprobe rtl8723de ant_sel = 2
Nüüd, veendumaks, et te ei täida kaht viimast käsku iga kord, kui taaskäivitate oma Ubuntu süsteemi, kirjutage reegel konfiguratsioonifaili alloleva käsuga:
sudo modprobe -r rtl8723de && sleep 5 && sudo modprobe rtl8723de ant_sel = 2
2. meetod: draiverite installimiseks kasutage Ubuntu ISO-pilti
Märkimisväärne fakt on see, et see meetod ei nõua Interneti-ühenduse olemasolu.
1. samm: kopeerige Ubuntu ISO-pilt oma kodukataloogi. Nimetage see ümber lihtsaks nimeks nagu 'ubuntu.iso."
2. samm: käivitage terminal ja paigaldage ISO-pilt süsteemi nagu CD / DVD.
sudo mkdir / media / cdrom cd ~ sudo mount -o loop ubuntu.iso / media / cdrom
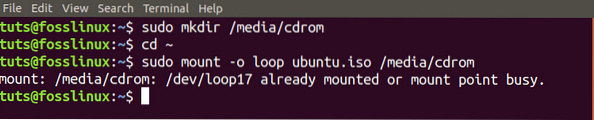
3. samm. Nüüd käivitage Tarkvara ja värskendused rakendus menüüst Rakendused.
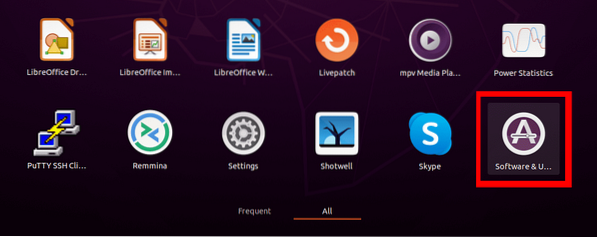
4. samm. Klõpsake vahekaarti Ubuntu tarkvara ja märkige ruut 'Installitav CD-ROM / DVD-lt." Avaneb aken ja peate sisestama juurparooli.
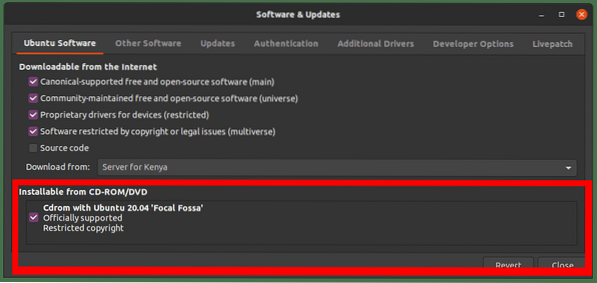
5. samm. Klõpsake vahekaarti Lisadraiverid. Kui näete avaldust "Lisajuhte pole saadaval," see meetod ei tööta teie jaoks. Kui näete, et varalised draiverid on loetletud, võite jätkata.
Valige draiverid ja klõpsake nuppu Rakenda muudatused. Minu puhul toetab minu süsteem Broadcomi draivereid.
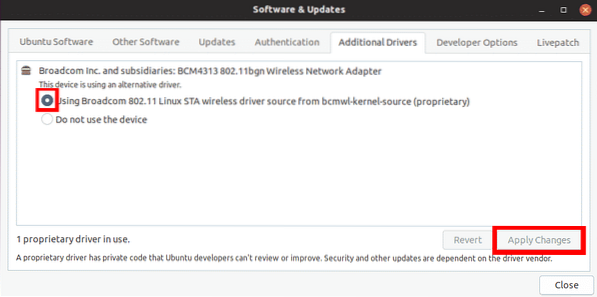
Kui see on tehtud, peaks teie traadita ühenduse probleem olema lahendatud ja näete oma WiFi-võrke.
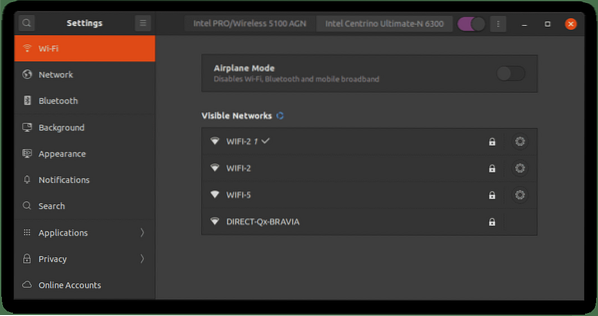
Juhul, kui see meetod teie jaoks ei töötanud või täiendavat patenteeritud draiverit ei õnnestunud installida, kasutage allpool toodud kolmandat meetodit. Kuid see on mõeldud ainult süsteemidele, mis toetavad Broadcomi draivereid.
3. meetod: parandage ühtegi WiFi-adapterit, mis ei leidnud viga Ubuntu jaoks Broadcomi traadita adapteritega
Märkus. See meetod on mõeldud süsteemi jaoks, mis toetab Broadcom 43 seeria draivereid.
Samm 1. Veenduge, et teie süsteem toetab Broadcom 43 seeria adapterit alloleva käsuga:
sudo lshw -C võrk
Kui näete adapterit, mille silt algab BCM43-ga, nagu alloleval pildil, on teil hea minna.
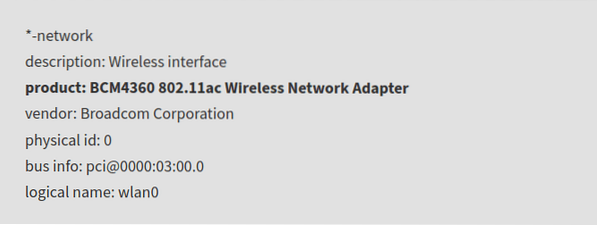
2. samm. Desinstallige kõik alloleva käsuga installitud Broadcomi draiverid:
sudo apt eemalda broadcom-sta-dkms bcmwl-kernel-source
3. samm. Installige BCM43 seeria draiverid järgmise käsuga:
sudo apt install püsivara-b43-installer
Nüüd kontrollige traadita ühendust. Probleem tuleks lahendada.
Järeldus
Mõnikord võib võrguprobleemide tõrkeotsing Linuxis olla üsna tohutu. Olen sellise probleemiga varem kokku puutunud, kuid esimene meetod töötab alati. Penetratsiooni testimise välja kasutajate jaoks oli see probleem Kali Linuxi uusimas versioonis (2020), kuid see lahendati järgnevate väljaannetega. Kui aga probleem on endiselt tekkinud, toimivad ülaltoodud meetodid nagu võlu.
 Phenquestions
Phenquestions



