Kodu- või kontorivõrgus teisele arvutile juurdepääsu saamiseks sülearvuti või töölaua kaudu on palju põhjuseid. Näiteks,
- Graafilise tarkvara kasutamine eemalt: On palju tarkvara, mis vajab töötamiseks kõrge spetsifikatsiooniga arvuteid (st.e., Autodesk Maya, AutoCAD, Blender). Teie sülearvutil või töölaual pole tarkvara käitamiseks nõutavaid tehnilisi andmeid. Mõnikord saab teatud tarkvara töötada ainult kindlas opsüsteemis, mida te ei soovi installida ainult selle tarkvara jaoks. Sellistel juhtudel saate vajaliku graafilise tarkvara installida teistesse arvutitesse ja pääseda neile sülearvutist või töölaualt kaugjuurdepääsu ning kasutada vajalikku graafilist tarkvara.
- Probleemide lahendamine eemalt: Kui olete oma kontoris tehnikamees, peate mõnikord lahendama probleemid oma kolleegide arvutites või näitama neile, kuidas midagi teha. Saate oma kolleegi arvutiga kaugühenduse luua ja tema olukorra lahendada. See säästab palju aega, kuna see ei nõua, et kolleegi tuppa minemiseks kulutaksite aega jalutamisele.
- Graafika / käsurea kaughaldus: Võite olla ettevõtte süsteemiadministraator. Ettevõttel võib olla palju arvuteid, mida peate haldama. Teie ettevõtte iga arvuti abistamiseks töölaualt lauale või ruumis ruumi liikumine on palju vaeva. Selle asemel võite istuda ja lõõgastuda oma töölaual ning ühendada kaugjuhtimisega arvuteid, mida peate sülearvutist või töölaualt haldama. See säästab palju aega ja lisatööd.
- Juurdepääs virtuaalsetele masinatele: Võimalik, et soovite oma serveris käitada virtuaalmasinaid, kasutades I tüübi hüpervisioone, näiteks Proxmox VE, VMware vSphere, KVM jne. Sel juhul peate virtuaalsete masinate kasutamiseks virtuaalsete masinatega kaugühenduse looma oma sülearvutist või arvutist, kuna nendel virtuaalsetel masinatel pole füüsilist ekraani, klaviatuuri ega hiirt.
Selles artiklis näitan teile erinevaid meetodeid, kuidas Linuxiga samas võrgus teistele arvutitele ja virtuaalmasinatele juurde pääseda. Alustame siis.
SSH kaudu ühenduse loomine teiste Linuxi arvutitega
SSH kaudu saate käsurealt ühenduse luua teiste oma võrgu Linuxi arvutitega. SSH-i toimimiseks peab kaugarvutil olema installitud OpenSSH-serveriprogramm.
Kui vajate OpenSSH-serveri arvutisse installimisel abi, lugege ühte järgmistest artiklitest:
- Debian 9: Lugege artiklit SSH-serveri lubamine Debianis.
- Debian 10: Lugege artiklit Debian 10 SSH lubamine.
- CentOS 8: Lugege artiklit Kuidas SSH-d lubada CentOS 8-s.
- Ubuntu 18.04 LTS: Lugege artiklit Kuidas lubada SSH-server Ubuntu 18-s.04 LTS.
- Ubuntu 20.04 LTS: Lugege artiklit Kuidas OpenSSH-i installida ja lubada Ubuntu 20-s.04.
- Arch Linux: Lugege artiklit Arch Linux SSH Serveri seadistamine, kohandamine ja optimeerimine.
- Kali Linux 2020: Lugege artiklit Kuidas SSH-d Kali Linux 2020-s lubada.
SSH kaudu kaugarvutiga ühenduse loomiseks peate teadma kaugarvuti IP-aadressi. Kui te pole teadlik kaugarvuti IP-aadressist, paluge kolleegil avada kaugarvutis terminal ja käivitada järgmine käsk:
$ hostinimi -I
Kui teie kolleeg saab teada oma arvuti IP-aadressi, saab ta selle teile saata. Minu puhul on IP-aadress 192.168.0.109. Kuna igal arvutil on oma ainulaadne IP-aadress, siis see erineb teie omast. Seega kasutage kindlasti oma IP-aadressi.
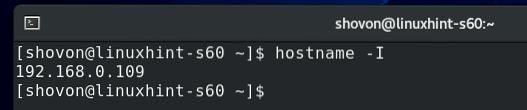
Samuti peate teadma kaugarvuti kasutajanime ja sisselogimisparooli. Jällegi võib teie kolleeg selle teile saata.
Kui teate kaugarvuti sisselogimise kasutajanime, parooli ja IP-aadressi, saate sellega SSH kaudu ühenduse luua järgmiselt:
$ sshMÄRGE: Asenda <kasutajanimi> sisselogimise kasutajanimega ja <ip-addr> kaugarvuti IP-aadressiga.

Esimest korda SSH kaudu kaugarvutiga ühenduse loomisel näete järgmist viipa.
Trüki sisse jah ja vajutage <Sisenema> aktsepteerige sõrmejälge.

Sisestage kaugarvuti sisselogimisparool ja vajutage <Sisenema>.
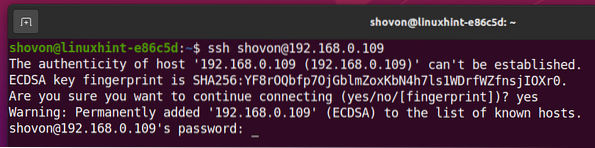
Peaksite olema ühendatud kaugarvutiga SSH kaudu.
Nüüd saate kaugarvutis käivitada mis tahes soovitud käsu.

Ühendamine Windowsi arvutitega RDP kaudu:
Kõige tavalisem viis Windowsi kaugarvutiga ühenduse loomiseks on RDP (Remote Desktop Protocol). RDP-protokoll on sisseehitatud Windowsi operatsioonisüsteemi. Seega ei pea RDP töötamiseks Windowsi kaugarvutisse midagi installima. Kõik, mida peate tegema, on lubada kaugarvutis RDP ja kõik on korras.
RDP lubamiseks Windows 10-s avage Windows 10 Seaded rakendus ja klõpsake nuppu Süsteem, nagu on näidatud alloleval ekraanipildil.
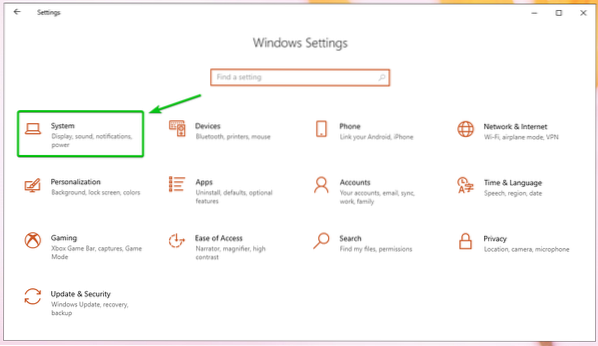
Navigeerige lehele Kaugtöölaud jaotises ja klõpsake nuppu Luba kaugtöölaud ümberlülitusnupp, nagu on näidatud alloleval ekraanipildil.
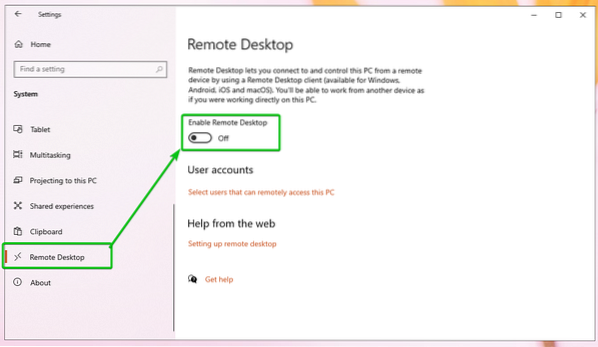
Kliki Kinnitage, nagu on näidatud alloleval ekraanipildil.
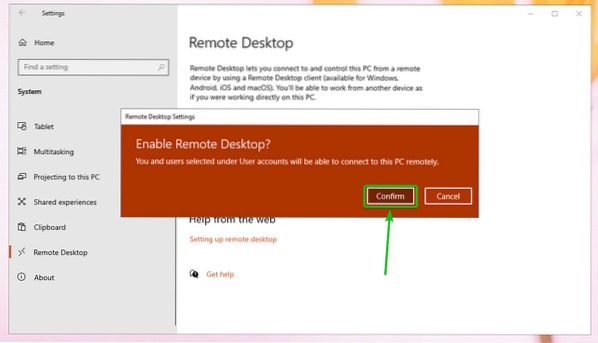
RDP peaks olema lubatud.
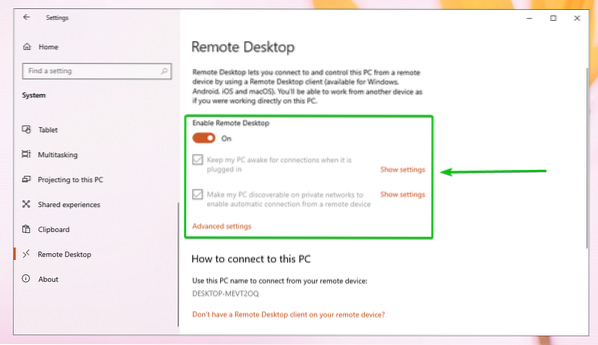
Kui RDP on Windowsi kaugseadmes lubatud, peate teadma kaug-Windowsi masina IP-aadressi.
Windowsi kaugseadme IP-aadressi leidmiseks vajutage klahvi <Windows> klahvi ja vajutage R. Tuleks kuvada Run-aken. Sisestage nüüd võimukest või cmd ja vajutage <Sisenema>.
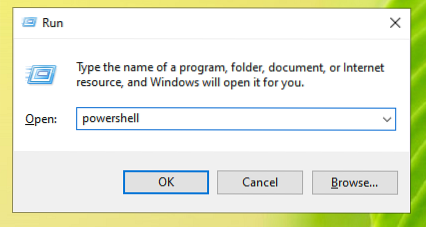
Tuleks avada terminal (PowerShell või CMD, sõltuvalt terminali käivitamiseks kasutatud käsust).

Nüüd käivitage järgmine käsk:

Tuleks kuvada Windowsi kaugarvuti IP-aadress. Minu puhul on IP-aadress 192.168.0.107. Teie jaoks on see erinev. Seega kasutage kindlasti oma ainulaadset IP-aadressi.
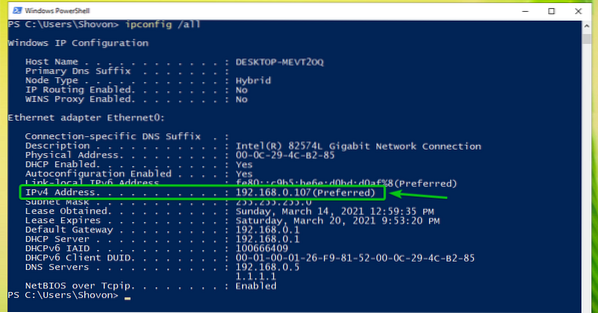
Kui teate Windowsi arvuti IP-aadressi, saate RDP-kliendi abil Windowsi kaugarvutiga Linuxist ühenduse luua. Linuxis on saadaval palju RDP kliente. Selles artiklis kasutan Vinagre kaugtöölaua klient RDP kaudu ühenduse loomiseks Windowsi arvutiga.
Kui teil pole seda Vinagre teie arvutisse installitud kaugtöölaua klient ja kui vajate abi installimisel Vinagre soovitud Linuxi levitamise kaugtöölaua klient, saate artiklit kontrollida Kuidas installida Vinagre kaugtöölaua klient Linuxi.
Kui olete seda teinud Vinagre installitud, saate seda käivitada Rakendusmenüü arvutist.
Alustama Vinagre, ava Rakendusmenüü ja otsida Vinagre ja klõpsake nuppu Kaugtöölaua kuvuri ikoon nagu on näidatud alloleval ekraanipildil.
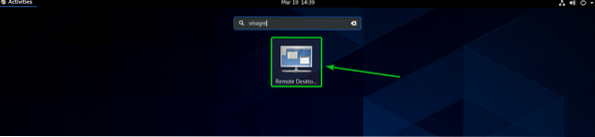
Tuleks avada Vinagre kaugtöölaua klient.
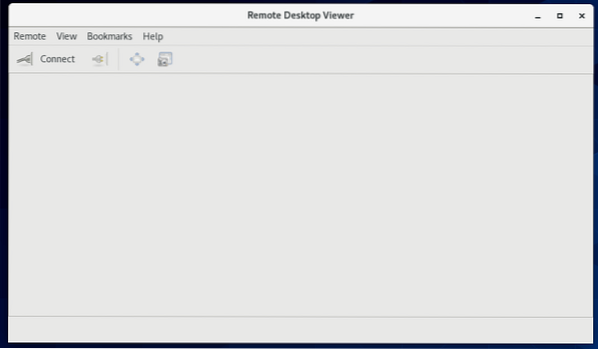
Nüüd klõpsake nuppu Ühendage.
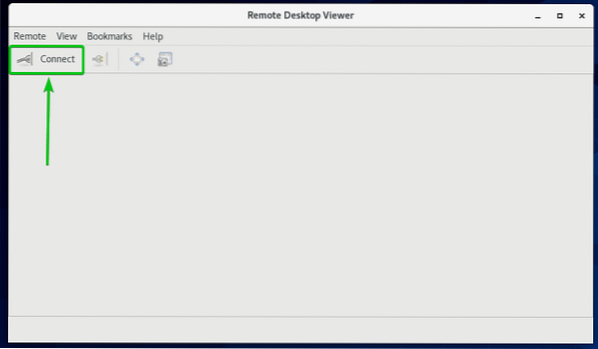
Valige RDP alates Protokoll tippige rippmenüüsse Windowsi arvuti IP-aadress Peremees ja tippige ekraanile Laius ja kõrgus pikslites RDP valikud jaotis, nagu on märgitud alloleval ekraanipildil.
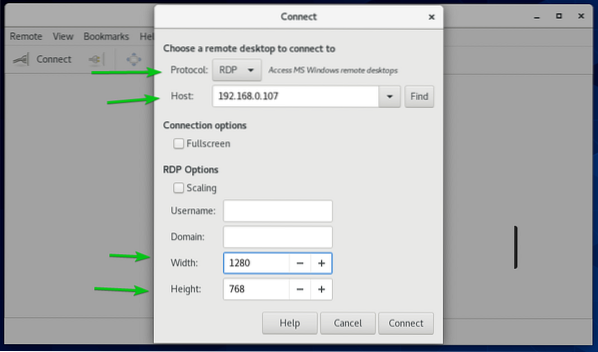
Seejärel klõpsake nuppu Ühendage.
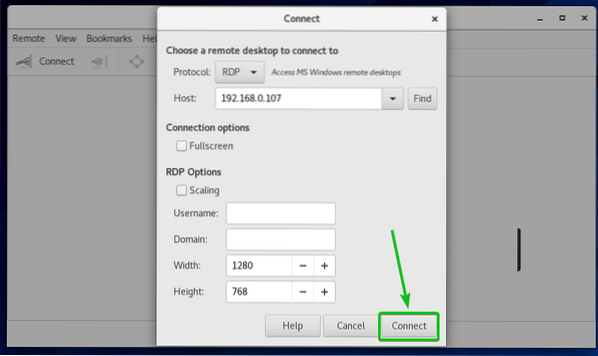
Teil palutakse sisestada Windowsi arvuti sisselogimise kasutajanimi ja parool, millega ühendate.
Sisestage sisselogimise kasutajanimi ja parool ning klõpsake nuppu Autentimine.
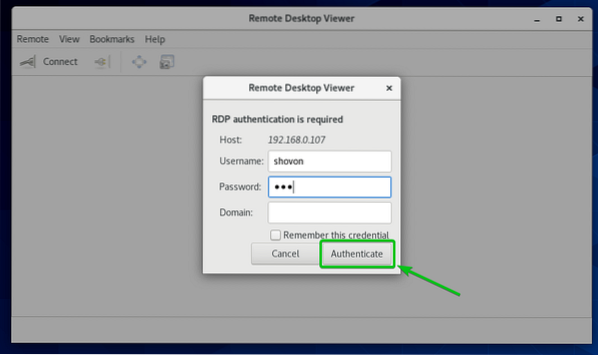
Peaksite olema ühendatud Windowsi arvutiga, nagu näete alloleval ekraanipildil.
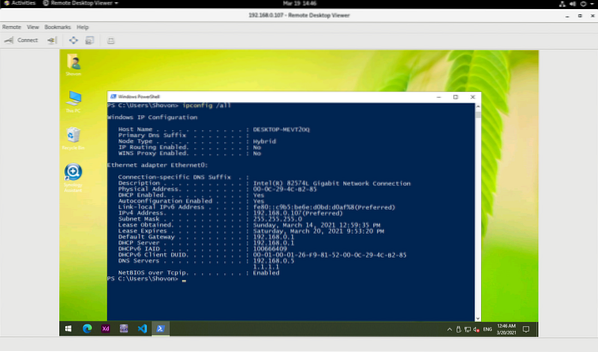
Ühendamine kaugarvutitega VNC kaudu:
VNC (Virtual Network Computing) on protokoll, mis võimaldab arvuti graafilisele töölaua keskkonnale teisest arvutist kaugjuurdepääsu ja selle juhtimist.
VNC-protokolli kaudu kaugarvutiga ühenduse loomiseks peab teil olema arvutisse installitud ja konfigureeritud VNC-serveriprogramm, millele soovite kaugjuurdepääsu.
Kui vajate VNC-serveri arvutisse installimisel abi, olenevalt kasutatavast Linuxi jaotusest, lugege ühte järgmistest artiklitest:
- CentOS 8: Lugege artiklit VNC-serveri konfigureerimine CentOS 8-s.
- Ubuntu 20.04 LTS: Loe artiklit Kuidas installida VNC-server Ubuntu 20-sse.04 LTS.
- Debian 10: Loe artiklit VNC-serveri installimine Debian 10-sse.
- Linux Mint 20: Lugege artiklit VNC Serveri installimine Linux Mint 20-sse.
- Fedora 32: Lugege artiklit VNC-serveri konfigureerimine Fedora Linuxis?.
Kui olete kaugarvutisse installinud VNC-serveri, vajate teisest arvutist kaugarvutiga ühenduse loomiseks VNC-klienti.
Linuxis on saadaval palju VNC kliente. i.e., Vinagre, Remmina, RealVNC VNC Viewer jne.
Kui vajate abi VNC kliendi installimisel soovitud Linuxi jaotusse, võite lugeda ühte järgmistest artiklitest, olenevalt installitavast VNC kliendist.
Vinagre: Loe artiklit Kuidas installida Vinagre kaugtöölaua klient Linuxi.
RealVNC VNC vaataja: Loe artiklit RealVNC VNC Vieweri installimine Linuxi.
Selles artiklis kasutan RealVNC VNC vaataja VNC klient näitab teile, kuidas luua ühendus kaugarvutiga VNC protokolli abil.
Kui RealVNC VNC Viewer on installitud, saate VNC Vieweri käivitada Rakendusmenüü soovitud Linuxi jaotusest.
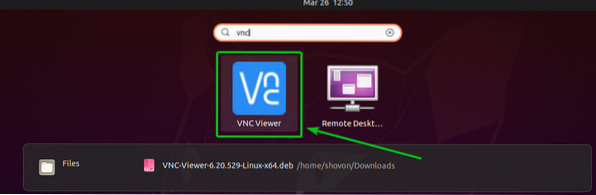
Kontrolli Olen neid tingimusi lugenud ja nendega nõustunud märkeruut ja klõpsake nuppu Okei, nagu on näidatud alloleval ekraanipildil.
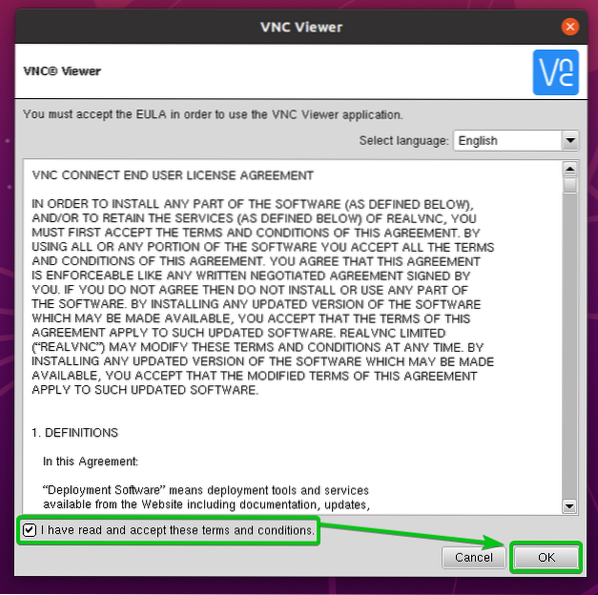
Kliki SAIN ARU nagu on märgitud alloleval ekraanipildil.
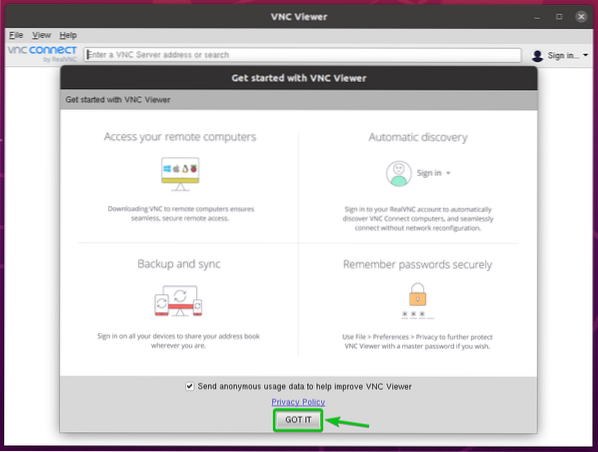
VNC Viewer peaks olema valmis kaugarvutitega ühenduse loomiseks.
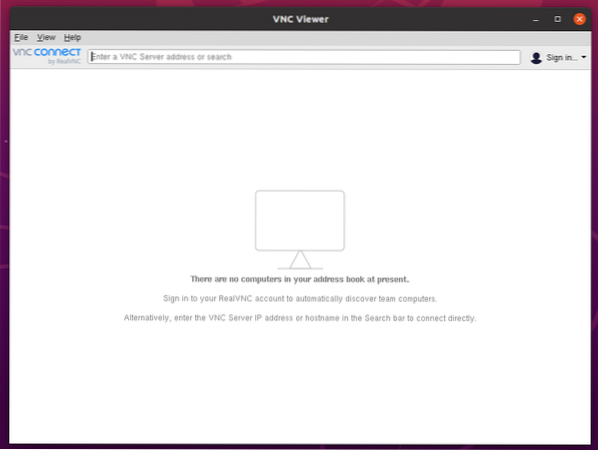
VNC kaudu kaugarvutiga ühenduse loomiseks peate teadma selle kaugarvuti IP-aadressi.
Selle IP-aadressi leidmiseks käivitage kaugarvutis järgmine käsk.
$ hostinimi -I
Kaugarvuti IP-aadress tuleks terminalile printida.
Nagu näete, on kaugarvuti IP-aadress, millega tahan ühenduse luua 192.168.0.106. See erineb teie omast. Niisiis, asendage see kindlasti oma IP-aadressiga.

Nüüd sisestage kaugarvutiga ühenduse loomiseks kaugarvuti hosti nimi või IP-aadress, millega soovite ühenduse luua, ja vajutage <Sisenema>.
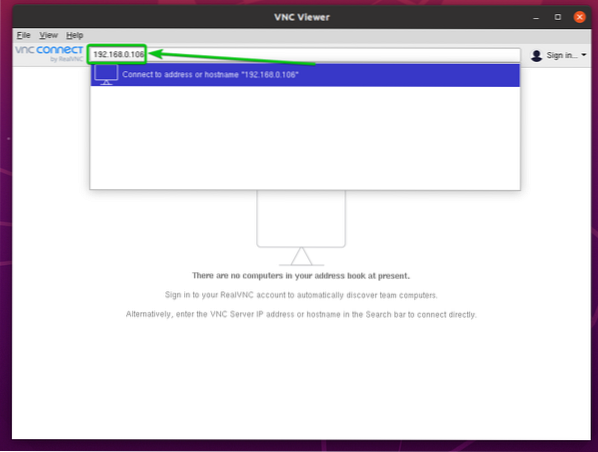
Kliki Jätka.
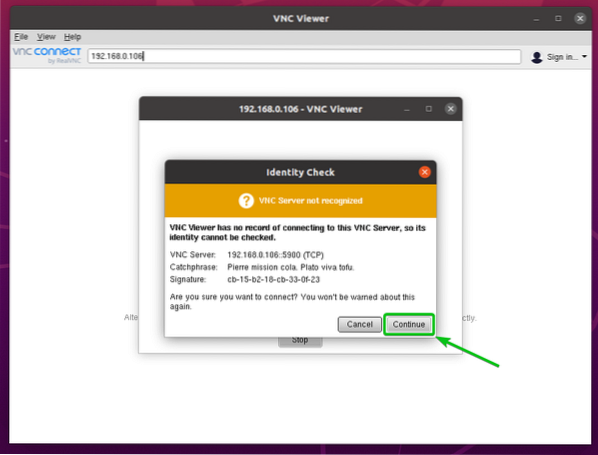
Teil palutakse sisestada kaugarvuti sisselogimise kasutajanimi ja parool.
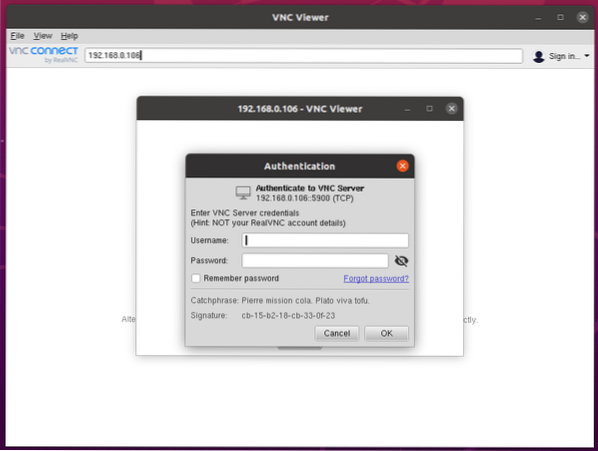
Sisestage kaugarvuti sisselogimise kasutajanimi ja parool, millega soovite ühenduse luua, ja klõpsake nuppu Okei, nagu on näidatud alloleval ekraanipildil.
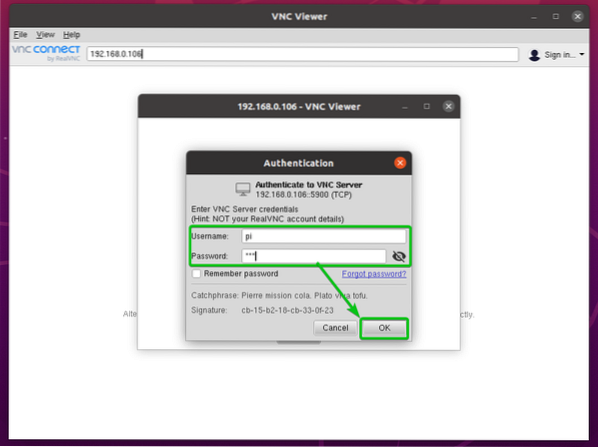
Peaksite olema ühendatud kaugarvutiga.

VMware virtuaalsete masinatega ühenduse loomine VMRC kaudu:
Kaugühenduse loomiseks VMware vSphere või VMware ESXi virtuaalsete masinatega saate kasutada ametlikku VMware programmi VMware kaugkonsool (VMRC).
VMware Remote Console'i (VMRC) ja selle installimise kohta oma lemmik Linuxi jaotisse lisateabe saamiseks vaadake artiklit Kuidas installida VMRC (VMware Remote Console) Linuxi.
Et näidata teile, kuidas luua ühendus VMware ESXi virtuaalse masinaga VMware kaugkonsool (VMRC), Olen ette valmistanud VMware ESXi virtuaalmasina s01, nagu näete alloleval ekraanipildil.
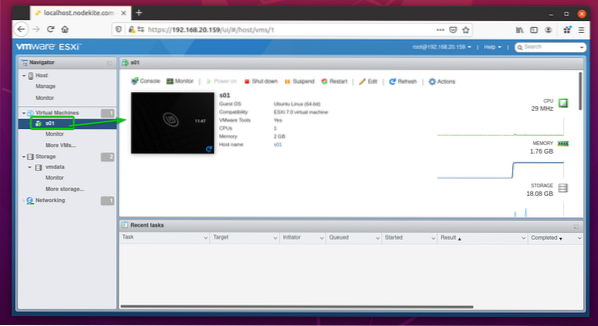
VMware ESXi virtuaalmasinaga ühenduse loomiseks s01 koos VMware kaugkonsool (VMRC), kliki Konsool, nagu on näidatud alloleval ekraanipildil.
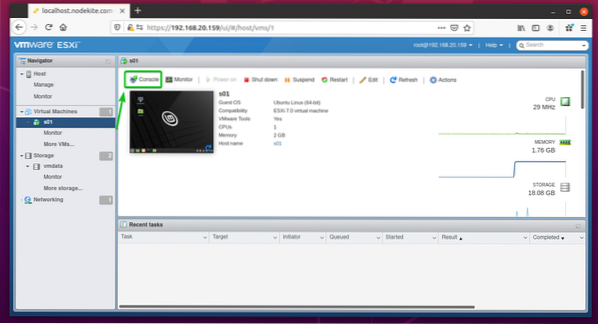
Seejärel klõpsake nuppu Käivitage kaugkonsool, nagu allpool näidatud.
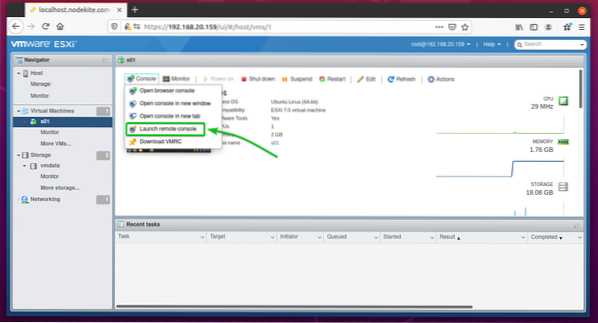
VMware ESXi virtuaalne masin s01 tuleks avada VMware kaugkonsool (VMRC), nagu näete alloleval ekraanipildil.

Ühendamine Proxmoxi virtuaalsete masinatega SPICE kaudu:
Proxmox VE virtuaalsete masinatega kaugühenduse loomiseks võite kasutada ametnikku KVM Virt Viewer. Virt Viewer kasutab Vürts protokoll KVM-i virtuaalsete masinatega kaugühenduse loomiseks.
Lisateavet KVM Virt Vieweri ja selle installimise kohta oma lemmik Linuxi jaotisse leiate artiklist Kuidas installida Virt Viewer Linuxi.
Et näidata teile, kuidas ühendada Proxmoxi virtuaalmasinaga Vürts protokolli kasutades Virt Viewer, Olen ette valmistanud Proxmoxi virtuaalmasina s02, nagu näete alloleval ekraanipildil.
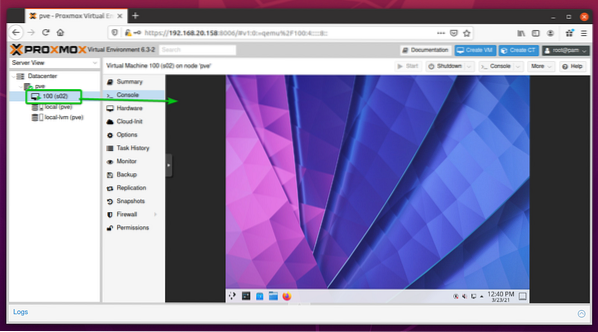
Proxmoxi virtuaalmasinaga ühenduse loomiseks teenusega Virt Viewer, peate määrama Kuvariistvara virtuaalmasinast SPICE (qxl) nagu on näidatud alloleval ekraanipildil.
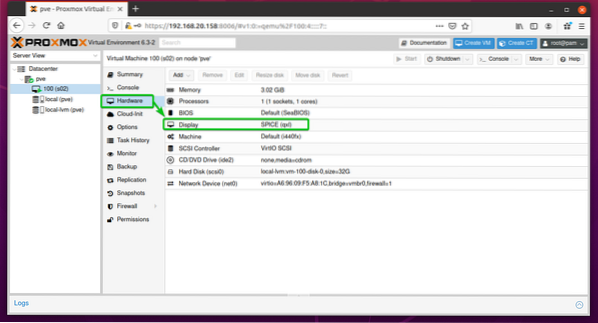
Kui olete seadistanud virtuaalse masina ekraani riistvara kuni SPICE (qxl), navigeerige virtuaalmasina jaotisse Konsool ja klõpsake nuppu Konsool> SPICE nagu on märgitud alloleval ekraanipildil.
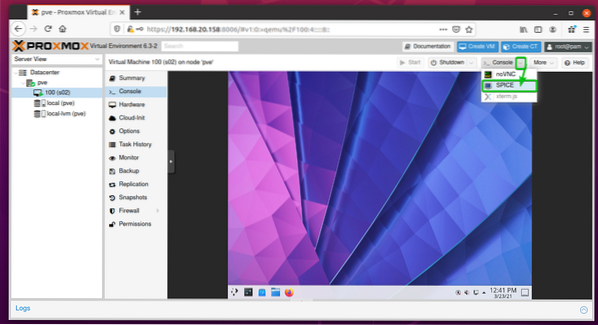
Teie brauser peaks paluma teil avada või salvestada Virt Vieweri ühenduse konfiguratsioonifail.
Valige Avage koos, valige Kaugvaataja rippmenüüst ja klõpsake nuppu Okei, nagu on näidatud alloleval ekraanipildil.
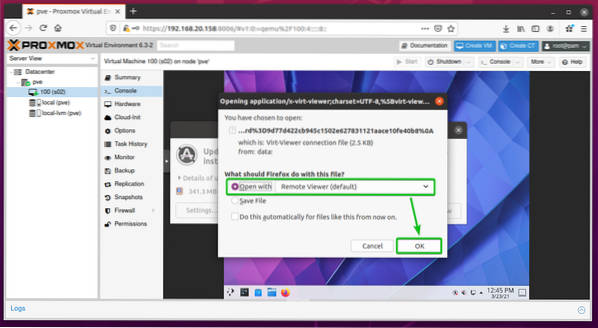
Peaksite olema ühendatud Proxmoxi virtuaalmasinaga, nagu näete alloleval ekraanipildil.
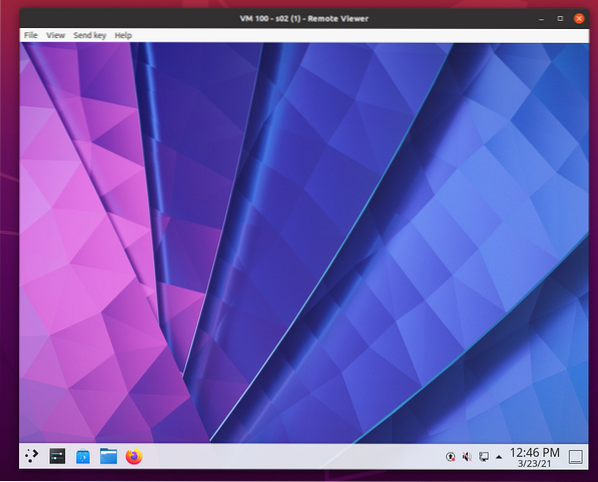
Järeldus:
Selles artiklis olen teile näidanud, kuidas Linuxist pääseda juurde sama võrgu kaugarvutile. Olen teile näidanud erinevaid meetodeid, protokolle ja tööriistu kaugarvutitega ühenduse loomiseks sama võrgu teisest arvutist. Samuti käsitleti tekstipõhist kaugjuurdepääsuprotokolli SSH, graafilisi kaugjuurdepääsuprotokolle RDP ja VNC, Proxmoxi virtuaalmasina kaugjuurdepääsuprotokolli SPICE ning virtuaalmasina VMware ESXi või VMware vSphere kaugjuurdepääsu tööriista VMRC. Peale selle olen teile näidanud, kuidas kasutada kaugjuurdepääsu kliendiprogramme Vinagre, RealVNC VNC Viewer, Virt Viewer ja VMRC ka kaugarvutitega ühenduse loomiseks nende toetatud kaugtöölauaprotokollide kaudu.
 Phenquestions
Phenquestions


