Lisage Google'i konto
Tüüp seade seadete valiku leidmiseks otsingukastis. Kliki seaded ikoon seadete akna avamiseks.
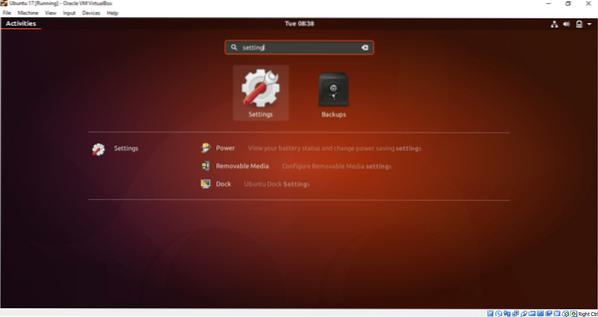
Kliki Veebikontod valik. Lisamiseks kuvatakse erinev pilvekontode loend. Google Drive'i jaoks peate lisama Google'i konto. Niisiis, klõpsake nuppu Google valik.
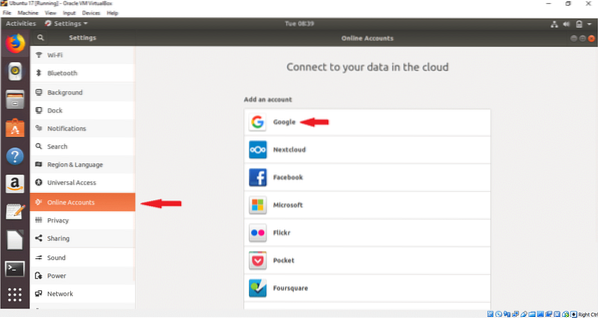
Sisestage oma olemasoleva Google'i konto kasutajanimi ja vajutage JÄRGMINE nuppu.
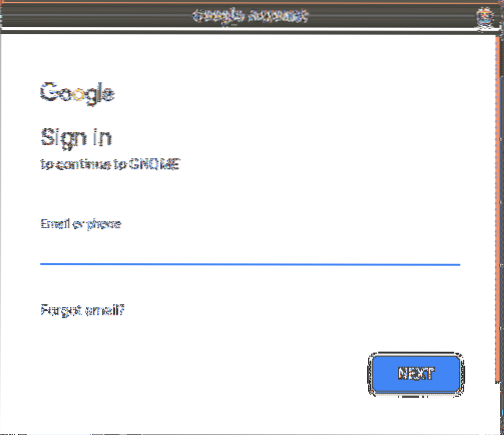
Sisestage vastav konto parool ja vajutage JÄRGMINE nuppu.
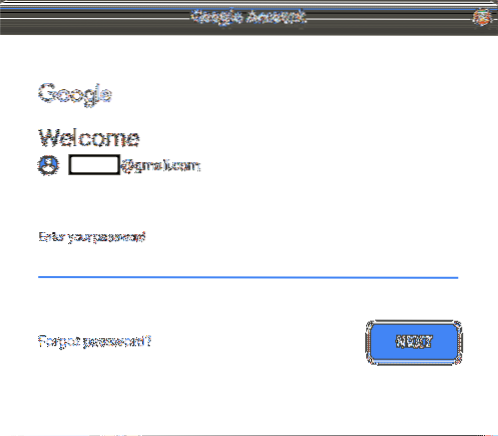
Järgmisel lehel küsib ta luba erinevateks ülesanneteks. Kliki LUBAMA loa andmiseks nuppu.
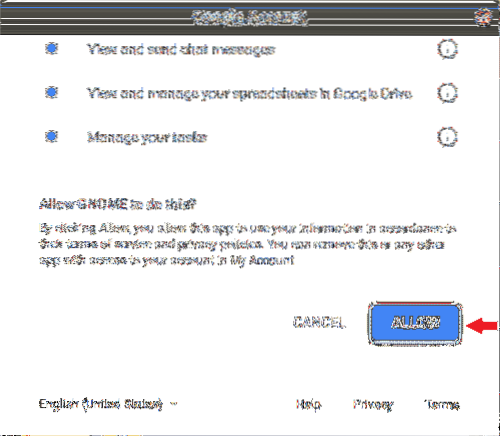
Järgmisel lehel saate muuta vaikesätteid, klõpsates nuppu PEAL või VÄLJAS nuppu. Muutke seadeid vastavalt oma eelistustele. Akna sulgemiseks klõpsake paremas servas ristnupul. Kui te ei soovi kontot lisada, klõpsake lihtsalt nuppu Eemalda konto nuppu.
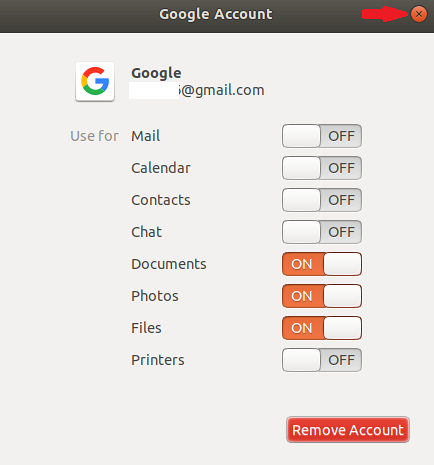
Pärast ristnupul klõpsamist lisatakse süsteemile Google'i konto ja teie konto kuvatakse loendis.
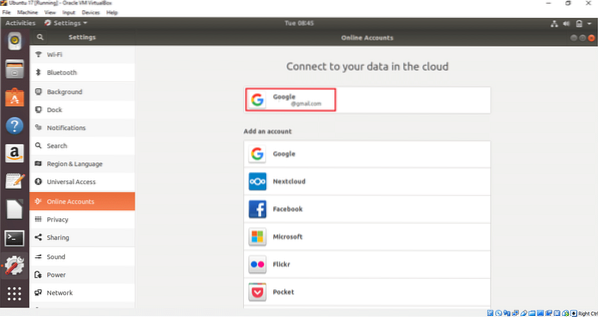
Teie Google'i ketas on nüüd kasutamiseks valmis. Nüüd saate asukoha juhtimiseks faile ja kaustu hõlpsalt lisada või eemaldada. Avage aken Failid ja topeltklõpsake vasakul küljel Google'i kontot, et draiv oma opsüsteemiga ühendada. Kui teil on varem üles laaditud sisu, kuvatakse see siin. Manustatud kontol pole sisu, seega on faililoend tühi.
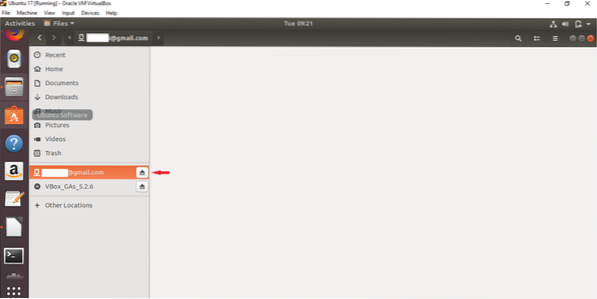
Nüüd valige kohalikust draivist kõik failid ja kaust ning valige Kopeeri… hüpikmenüüst. Siin valitakse manustatud Google'i draivi üleslaadimiseks kaks pildifaili.
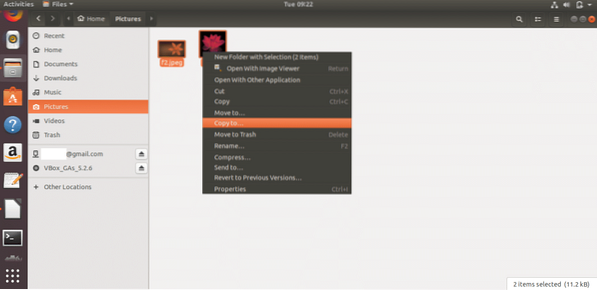
Klõpsake lisatud Google'i kontol ja vajutage Valige nupp akna paremas ülanurgas.
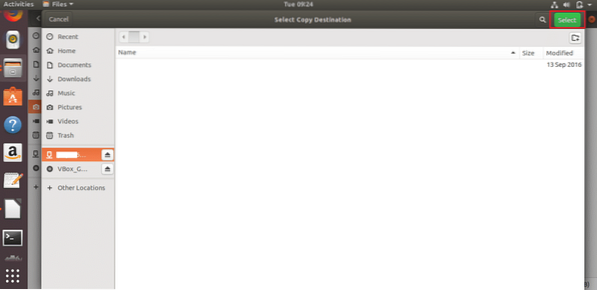
Pildifailid kopeeritakse Google'i draivi. Sarnasel viisil saate draivi asukohta lisada ka muid faile ja kaustu.
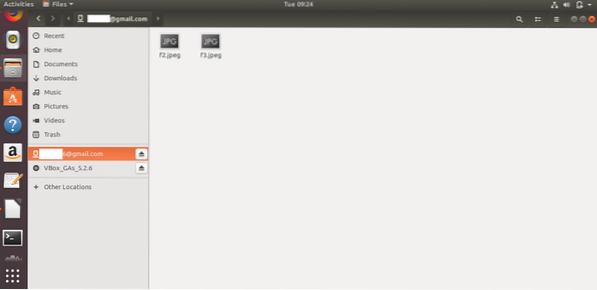
Kui soovite Google Drive'ist kustutada mõne dokumendi, valige lihtsalt failid või kaustad ja valige Kustuta jäädavalt hüpikmenüüst. Draivilt saate hõlpsalt avada mis tahes dokumendi, klõpsates sellel.
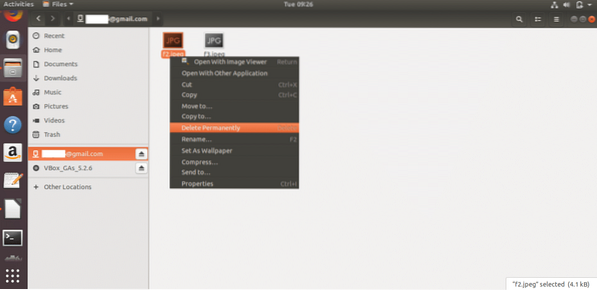
Pärast Google'i konto lisamist ja ühendamist kuvatakse töölaual draiviikoon. Draivile pääsete juurde ka sellel ikoonil klõpsates.
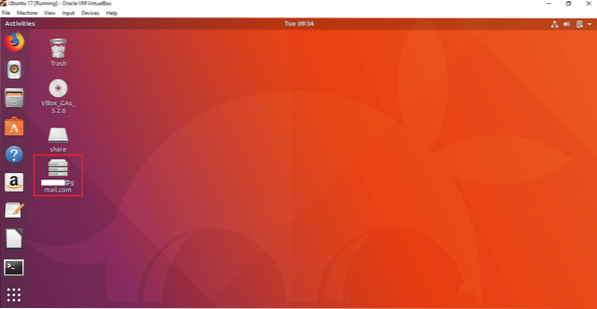
Draivi saate lahutada aknast Failid või Töölaualt. Paremklõpsake töölaual Google'i draiviikoonil ja valige Lahti seade hüpikmenüüst draivi eemaldamiseks süsteemist.
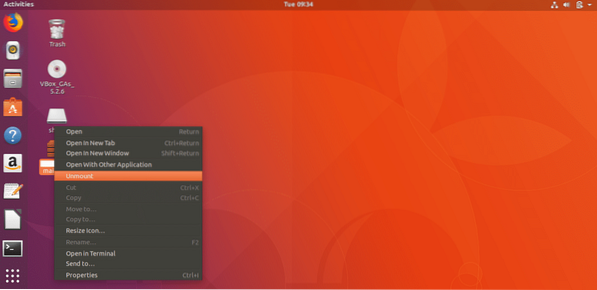
Järgides ülaltoodud lihtsaid samme, saate hõlpsalt ühe või mitu Google'i kontot manustada Ubuntu operatsioonisüsteemi ja pääseda juurde seotud Google'i kettale, et oma vajalik sisu Google'i kettasalvestusruumi salvestada. Kui teie arvuti mingil põhjusel kokku jookseb, saate olulised andmed draivi asukohast hõlpsasti taastada.
 Phenquestions
Phenquestions


