Kuid Internet on sillutanud teed ka sellistele probleemidele nagu andmete rikkumine ja varguste tuvastamine, mis aja möödudes on muutunud üha sagedasemaks ja vaenulikumaks. Meie andmeid ähvardab pidevalt avaldamine ja lekkimine. Isegi kui turvarikkumisi ei esine, on sageli juhtumeid, kus andmed kaovad juhusliku kustutamise või kõvaketta krahhi tõttu, mis võib põhjustada kasutajate väärtusliku salvestatud teabe kaotamise. Andmete arvestuse pidamiseks ja kogu teabe kaotamise vältimiseks on hädavajalik rakendada varundusstrateegiaid. See artikkel näitab, kuidas varundada oma andmeid Ubuntu operatsioonisüsteemis.
Andmete varundamiseks kasutatavad tööriistad
Linux pakub laia valikut tööriistu igasuguste rakenduste ja tegevuste jaoks, sealhulgas serverite, mängude ja muu jaoks. Sama lugu on varukoopiatega. Seal on arvukalt suurepäraste tööriistade kogumeid, mis võimaldavad kasutajatel oma andmetest varukoopiaid teha. Mõned suurepärased käsureapõhised varundustööriistad hõlmavad rsync ja timehift, mida on äärmiselt lihtne kasutada.
Kasutajatele, kes eelistavad töötamiseks graafilist liidest, on Déjà Dup, võimas GUI tööriist varundamiseks, mis on eelinstallitud Ubuntu abil. Sellel on peaaegu kõik funktsioonid, mida võite varundustarkvaras nõuda. Alates kohalike, kaug- ja pilvevarunduskohtade toe pakkumisest kuni selliste seadmete kasutamiseni nagu sisseehitatud krüptimise tugi ja varundamise ajastamine, annab Déjà Dup eelise paljude alternatiivide ees. Kasutame seda tööriista oma süsteemi varundamiseks.
Andmete varundamine Déjà Dupi abil
Déjà Dup on eelinstallitud koos uusimate Ubuntu versioonidega. Kui aga seda ei tundu olevat, käivitage terminalis järgmine käsk, et see oma süsteemidesse installida:
$ sudo apt-get install deja-dup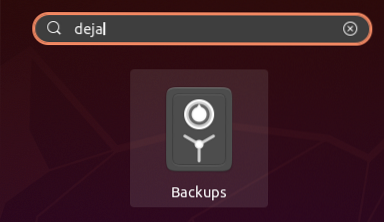
Déjà Dupi avamiseks otsige rakendust otsinguribalt ja tulemustesse kuvatakse rakendus nimega 'Varukoopiad' koos seifi ikooniga.
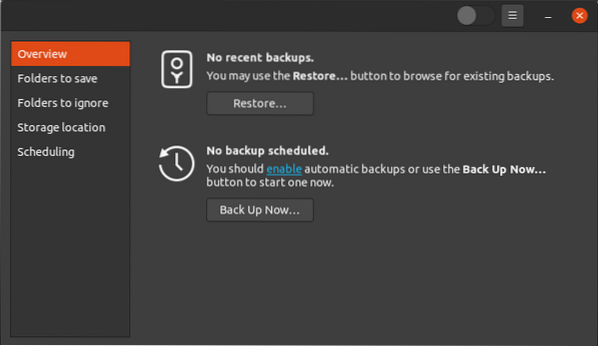
Rakenduse avamiseks klõpsake seifi ikoonil. Avanev aken on Ülevaade aken, mis näeb välja umbes selline:
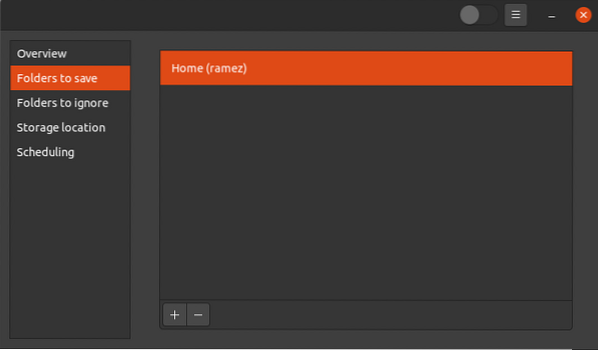
Enne nupule klõpsamist Varundage kohe nuppu varundamise alustamiseks on parem kõigepealt määrata kaustad, millest soovite varukoopia teha. Selleks klõpsake nuppu Salvestatavad kaustad vahekaart all Ülevaade suvand ja avaneb järgmine aken:
Nagu ülaltoodud pildil näha, teeb Déjà praegu ainult teie varukoopia Kodu kausta. Sellesse jaotisse veel kaustade lisamiseks kasutage akna allservas olevat plussmärgi ikooni.
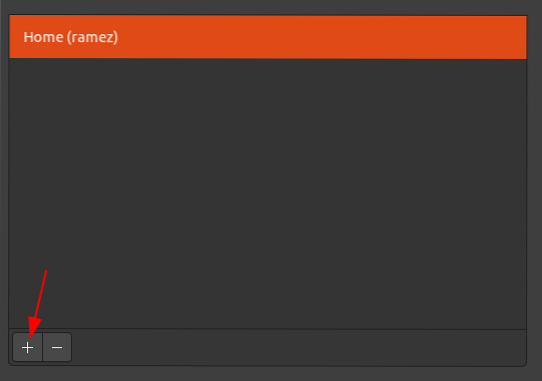
Seejärel avaneb uus aken, kus palutakse teil valida kaustad, mille soovite varukataloogide loendisse lisada. Pärast uue kausta lisamist näeb see välja umbes selline:
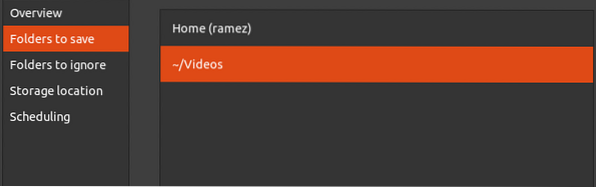
Samamoodi saate sellest aknast kaustad eemaldada, kasutades miinusmärgi ikooniga nuppu. Näiteks ülaltoodud pildil kausta Kodu eemaldamiseks klõpsan kausta Kodu ja vajutan selle eemaldamiseks miinusikooni nuppu.
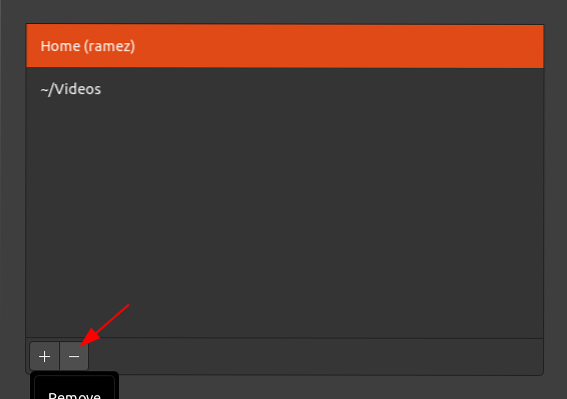
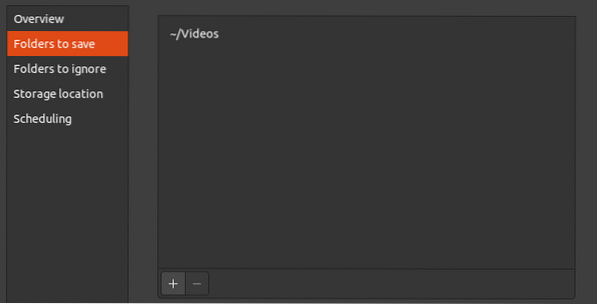
Pärast kausta Kodu eemaldamist kuvatakse Salvestatavad kaustad vahekaart näeb välja umbes selline:
Déjà Dup võimaldab teil määrata kaustad, mida te ei soovi oma varukataloogide loendisse lisada. Selleks klõpsake nuppu Eiratavad kaustad vahekaardil ja siis, nagu kaustade lisamisel varukoopiate kaustade loendisse, on varundustööriista eiratavate kaustade lisamise protsess väga sarnane. Pluss- ja miinusikooninuppude abil saate sellelt vahekaardilt kaustu lisada või eemaldada.
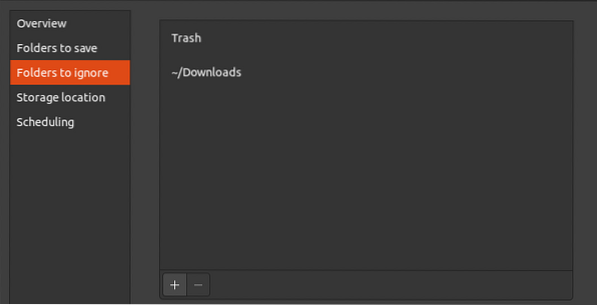
Samuti saate määrata asukoha, kuhu soovite varukoopia salvestada. Déjà Dup pakub tuge mitmele salvestuskohale, sealhulgas Google Drive, protokollidega võrguserverid (nt FTP, SFTP, SSH jne).), samuti kohapeal arvutis.
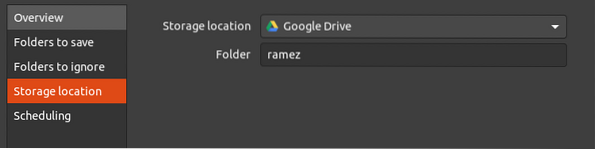
Google Drive:
Kohalik varukoopia:
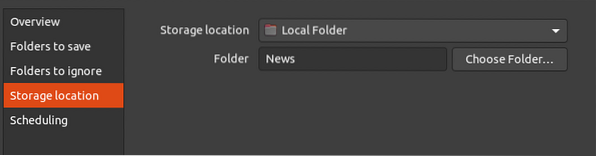
Võrguserveri kasutamiseks salvestuspaigana peab serveril olema võrgu asukoht, mis toetab järgmisi võrguprotokolle:
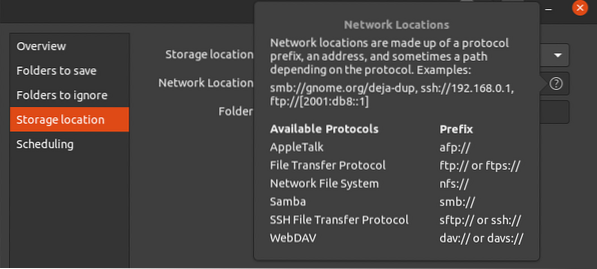
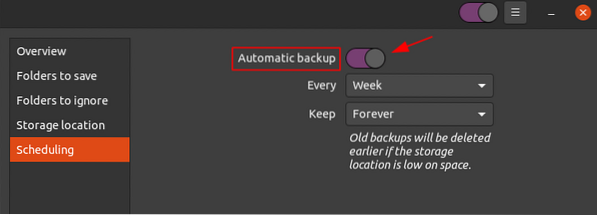
Üks parimaid funktsioone, mida Déjà Dup pakub, on plaanitud varukoopiate tegemise võimalus. Selleks minge saidile Planeerimine ja seejärel klõpsake nuppu kõrval Automaatsed varukoopiad selle funktsiooni sisselülitamiseks.
Saadaolevate valikute hulgast saate valida kas teha varukoopiaid igal nädalal või iga päev. Samuti saate varukoopiaid registreerida igavesti või kuue kuu või aasta jooksul.
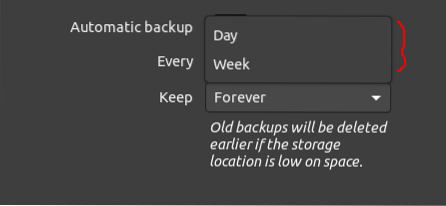
Varundamise ajad:
Varukoopiate register:
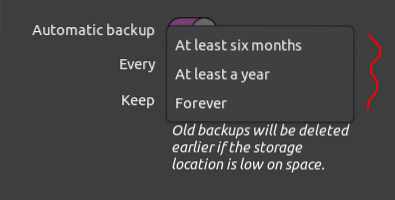
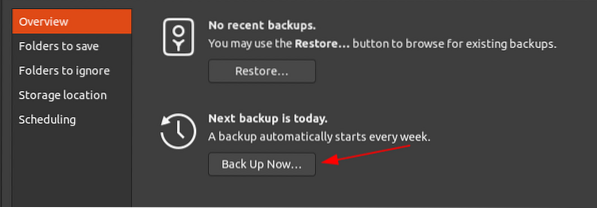
Lõpuks, pärast sätete kohandamist, minge varundamise alustamiseks Ülevaade ja seejärel klõpsake nuppu Varundage kohe nuppu.
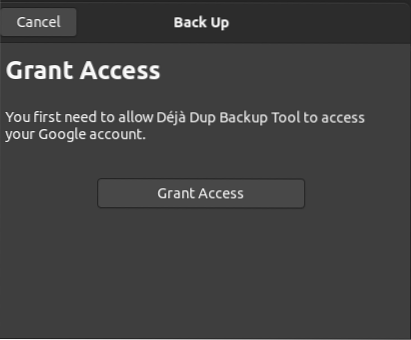
Kui olete salvestuskohas valinud Google Drive'i valiku, palutakse teil anda juurdepääs teie kontole.
See alustab varundamise protsessi.
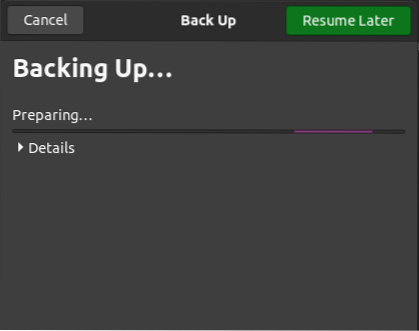
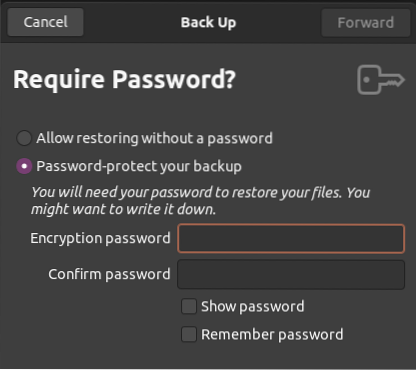
Turvalisuse tagamiseks saate varukoopia ka parooliga krüptida. Pange tähele, et kui unustate parooli, ei pääse te varukoopiale juurde.
Pärast selle seadistamist klõpsake nuppu Edasi varundamise lõpetamiseks. Samuti saate vaadata varundatavaid kaustu, klõpsates nuppu Üksikasjad nuppu.
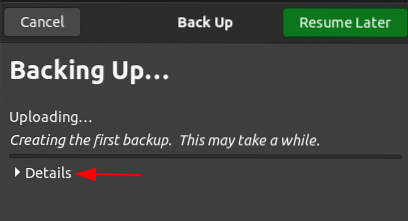
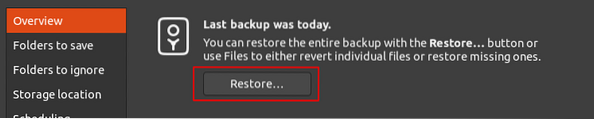
Kui varundamine on lõpule jõudnud, saate teate ja varundamisprotsess sulgub ja viib teid tagasi Ülevaade vaheleht. Nüüd saate oma varunduse lihtsalt taastada, klõpsates nuppu Taastama sellel vahekaardil olev nupp.
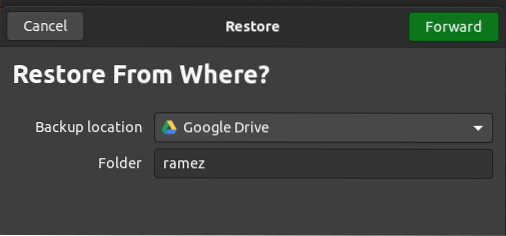
Pärast klõpsamist Taastama, teilt küsitakse, kust soovite varukoopia taastada.Olemasolevad varukoopia asukohad, kust saate varunduse taastada, hõlmavad järgmist:
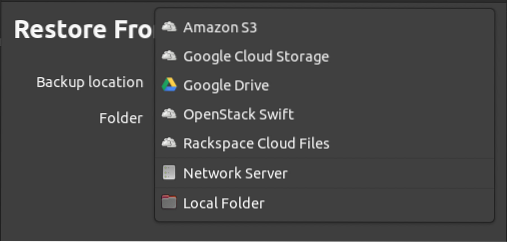
Kui olete oma asukoha valinud, klõpsake nuppu Edasi, pärast seda palutakse teil sisestada varundamise kuupäev, millest soovite taastada.
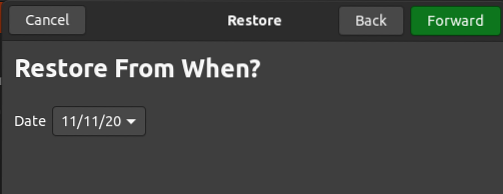
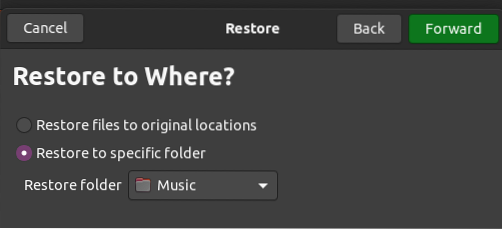
Klõpsake nuppu Edasi pärast kuupäeva valimist. Järgmises aknas peate määrama, kuhu soovite varukoopia taastada. See võib olla teie algne asukoht või mõni muu kaust.
Järgmisele sammule liikumiseks klõpsake nuppu Edasi nuppu, mis viib teid Kokkuvõte lehele. Siin kontrollige kogu oma teavet ja kui olete rahul, klõpsake nuppu Taastama taastamisprotsessi alustamiseks.
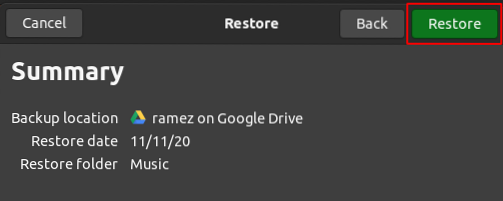
Pärast seda leiate oma taastatud varunduse teie määratud kaustast.
Miks peaksite oma andmeid varundama??
Varukoopiad on muutunud vajalikuks viimase mitme aasta jooksul, kuna alati on oht lunavara ja turvarünnakute tekkeks. Varukoopiad võimaldavad meil kõiki oma faile turvaliselt hoida ja aitavad neid pärast andmete kaotamist taastada. Loodan, et see artikkel oli teie enda Ubuntu süsteemi varundamiseks kasulik.
 Phenquestions
Phenquestions


