Võrguadministraatorid peavad haldama ja määrama oma serverile staatilise IP-aadressi, eriti kui on vaja pidevat juurdepääsu serverile või kui server on konfigureeritud FTP-serveriks. Kui rendiaeg saab läbi, määrab ruuter uue IP-aadressi. Selle põhjuseks on piiratud IP-aadresside vahemik 0–255.
Niisiis, selles postituses saate õppida DHCP-st staatiliseks IP-aadressiks vahetama:
- Ubuntu 20.04 LTS
- Ubuntu 20.04 Server või terminal
Alustame kõigepealt graafilisest viisist.
GUI kasutamine
Kõigepealt peate avama oma Ubuntu süsteemi sätted.
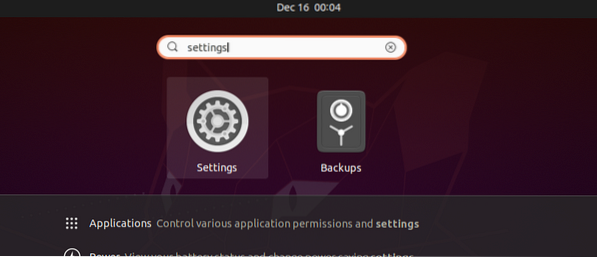
Kui teie süsteem on ühendatud traadiga ühendusega, minge vahekaardile Võrk.
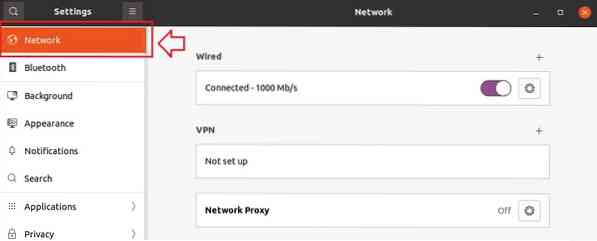
Muul juhul minge vahekaardile Traadita.
Ja klõpsake juhtme- või traadita jaotises hammasrattaikoonil, mis puudutab ühenduse tüüpi, millega olete ühendatud.
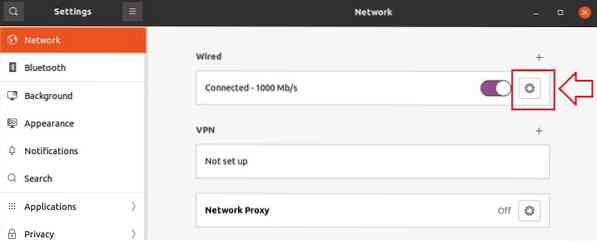
Pärast hammasrattaikoonil klõpsamist ilmub teie ekraanile selline hüpikakna.
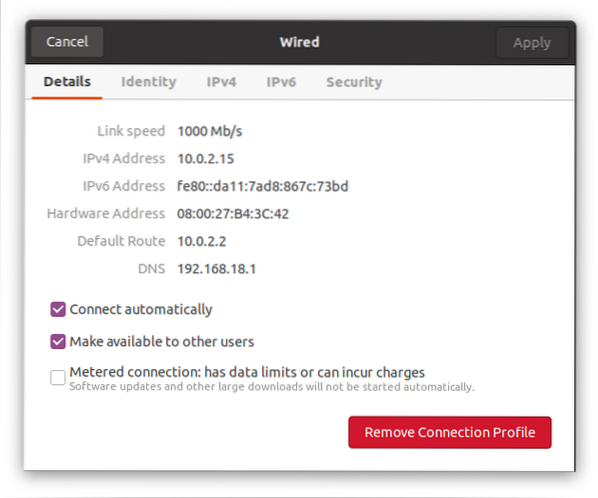
Vahekaardil Üksikasjad näete minu süsteemile praegu määratud IP-aadressi, Vaikimisi marsruuti ja DNS-i.
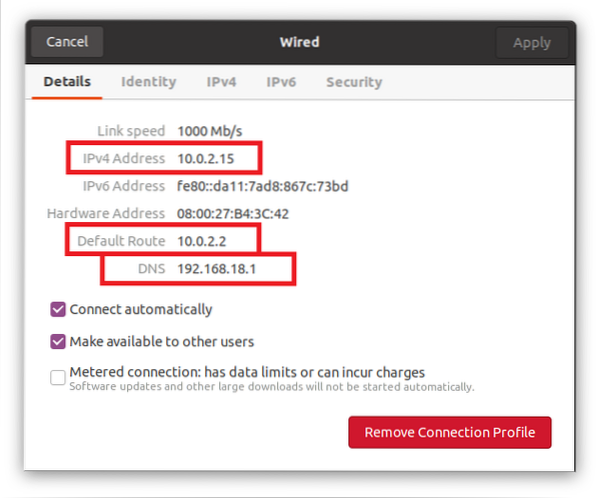
IP-aadressi muutmiseks soovitud staatiliseks IP-aadressiks minge seadete hüpikakna ülemiselt ribalt vahekaardile “ipv4”.
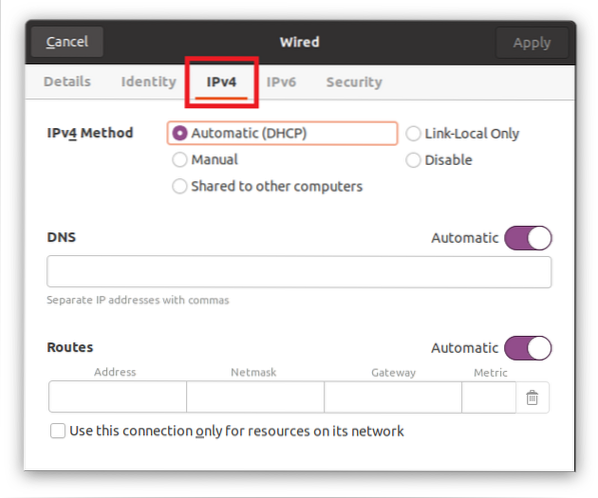
Valige jaotisest ipv4 meetod raadionupp “Käsitsi”.
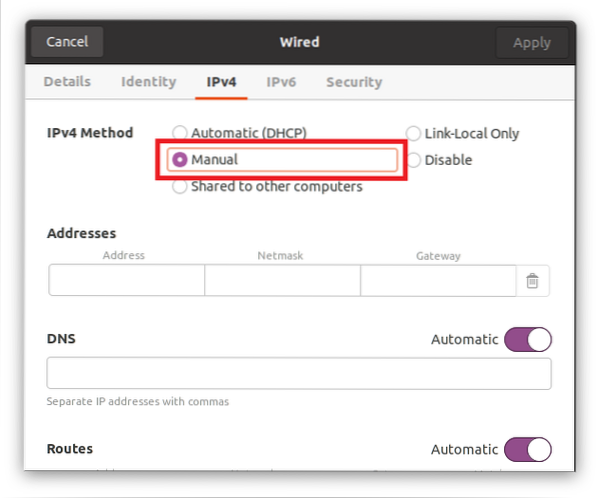
Sisestage IP-aadress (mis on teie valitud staatiline IP-aadress), Netmask ja Gateway.
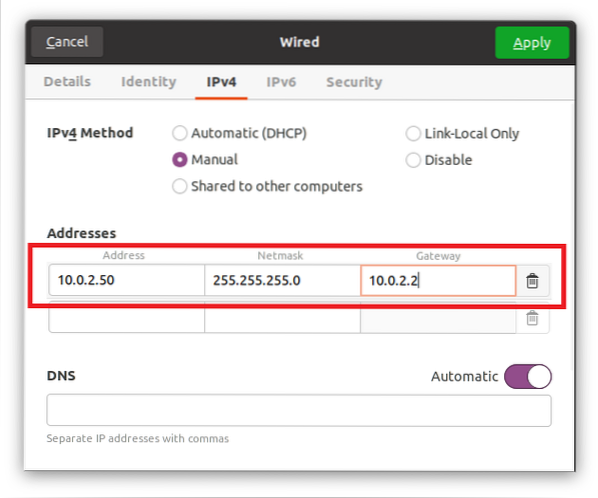
DNS-i väärtuseks on määratud Automaatne, kuid kui soovite manuaalse DNS-i anda, lülitage see lülitusnupu abil välja ja sisestage DNS. Võite anda mitu domeeninimeserverit, eraldades need komadega.
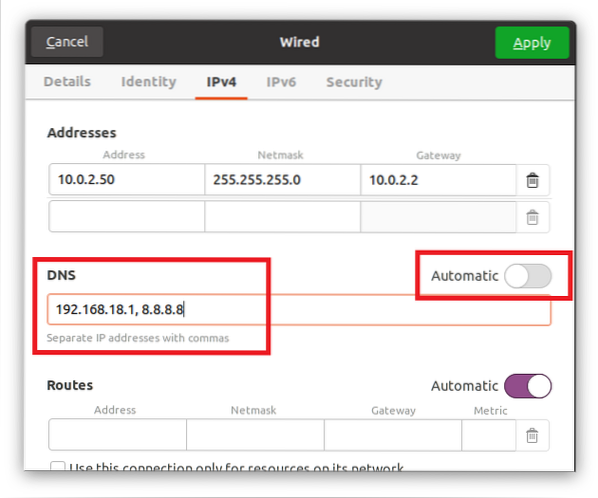
Pärast kõigi nende väljade täitmist klõpsake sätete salvestamiseks hüpikakna paremas ülanurgas rakendamise nuppu.
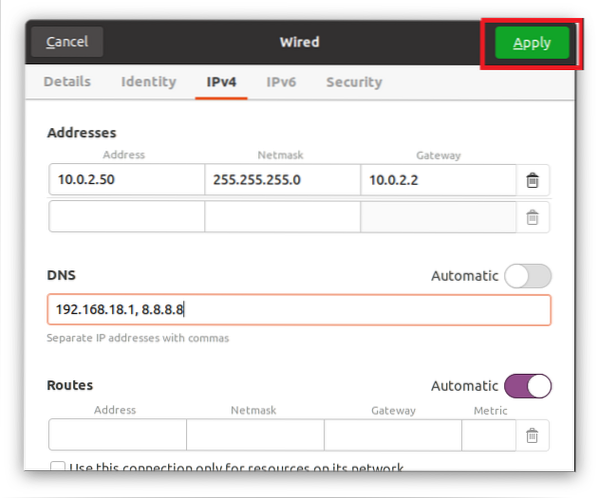
Lülitage lülitusnupu abil ühendus üks kord välja ja lülitage see uuesti sisse, et muudatusi rakendada ja tulemusi saada.
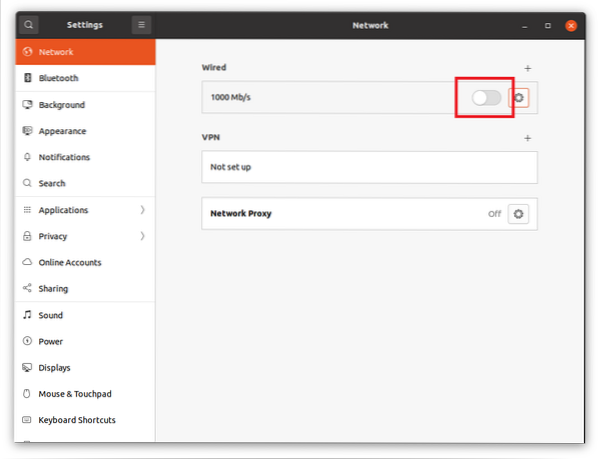
Pärast selle sisselülitamist klõpsake seadete hüpikakna avamiseks uuesti hammasrattaikooni. Vahekaardil Üksikasjad näete, et IP-aadressi, võrgumask, lüüs ja DNS on edukalt muudetud.
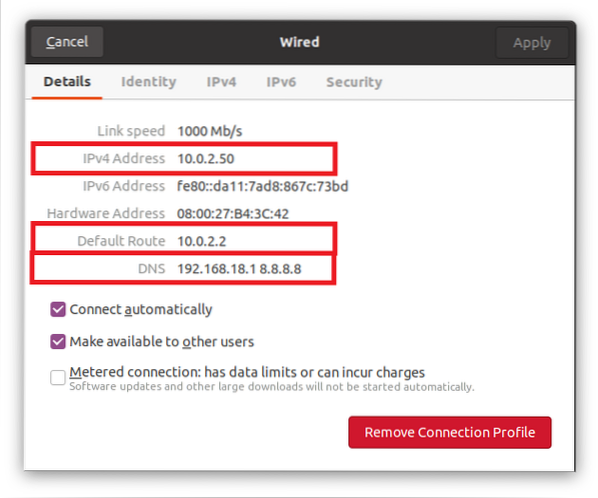
See on lihtsaim ja lihtne viis graafiliselt DHCP-st staatiliseks IP-aadressiks vahetamiseks.
Terminali kasutamine
Netplani utiliidi abil saame terminalis konfigureerida või muuta DHCP staatiliseks IP-aadressiks. Ubuntu või Ubuntu server kasutab vaikimisi võrgukonfiguratsioonide konfigureerimiseks Netplani.
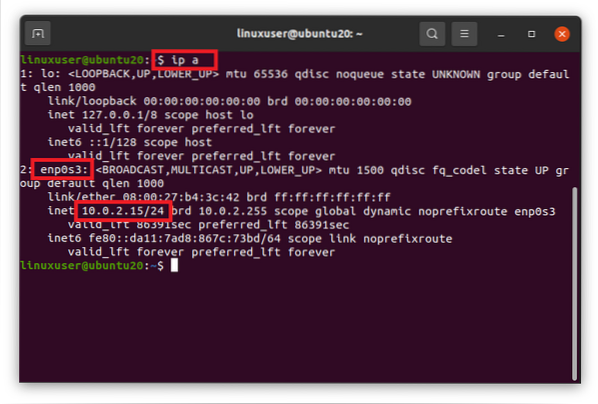
Kuna Netplan kasutab võrgu seadistamiseks YAML-faili, peame YAML-faili muutma kataloogis / etc / netplan. Minge kataloogi / etc / netplan, kasutades terminalis käsku cd.
$ cd / etc / netplan
Kui loetleme kataloogis / etc / netplan olevad failid käsuga ls,
$ ls
meil võib olla võrgu seadistamiseks YAML-faili nimi.
Avage see nano-redaktoris.
$ sudo nano 01-võrguhaldur-kõik.yaml
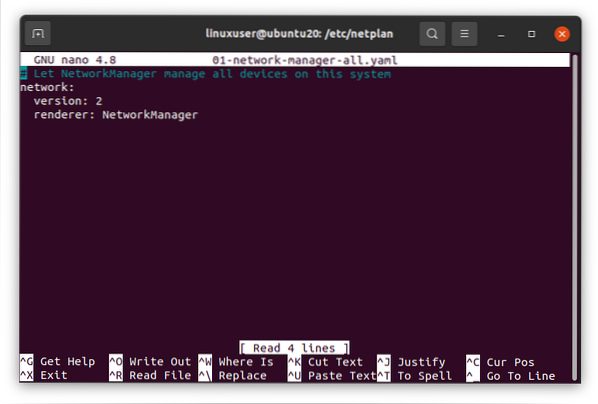
Sisestage valitud staatiline IP-aadress koos võrgumaskiga, lüüsi ja nimeserverite aadressidega, kasutades järgmist antud süntaksit, või kleepige järgmised read sellesse YAML-faili.
# Laske NetworkManageril hallata kõiki selle süsteemi seadmeidvõrk:
versioon: 2
renderdaja: NetworkManager
ethernets:
enp0s3:
dhcp4: ei
aadressid: [10.0.2.60/24]
värav4: 10.0.2.2
nimeserverid:
aadressid: [192.168.18.1, 8.8.8.8]
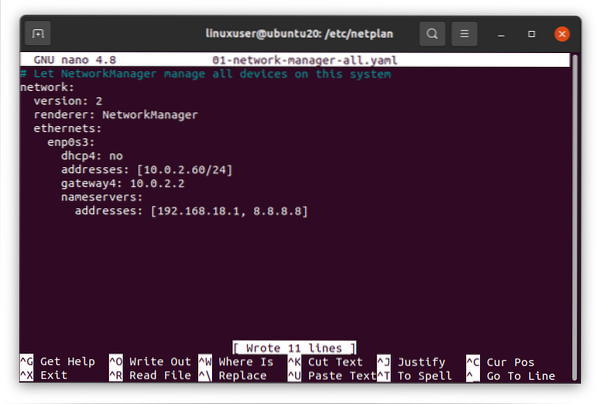
Kui olete lõpetanud, salvestage fail ja naaske terminali.
Nüüd käivitage muudatuste rakendamiseks Ubuntu serveris või terminalis järgmine käsk.
Rakendub $ sudo netplan
Ja muudatuste jõustumiseks taaskäivitage süsteem.
$ sudo taaskäivitage
Pärast süsteemi taaskäivitamist käivitage muudatuste kontrollimiseks käsk “ip a”.
$ ip a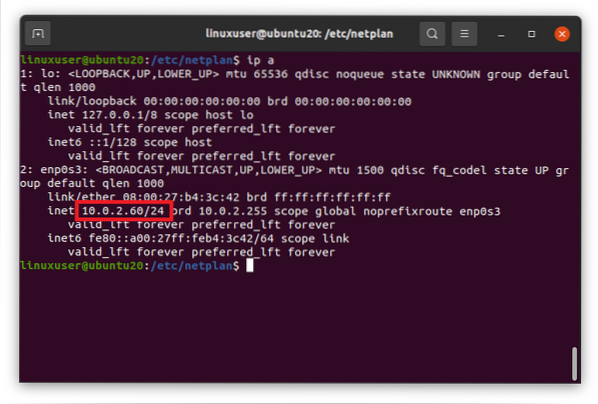
Ülaltoodud ekraanipildil on näha, et IP-aadress on edukalt muudetud soovitud staatiliseks IP-aadressiks.
Pakkima
Need olid kaks erinevat viisi, kuidas muuta DHCP staatiliseks IP-aadressiks Ubuntu 20-s.04 LTS ja Ubuntu 20.04 Server või terminal.
 Phenquestions
Phenquestions


