Töö alustamiseks peab teie süsteemis olema installitud Linuxi distributsioon. Logige sisse oma Linuxi süsteemist ja avage käsuterminal. Paigaldatud failisüsteemi kontrollimise alustamiseks veenduge, et teie süsteemis oleks installitud pakett “util-linux”. Selleks proovige allpool käsku "apt", millele järgneb kestas märksõna "install". Kohe on installimine lõpule viidud ja nüüd saate kontrollida ühendatud failisüsteemi.
$ sudo apt install install-linux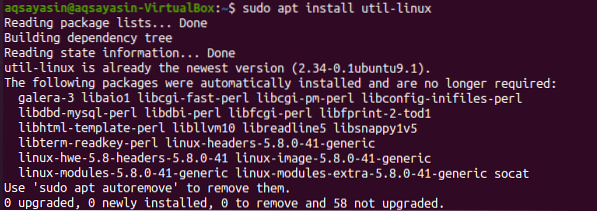
Teie süsteemi failisüsteemi kontrollimiseks on palju meetodeid. Illustreerime igaüks neist ükshaaval.
Meetod 01: käsu Findmnt kasutamine
Meie esimene ja kõige sagedamini kasutatav viis Linuxi süsteemis failisüsteemi tüübi tundmiseks on käsk findmnt. Käsk „findmnt” aitab meil leida kõik ühendatud failisüsteemid. Alustame selle kallal töötamist. Ühendatud failisüsteemide loendi nägemiseks tippige kestale järgmine käsk “findmnt” nagu allpool, mis loetleb kõik failisüsteemid puu tüüpi vormingus. See hetktõmmis sisaldab kõiki vajalikke üksikasju failisüsteemi kohta; selle tüüp, allikas ja palju muud. Pildilt on selge, et meie peamine failisüsteem on “ext4”.
$ findmnt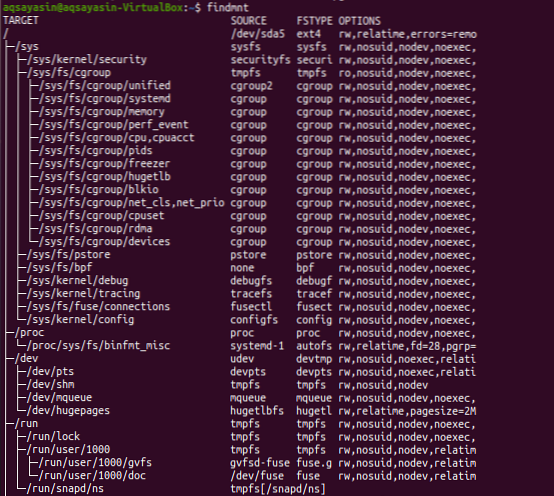
Kuvagem failisüsteeme lihtsas vormingus, kasutades allpool olevat käsku „findmnt” koos lipuga „-l”.
$ findmnt -l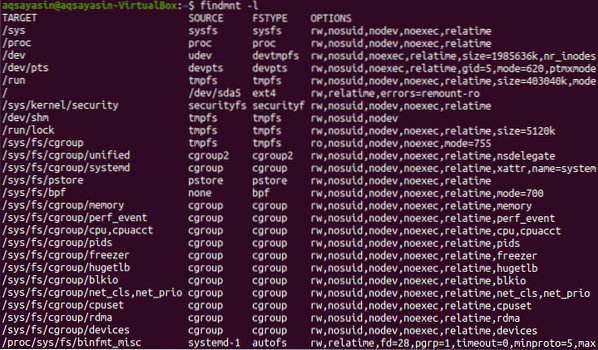
Saame loetleda meie ühendatud failisüsteemi tüübi, kasutades käsku findmnt koos lipuga “-t”, millele järgneb failisüsteemi nimi e.g., „Ext4”. Niisiis, käivitage kestas allpool nimetatud käsk. Väljund näitab teavet ext4-failisüsteemi kohta.
$ findmnt -t ext4
Failisüsteemi väljundi "df" stiililoendi nägemiseks peate kasutama järgmist käsku. Näete, et see näitab lisateavet failisüsteemide ja nende allikate kohta.
$ findmnt --df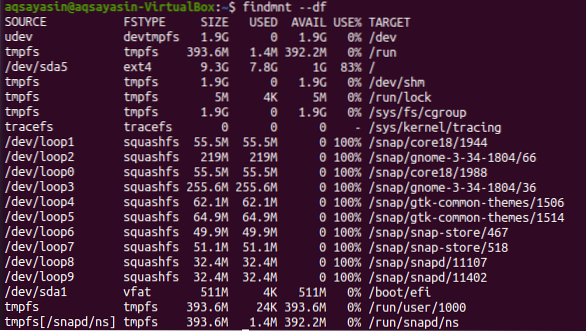
Selle käsu muudetud vormi saate kasutada järgmiselt:
$ findmnt -D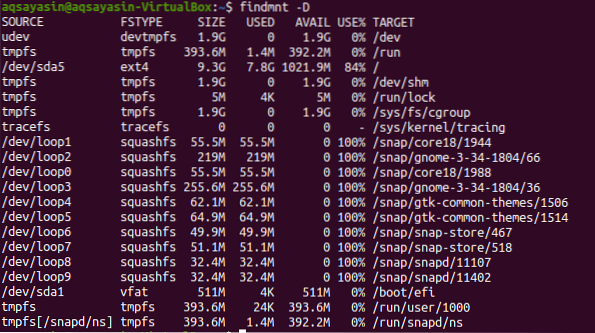
Kui soovite seadistatud failisüsteemi otsida konkreetsest seadmest, saate seda teha alloleva käsu abil. Näete, et väljund näitab konkreetse seadme „vfat” tüüpi failisüsteemi.
$ findmnt / dev / sda1
Kui soovite näha failisüsteemi ühenduspunkti, proovige kasutada allpool olevat käsku "findmnt", millele järgneb tagasilöögisilt "/".
$ findmnt /
Kui soovite lisateavet failisüsteemi kohta, kasutage käsku mees järgmiselt:
$ mees findmnt
Väljund on näidatud allpool.
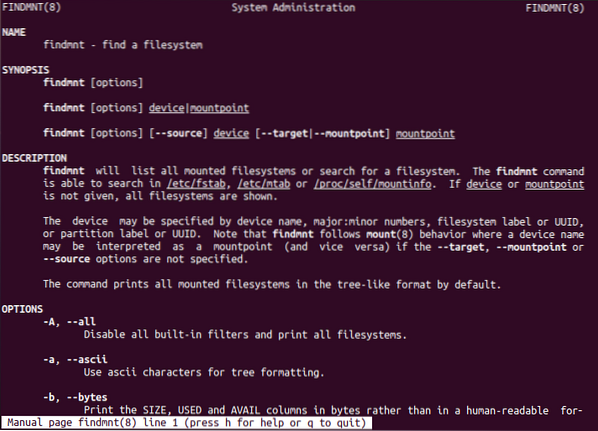
Meetod 02: Blkidi käsu kasutamine
Enamikul juhtudel piisab failisüsteemi tüübi tundmiseks käsust “findmnt”, kuid selleks on mõned alternatiivsed käsud. Üks neist on käsk blkid, mida meil pole vaja paigaldada. Pärast alloleva käsu “blkid” käivitamist koos sudo märksõnaga suudame kuvada kõik plokkseadmed koos failisüsteemi tüübiga.
$ sudo blkid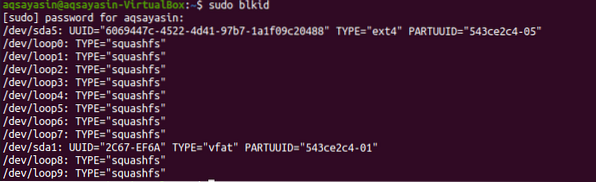
Konkreetse seadme failisüsteemi tundmiseks võime kasutada käsku “blkid”.
$ sudo blkid / dev / sda1
Failisüsteemi kohta lisateabe saamiseks proovige järgmist käsku:
$ sudo blkid -po udev / dev / sda1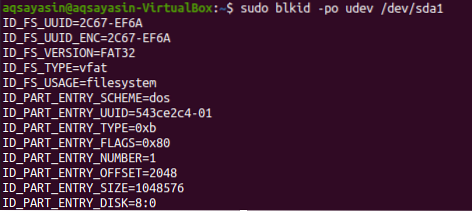
Lisateabe saamiseks proovige allpool käsku mees:
$ mees blkid
Väljund on toodud allpool.
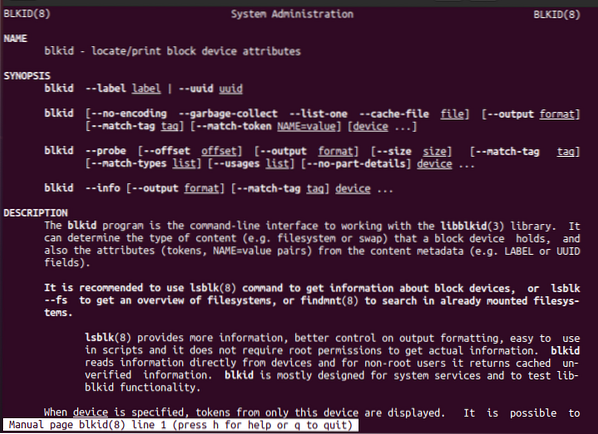
Meetod 03: DF-käsu kasutamine
DF-käsk on failisüsteemi kettaruumi kasutamise teade. Kõigi failisüsteemi tüüpide tundmiseks kasutage seda lipuga “-T”.
$ df -T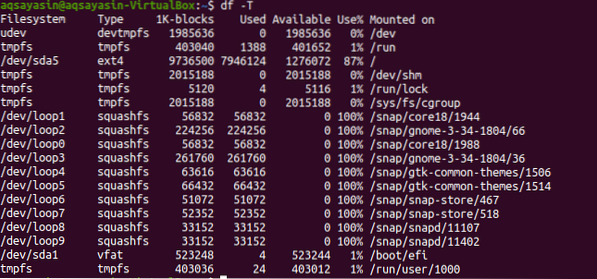
Lisateabe saamiseks külastage manilehte.
$ mees df
Üksikasjad on toodud hetkepildis.
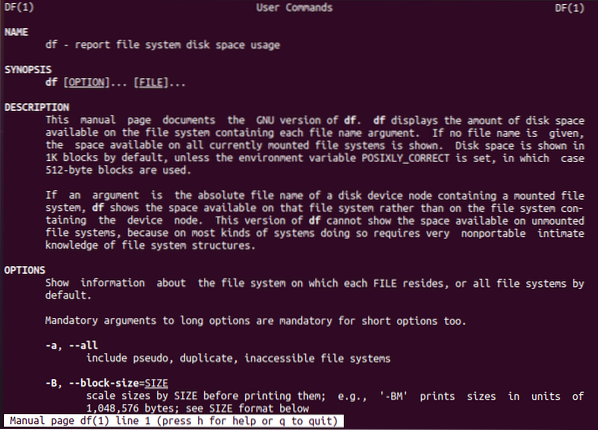
Meetod 04: Failikäskluse kasutamine
Teine meetod ühendatud failisüsteemi kontrollimiseks on shellis käsu “file” kasutamine. Saate seda kasutada laienditeta failide jaoks. Seega käivitage partitsiooni failisüsteemi tundmiseks järgmine käsk. Selle toimimiseks võib vaja minna teie parooli.
$ sudo fail -sL / dev / sda1
Lisateabe saamiseks proovige kestas järgmist käsku man.
$ man fail
Üksikasju näete põhilehel, nagu on näidatud lisatud pildil.
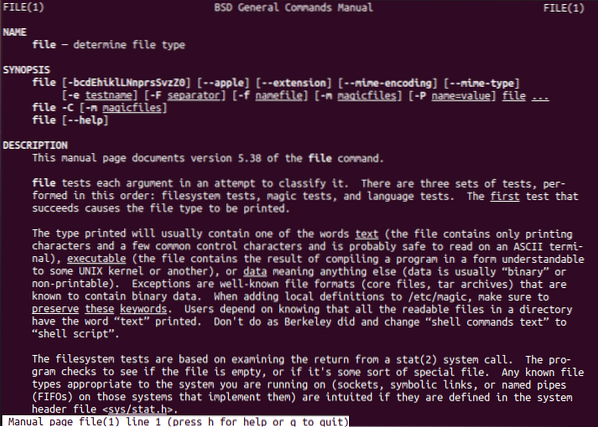
Meetod 05: Usinf Fscki käsk
Käsu “fsck” võib kasutada failisüsteemi usaldusväärsuse kontrollimiseks või taastamiseks, esitades argumendina partitsiooni. Te otsustate, mis tüüpi failisüsteem see on.
$ fsck -N / dev / sda1
Lisateabe saamiseks vaadake põhilehte.
$ mees fsck
Ja näete allpool näidatud üksikasju.
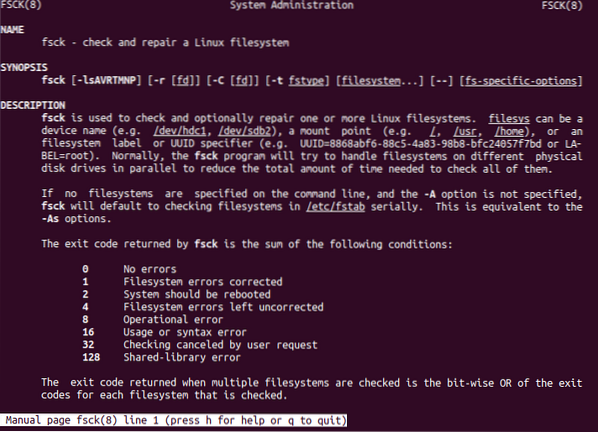
Meetod 06: Fstabi käsu kasutamine
Teine uus viis failisüsteemi kuvamiseks on kassi käsu "fstab" kasutamine. Seetõttu proovige allpool kassi käsku täita.
$ kass / etc / fstab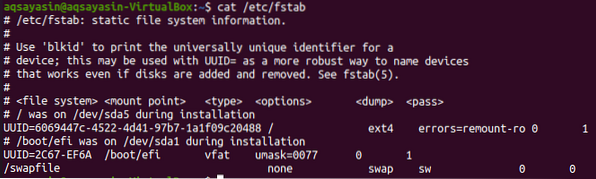
Lisateabe saamiseks proovige sama meest käsuga koos märksõnaga "fstab".
$ man fstab
Nüüd saate üksikasju failisüsteemi kohta, nagu on näidatud lisatud pildil.
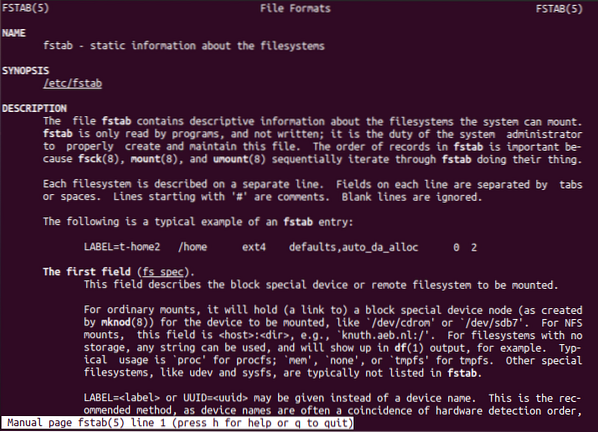
Meetod 07: käsu Lsblk kasutamine
Käsk “lsbkl” näitab failisüsteemi tüüpe ja seadmeid.
$ lsblk -f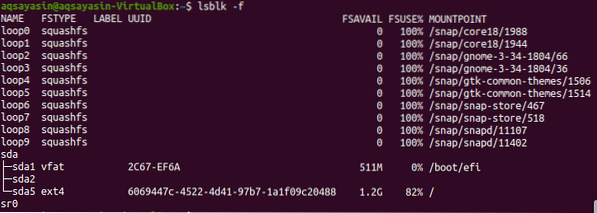
Üksikasjade nägemiseks käivitage allpool käsk man.
$ mees lsblk
Ja lisateavet failisüsteemi kohta kuvatakse allpool.
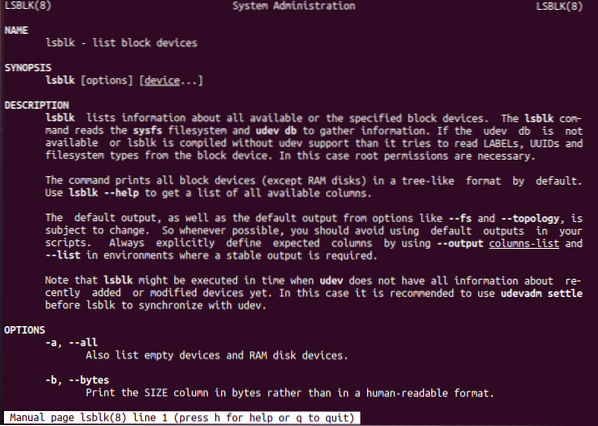
Meetod 08: grep-käsu kasutamine
Viimaseks, kuid mitte vähem tähtsaks, kasutatakse failisüsteemi kontrollimiseks käsku “grep”.
$ mount | grep "^ / dev"
Järeldus:
Paigaldatud failisüsteemi kontrollimiseks oleme kõik käsud teinud. Loodan, et saate hõlpsalt kontrollida Linuxi jaotuses ühendatud failisüsteemi.
 Phenquestions
Phenquestions


