Alustades Ubuntu 18-st.04 LTS, Ubuntu kasutab võrguliideste konfigureerimiseks vaikimisi Netplani.
Selles artiklis näitan teile, kuidas kasutada Netplani Ubuntu 18-s.04 LTS.
Alustame!
Netplani konfiguratsioonifailid:
Ubuntu 18-s.04 LTS paigutatakse Netplani YAML-i konfiguratsioonifailid / etc / netplan / kataloogi. Võrguliidese konfigureerimiseks peate selles kataloogis looma või muutma vajalikud YAML-failid.
YAML-i konfiguratsioonifailidel on .yaml pikendamine. Vaikimisi Netplani YAML-i konfiguratsioonifail / etc / netplan / 50-cloud-init.yaml kasutatakse võrguliideste konfigureerimiseks Netplani abil.
Võrguliidese konfigureerimine DHCP kaudu Netplani abil:
Selles jaotises näitan teile, kuidas võrguliidest konfigureerida Netplaniga Ubuntu DHCP kaudu.
Esmalt leidke järgmise käsuga võrguliidese nimi, mille soovite konfigureerida:
$ ip aNagu näete, on minu Ubuntu 18-sse installitud üks võrguliidese kaart (NIC).04 LTS-masin nimega ens33. Sellel pole praegu ühtegi IP-aadressi konfigureeritud. Niisiis, kasutame Netplani selle konfigureerimiseks DHCP kaudu.
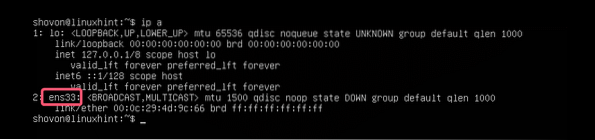
Võrguliidese konfigureerimiseks ens33 DHCP kaudu Netplani abil avage Ubuntu 18 vaikimisi Netplani konfiguratsioonifail.04 LTS / etc / netplan / 50-cloud-init.yaml järgmise käsuga:
$ sudo nano / etc / netplan / 50-cloud-init.yaml
Te peaksite nägema järgmist akent.

Nüüd lisage jaotisse järgmised read võrku jaotises.
ethernets:ens33:
dhcp4: jah
Siin, dhcp4: jah tähendab võrguliidese konfigureerimiseks IPv4-protokolli jaoks DHCP-d ens33.
MÄRGE: Taaned on tõesti kasulikud. Veenduge, et taandaksite iga rea õigesti. See muudab süntaksi selgemaks ja silmale mugavamaks.
Lõpuks peaks konfiguratsioonifail välja nägema umbes selline.
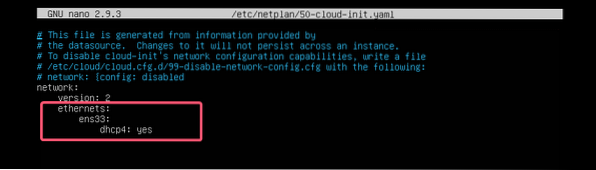
Nüüd vajutage
Netplani hea külg on see, et enne muudatuste rakendamist saate järgmise käsuga veenduda, et konfiguratsioonifailil pole kirjavigu ega muid vigu:
$ sudo netplan proovigeNüüd vajutage

Kui kõik on korras, peaksite nägema Konfiguratsioon on vastu võetud sõnum, nagu on märgitud alloleval ekraanipildil.
Kui konfiguratsioonifailiga on probleeme, näete siin sobivaid veateateid.

See funktsioon aitab teil kindlasti vältida Netplani konfiguratsioonifailidega seotud tulevaste probleemide keerulist jälgimist.
Lõpuks rakendage muudatused püsivalt Netplani abil järgmise käsuga:
Rakendub $ sudo netplan
Nagu näete, võrguliides ens33 on konfigureeritud DHCP kaudu.

Staatilise IP-aadressi seadistamine Netplani abil:
Kui soovite Netplani abil oma võrguliidesesse seadistada staatilise IP, siis see jaotis on mõeldud teile.
Saate käsitsi määrata IP-aadressi, nimeserveri, lüüsi jne. oma võrguliidese abil Netplani abil.
Oletame, et soovite oma võrguliidese konfigureerida ens33 järgnevalt:
Staatiline IP-aadress: 192.168.10.33Alamvõrgu mask: 255.255.255.0
Värav: 192.168.10.1
DNS-server: 192.168.10.1
Esmalt kontrollige võrgu konfiguratsiooni ens33 võrguliides järgmise käsuga:
$ ip aSee aitab teil kontrollida, kas võrguliidese seaded on tõesti muutunud.
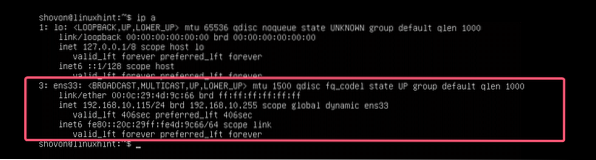
Nüüd muutke Netplani YAML-i konfiguratsioonifaili, / etc / netplan / 50-cloud-init.yaml, järgmise käsuga:
$ sudo nano / etc / netplan / 50-cloud-init.yamlKui olete mind kogu artikli vältel jälginud, peaks konfiguratsioonifail olema selline. Nüüd eemaldage joon, nagu on märgitud alloleval ekraanipildil.

Ja tippige read, nagu on märgitud alloleval ekraanipildil.
MÄRGE: Pidage meeles, et taane on YAML-failide jaoks hädavajalik. Kui unustate õigesti taanduda, ei lase Netplan teil konfiguratsioonifaili rakendada. Niisiis peate taandama YAML-i konfiguratsioonifaili iga sammu, nagu on näidatud alloleval ekraanipildil.
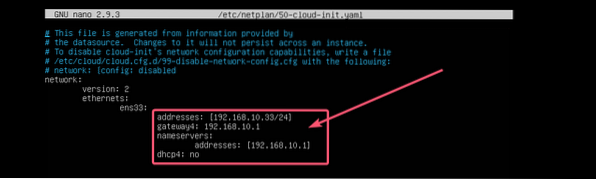
Nüüd vajutage
Nüüd kontrollige järgmise käsuga, kas konfiguratsioonifailis on tõrkeid:
$ sudo netplan proovige
Seejärel vajutage

Nagu näete, on konfiguratsioonifail aktsepteeritud.

Lõpuks rakendage konfiguratsioonifail järgmise käsuga:
Rakendub $ sudo netplan
IP-aadressi muudetakse ootuspäraselt.
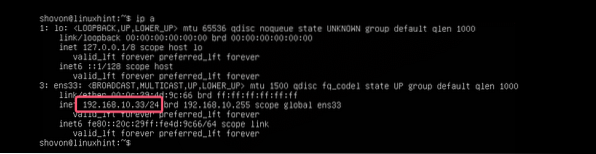
Samuti on värav õigesti seatud.

Nagu ka DNS-server.

Nii installite ja kasutate Netplanit Ubuntu võrguliideste konfigureerimiseks YAML-failide abil. Kui soovite Netplani kohta rohkem teada saada, külastage Netplani ametlikku veebisaiti aadressil https: // netplan.io.
Täname selle artikli lugemise eest.
 Phenquestions
Phenquestions


