Vaikimisi on Ubuntu Live USB sessioonipõhine, mis tähendab, et saate käivitada Live USB ja teha kõik, mida vajate (nt rakenduste installimine, failide kirjutamine ja salvestamine, mõnede Ubuntu sätete muutmine). Kui olete masina välja lülitanud, kaotate kõik muudatused. Iga kord, kui taaskäivitate oma Live USB, naaseb see uude olekusse.
Mis siis, kui peate jätkama oma tööd ja jätkama Ubuntu Live'i USB-draivi sealt, kuhu jätsite? Tutvuge püsiva salvestusruumiga Ubuntu Live USB-ga.
Püsiva salvestusruumiga Ubuntu Live USB eraldab Live USB-draivi loomisel püsiva ruumi. Kõik teie tehtud muudatused salvestatakse sellesse püsimällu. Lisaks saate Live USB-taaskäivitamisel juurde pääseda sellele püsimälule ja kõigile seal olevatele salvestatud failidele.
Ubuntu Live USB kasutamine püsiva salvestusfunktsiooniga on väga kasulik. Saate seda USB-d kasutada mis tahes arvutis ja kõige tähtsam on see, et te ei pea installima Ubuntu nullist iga kord, kui otsustate Live USB-d kasutada.
Märkimist vajavad mõned kaalutlused või piirangud:
- Te ei saa Ubuntu süsteemifaile muuta
- Mõnda süsteemiuuendust ei saa te teha
- Riistvaradraivereid ei saa installida
Siiski saate värskendada enim installitud rakendusi. Nii et peate veenduma, et Live USB-s oleks teie eelistatud rakenduste uusim versioon.
Selles juhendis tutvustame teid püsiva salvestusruumiga Ubuntu Live USB loomisega. Kõik, mida vajate, on juba Ubuntu või Windowsiga arvuti (näitame, kuidas Live USB-d mõlemas operatsioonisüsteemis teha.) koos piisavalt mälumahuga USB-draiviga oleme oma õpetuses kasutanud 32 GB suurust USB-d.
Ubuntu Live USB loomine püsiva salvestusruumiga
Samm 1. Laadige Ubuntu ametlikult veebisaidilt alla Ubuntu ISO, mida kasutate installimisel.
2. samm. Kasutame püsiva salvestusruumiga Ubuntu Live USB loomiseks tööriista mkusb. Kuna mkusbi tööriist ei ole Ubuntu installis vaikimisi lisatud, peame lisama selle hoidla, et öelda Ubuntu, kuhu mkusb installida.
sudo add-apt-hoidla ppa: mkusb / ppa
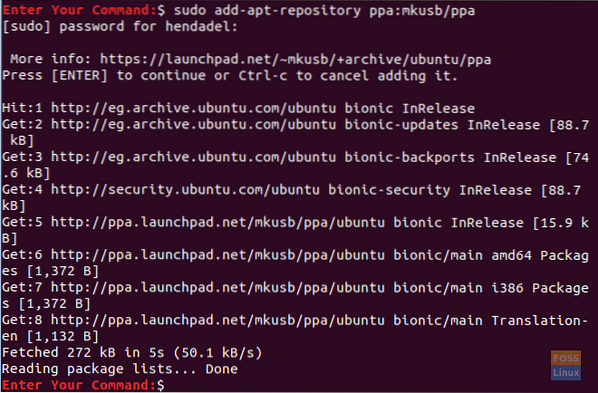
3. samm. Värskendage oma Ubuntu pakettide loendit järgmise käsu abil.
sudo apt värskendus

4. samm. Nüüd installime paketi mkusb.
sudo apt install --install-soovitab mkusb mkusb-nox usb-pack-efi
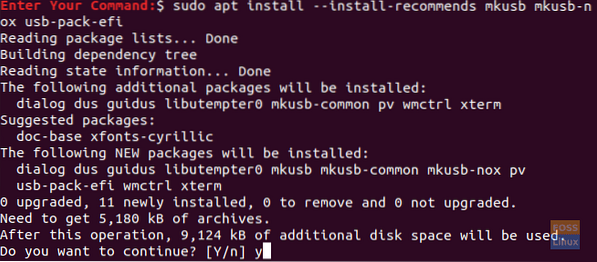
5. samm. Järgmisena kasutame lsblk, kus on loetletud kõik teie arvutisse lisatud plokiseadmed.
lsblk
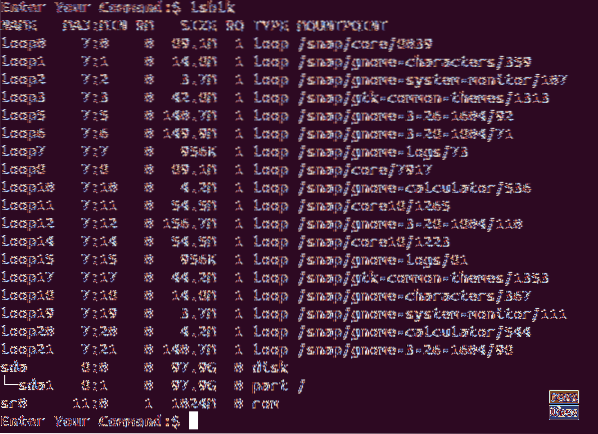
6. samm. Ühendage USB-mälupulk arvutisse ja täitke eelmine käsk uuesti. Kontrollige väljundi erinevust alloleval ekraanipildil.
lsblk

Nagu ülaltoodud ekraanipildilt näete, on USB-draivi jaoks uus kirje.
7. samm. Kuna pakett mkusb on edukalt installitud, avage oma töölaua vasakus ülanurgas vahekaart Tegevused.
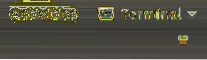
8. samm. Otsige tööriista mkusb ja avage see.

9. samm. Kinnitusteade, mis küsib, kas peate käivitama mkusb dus (mis on lühend Do USB Stuff) versioon või peate valima mõne muu? Meie puhul valime jätkamiseks nupu Jah.
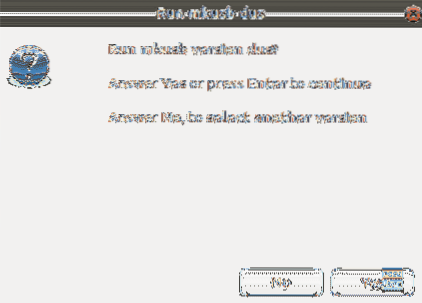
10. samm. Teie sudo parool on nõutav. Sisestage see ja vajutage jätkamiseks nuppu OK.
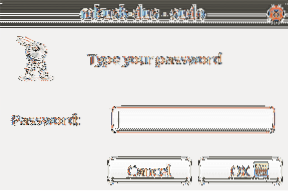
11. samm. Hoiatusteade ütleb teile, et kogu teie USB sisu kirjutatakse üle. Kui olete sellega rahul, vajutage nuppu OK.
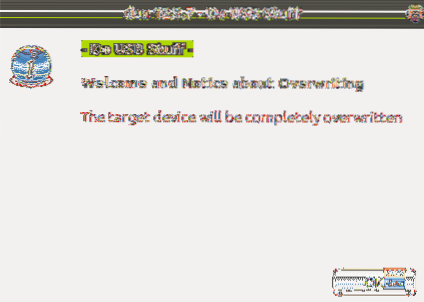
12. samm. Valige järgmises aknas esimene variant, milleks on „Install (make boot device).”Jätkamiseks vajutage OK.
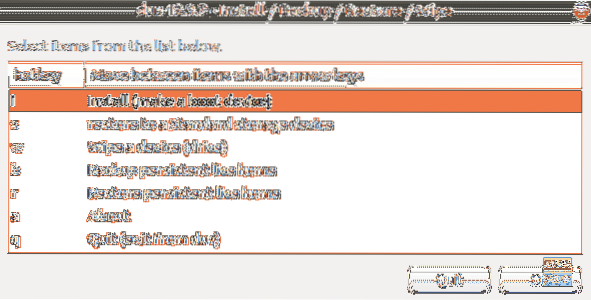
13. samm. Selles aknas valige suvand „Püsiv otseülekanne - ainult Debian ja Ubuntu” ning vajutage järgmisele sammule liikumiseks nuppu OK.
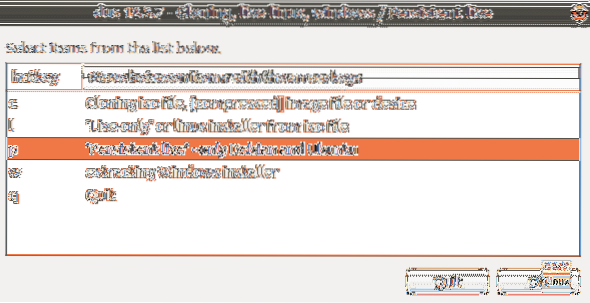
14. samm. Nüüd saate sirvida oma Ubuntu ISO-faili. Valige see ja vajutage ekraani paremas ülanurgas nuppu OK.
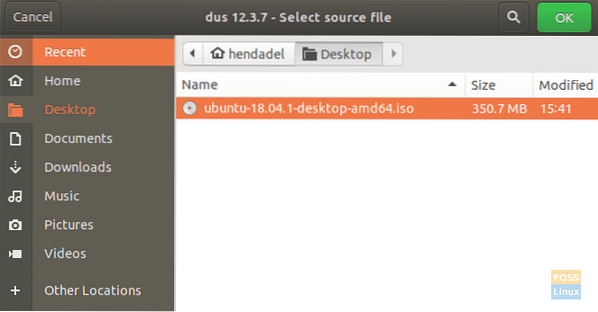
15. samm. Selles aknas loetletakse kõik lisatud USB-d. Kuna meil on ainult üks USB-ühendus, kuvatakse see allpool.

16. samm. Järgmisena valige suvand „upefi” ja vajutage nuppu OK.
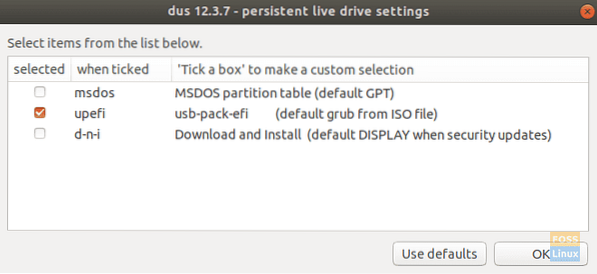
17. samm. Selles etapis lubatakse teil valida püsiv salvestusprotsent, mille peate looma. Vaikimisi on see 50%, kui olete sellega nõus, jätke see ja vajutage jätkamiseks nuppu Ok.
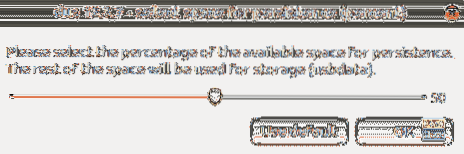
18. samm. Selles etapis on väga soovitatav olla väga ettevaatlik. Kui klõpsate nupul Mine, pole enam tagasiteed. Nii et kui olete kõigi oma varasemate valikute suhtes kindel ja rahul, minge edasi ja vajutage nuppu Mine.
19. samm. Alustati Ubuntu Live USB loomist ja saate vaadata edenemisriba.
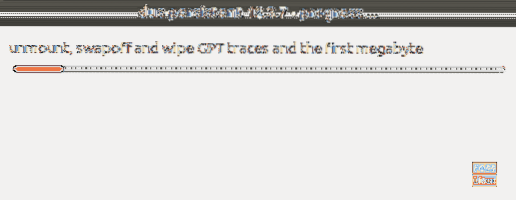
20. samm. Selles etapis loputab see failisüsteemi USB-le. Kui see on lõpule viidud, tehakse teie Ubuntu Live USB loomise protsess.
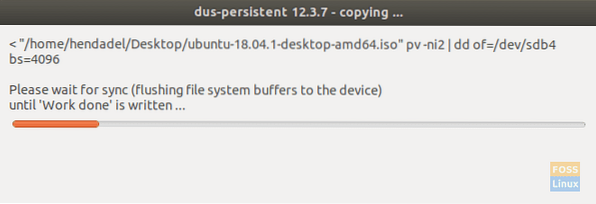
21. samm. Kui protsess on edukalt lõppenud, kuvatakse allolev ekraan.
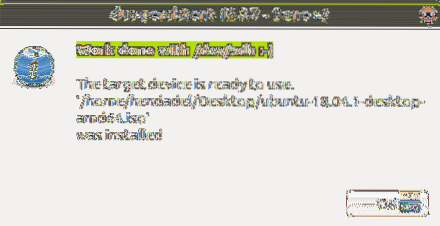
22. samm. Nüüd saate mkusbi rakenduse sulgeda.

23. samm. Nagu näete Gpartedi tööriistas, näevad USB-draivi vaheseinad välja nagu allpool olev ekraanipilt.
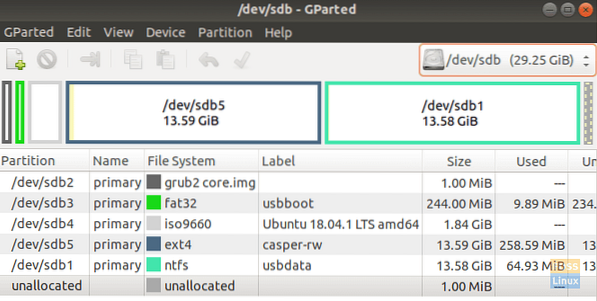
Nagu näete ülaltoodud ekraanipildil, on kaks sektsiooni:
- casper-rw: seda partitsiooni kasutatakse püsivaks salvestamiseks.
- usbdata: see sektsioon on vormindatud NTFS-iga, nii et see oleks juurdepääsetav Windowsi, MacOS-i või Linuxi.
24. samm. Nüüd saate proovida oma Ubuntu Live USB-d ja selle käivitada.
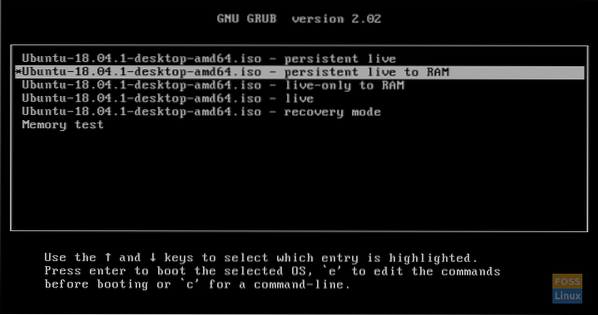
Palju õnne, olete just loonud püsiva salvestusruumiga Ubuntu Live USB.
 Phenquestions
Phenquestions




