See õpetus näitab teile, kuidas luua Dockeri pilt, mis integreerib Elasticsearchi, Kibana ja Logstashi. Seejärel saate pilti kasutada ELK-i virna juurutamiseks mis tahes Dockeri konteinerisse.
Alustamine
Selle juhendi jaoks alustame Dockeri installimisest ja seadistamisest süsteemi. Kui oleme Dockeri seadistanud, juurutame konteineri, milles käivad Elasticsearch, Kibana ja Logstash samas süsteemis. Selles konteineris saame seejärel kohandada ja kohandada Elastic Stacki vastavalt oma vajadustele.
Kui meil on sobiv ELK-i virn, ekspordime Dockeri konteineri pildile, mida saate kasutada teiste konteinerite ehitamiseks.
1. samm: installige Docker
Esimene asi, mida peame tegema, on Dockeri installimine süsteemi. Selle õpetuse jaoks kasutame põhisüsteemina Debian 10.
Esimene samm on apt-pakettide värskendamine järgmise käsu abil:
sudo apt-get värskendusJärgmisena peame installima mõned paketid, mis võimaldavad meil kasutada apt-i HTTPS-i kaudu, mida saame teha järgmise käsu abil:
sudo apt-get install apt-transport-https ca-sertifikaadid koolutavad gnupg-agent tarkvara-omadused-ühisedJärgmine samm on Dockeri hoidla GPG-võtme lisamine käsu abil:
curl -fsSL https: // lae alla.dokk.com / linux / debian / gpg | sudo apt-võti lisada -Sealt peame lisama Dockeri hoidla apt-i käsuga:
sudo add-apt-repository "deb [arch = amd64] https: // allalaadimine.dokk.com / linux / debian $ (lsb_release -cs) stabiilne "Nüüd saame värskendada pakettide registrit ja installida Dockeri:
sudo apt-get värskendussudo apt-get install docker-ce docker-ce-cli containerd.io
2. samm: ELK Dockeri pildi tõmbamine
Nüüd, kui meil on Docker süsteemis ja töötab, peame tõmbama Dockeri konteineri, mis sisaldab ELK-i virna.
Selle illustratsiooni jaoks kasutame Dockeri registris olevat põdra-doki pilti.
Dockeri pildi tõmbamiseks kasutage allolevat käsku.
sudo dokkija tõmba sebp / põderKui pilt on dokeri registrist edukalt tõmmatud, saame käsuga luua dokkimismahuti:
sudo docker run -p 5601: 5601 -p 9200: 9200 -p 5044: 5044 -it - nimi elkstack sebp / põderPärast konteineri loomist käivitatakse kõik teenused (Elasticsearch, Kibana ja Logstash) automaatselt ja kuvatakse ülaltoodud pordides.
Teenustele pääsete juurde aadressidega
- http: // localhost: 9200 - Elasticsearch
- http: // localhost: 5601 - Kibana veeb
- http: // localhost: 5044 - Logstash
3. samm: konteineri muutmine
Kui ELK on konteineris käima saanud, saame andmeid lisada, sätteid muuta ja neid vastavalt oma vajadustele kohandada.
Lihtsuse huvides lisame selle testimiseks Kibana veebi näidisandmed.
Valige Kibana peamisel avalehel Proovi importimiseks prooviandmeid.
Valige imporditavad andmed ja klõpsake andmete lisamiseks
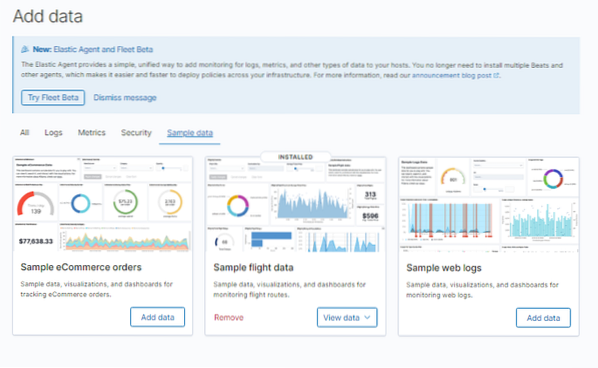
Nüüd, kui oleme konteineri importinud ja seda muutnud, saame selle eksportida, et luua kohandatud põdrapilt, mida saame kasutada mis tahes Dockeri pildi jaoks.
4. samm: looge konteinerist ELK Dockeri pilt
Kõigi Elastic stacki konteineri muudatuste korral saame konteineri ühe käsu abil pildi eksportida järgmiselt:
docker toime panema c3f279d17e0a myrepo / elkstack: versioon2Ülaltoodud käsu abil lõime pildi elkstack koos sildiga version2 dokkeri hoidlasse myrepo. See salvestab kõik konteineris tehtud muudatused ja saate seda kasutada teiste konteinerite loomiseks.
Järeldus
See kiire ja lihtne juhend näitas teile, kuidas Dockerile muudatustega kohandatud ELK-pilti luua. Neile, kes on Dockeriga kogenud, saate Dockerfileesi kasutada samade ülesannete täitmiseks, kuid keerukamalt.
 Phenquestions
Phenquestions


