Kasutajad saavad luua oma praeguse installi varukoopia ISO-failivormingus. ISO-faili saab kasutada ka välise kettana või saate teha käivitatava USB-kaardi. kui teil on ISO-fail, saate installiprogrammi luua, kirjutades pildi CD-le või USB-le.
See artikkel näitab teile, kuidas luua ISO-fail praegu installitud Ubuntu 20-st.04 süsteem. ISO-faili saate luua Ubuntu 20 praegusest installist.04, kasutades mõnda järgmistest meetoditest.
Looge Brasero utiliidi abil ISO-fail
Brasero utiliiti ei ole eelinstallitud Ubuntu 20-le.04, seega peate selle utiliidi käsitsi installima. Avage aken "Terminal", vajutades koos kiirklahve "Ctrl + Alt + T". Installige Brasero utiliit järgmise käsu abil:
$ sudo apt-get install brasero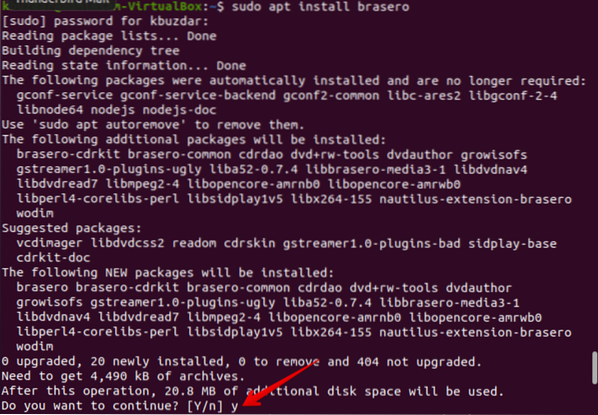
Kui installimine on lõpule jõudnud, avage rakendus Brasero. Selle rakenduse avamiseks klõpsake menüüikooni, mis kuvatakse Ubuntu 20 töölaua vasakus alanurgas.04.
Nüüd tippige Brasero rakenduse otsimiseks otsinguribale 'Brasero'. Brasero rakenduse ikoon peaks ilmuma otsingutulemitesse. Selle rakenduse avamiseks klõpsake ikooni.
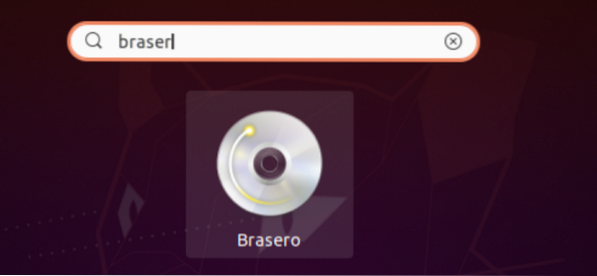
Teie süsteemis kuvatakse järgmine Brasero rakenduse aken. Valige akna vasakus servas asuvast menüüst valik 'Andmeprojekt'.
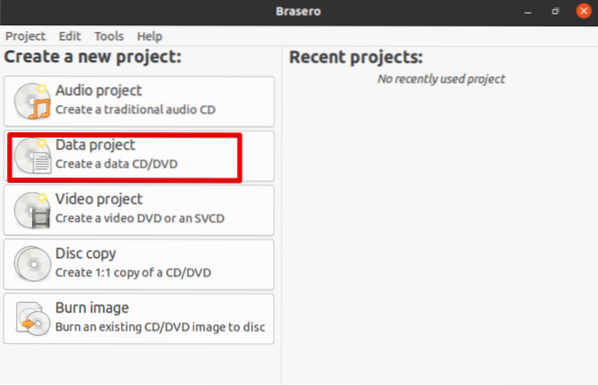
Lisage failid uude andmeprojekti, klõpsates ikooni „+”.
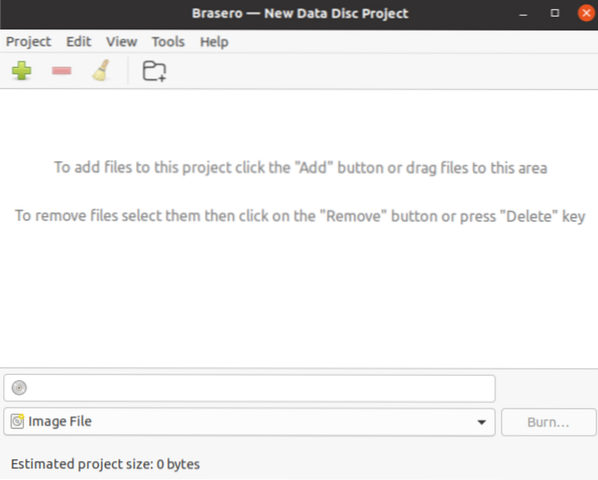
Nüüd valige üksikud varukataloogid ja klõpsake nuppu "Lisa".
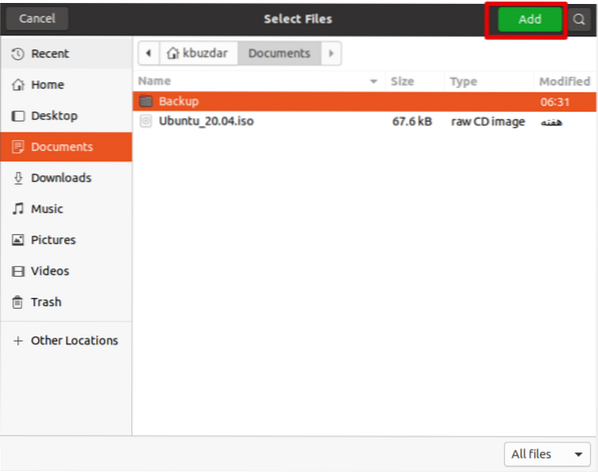
Kui kõik failid on sellesse projekti kaasatud, klõpsake nuppu „Põleta."
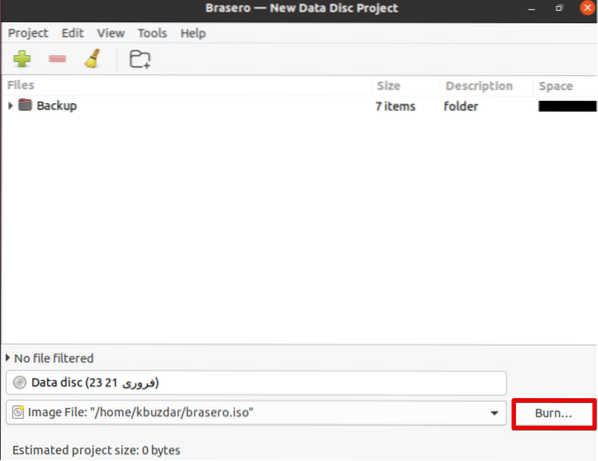
Valige soovitud asukoht, kuhu salvestate ISO-faili. Pange tähega sobiv nimi .ISO-faili iso laiendus ja klõpsake nuppu 'Loo pilt."
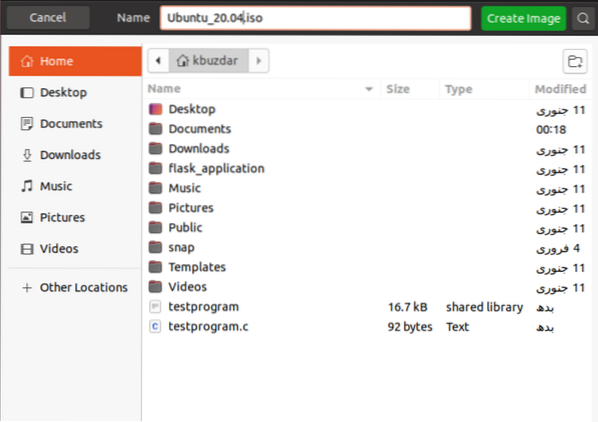
Kui ülaltoodud protsess on lõpule viidud, teavitatakse teid sõnumiga „pilt edukalt loodud” järgmiselt:
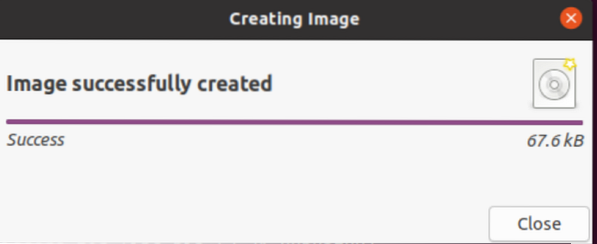
Looge ISO-fail, kasutades utiliiti Genisoimage
ISO-faili saate luua oma Ubuntu 20 varukoopiast.04 süsteem, mis kasutab utiliiti Genisoimage. Põhisüntaks on toodud allpool:
$ genisoimage -o [faili nimi.iso] [kataloogi tee]Siin loome ISO-faili nimega 'backup.iso 'varukataloogist / home / kbuzdar / Documents / Backup. Selleks kasutage järgmist käsku:
$ genisoimage -o varukoopia.iso / home / kbuzdar / Dokumendid / Varundamine
Ülaltoodud käsk loob ISO-faili varukoopia.iso 'praeguses kodukataloogis.
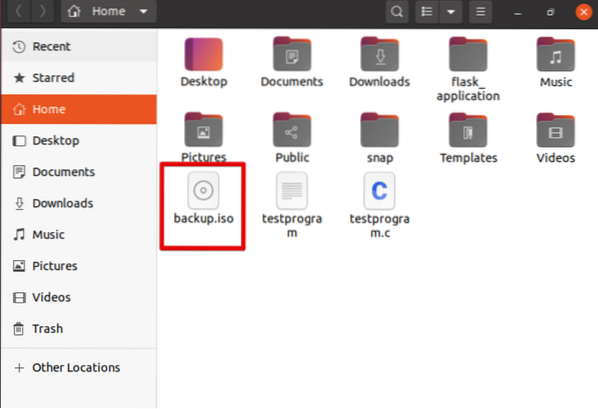
Systembacki utiliidi kasutamine
Systembacki utiliidi abil saate luua varukoopia süsteemi failist ja kõigist konfiguratsioonidest. Selles jaotises loote oma süsteemist reaalajas pildi ja teisendate selle seejärel ISO-failivormingusse.
Kõigepealt importige PPA-le GPG-i allkirjastamisvõti järgmise käsu abil:
$ sudo apt-key adv - võtmeserveri võtmeserver.ubuntu.com - retseptivõtmed 382003C2C8B7B4AB813E915B14E4942973C62A1B
Nüüd lisage Ubuntu 20-le PPA.04, käivitades allpool toodud käsu:
$ sudo add-apt-repository "deb http: // ppa.stardiplatvorm.net / nemh / systemback / ubuntu xenial main "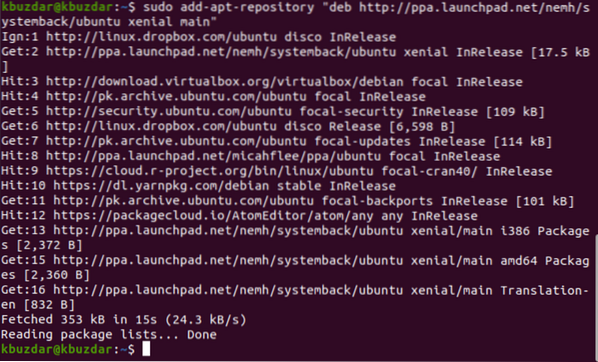
Kui ülaltoodud ülesanne on täidetud, värskendage pakettide loendit ja installige Systembacki utiliit järgmiselt:
$ sudo apt värskendus$ sudo apt install systemback
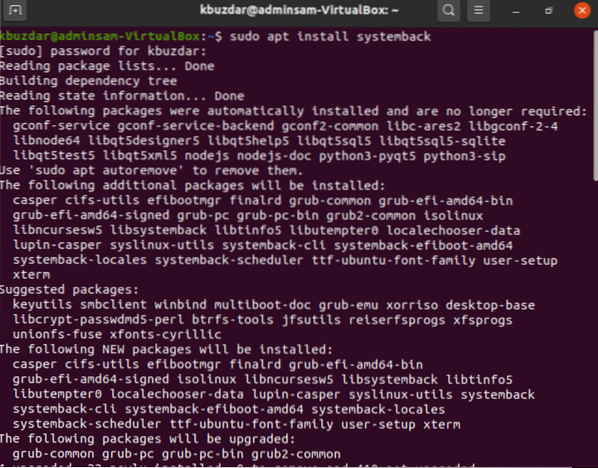
Kui see rakendus on installitud, otsige rakendust otsinguribalt ja klõpsake rakenduse avamiseks kuvataval ikoonil järgmiselt:
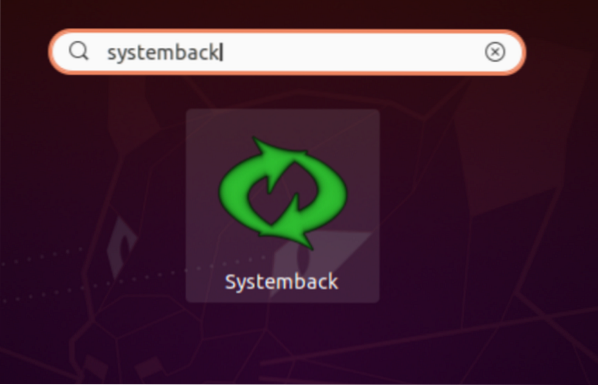
Siin palutakse teil sisestada administraatori parool.
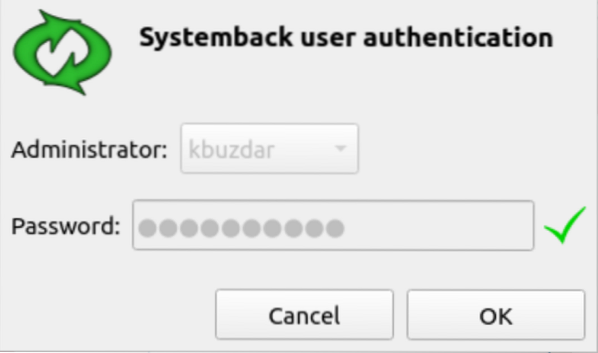
Pärast seda kuvatakse teie süsteemis järgmine aken. Saate luua süsteemi taastepunkte, luua süsteemi koopia teisele sektsioonile, luua reaalajas süsteemi ja palju muud. Uue reaalajas süsteemi loomiseks klõpsake valikut „Reaalajas süsteemi loomine”.
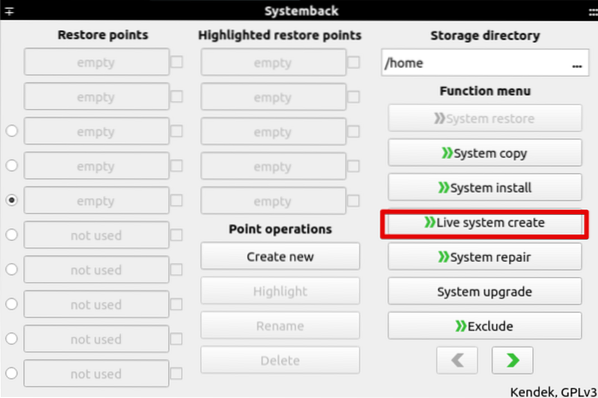
Määrake oma aktiivse süsteemi nimi ja klõpsake nuppu Loo uus järgmiselt:
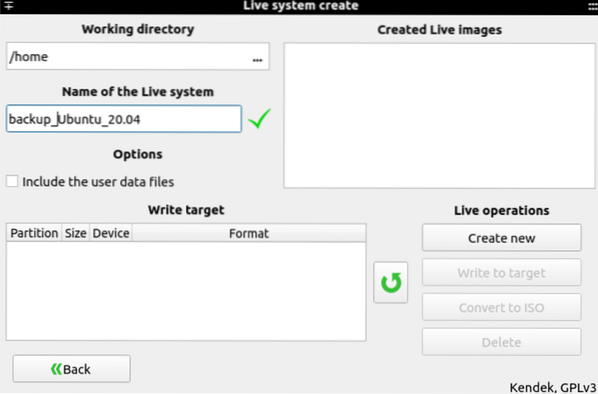
Reaalajas süsteemi loomine võtab aega. Kui süsteem on loodud, saate luua ISO-faili, kasutades valikut „Teisenda ISO-ks”.
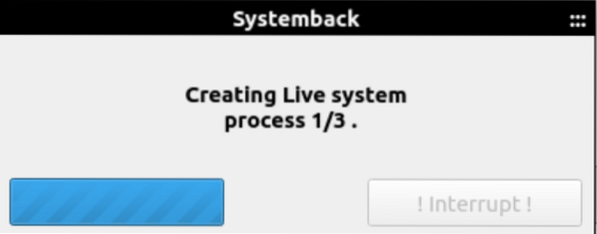
Järeldus
See artikkel näitas teile kolme erinevat meetodit ISO-failide loomiseks teie praegusest süsteemist. Esiteks peate looma oma Ubuntu 20 varukoopia.04 süsteem, seejärel looge ülaltoodud utiliitide abil ISO-fail.
 Phenquestions
Phenquestions


