See artikkel näitab teile, kuidas installida VNC-server Ubuntu 20-sse.04 LTS ja pääsete sellele juurde kaugarvutist. Alustame siis.
VNC-serveri installimine Ubuntu 20-sse.04 LTS:
Selles artiklis kasutatakse Ubuntu 20 juurdepääsuks GNOME töölauakeskkonna sisseehitatud ekraani jagamise funktsiooni.04 LTS graafiline töölaua keskkond eemalt. GNOME töölaua keskkond kasutab Vino VNC server rakendada Ekraani jagamine funktsioon.
The Vino VNC-serverit ei pruugi teie Ubuntu 20 installida.04 LTS operatsioonisüsteem vaikimisi. Kuid see on saadaval Ubuntu 20 ametlikus paketihoidlas.04 LTS. Niisiis, saate selle hõlpsalt installida.
Kõigepealt värskendage APT paketi hoidla vahemälu järgmise käsuga:
$ sudo apt värskendus
APT-paketi hoidla vahemälu tuleks uuendada.
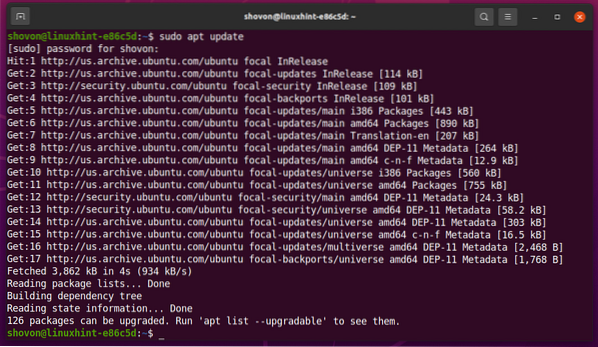
Paigaldama Vino, käivitage järgmine käsk:
$ sudo apt install vino
Installimise kinnitamiseks vajutage Y ja seejärel vajutage <Sisenema>.
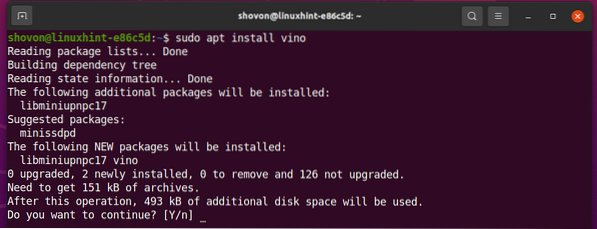
Vino tuleks paigaldada.

Luba ekraani jagamine Ubuntu 20-s.04 LTS:
Kui olete vino installinud, saate selle lubada Ekraani jagamine alates Seaded rakendus.
Ava Seaded rakendus rakendusest Rakendusmenüü Ubuntu 20.04 LTS.
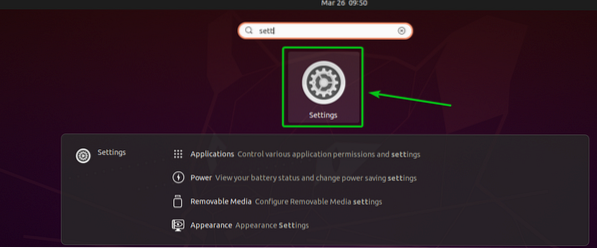
Navigeerige Jagamine jaotises ja klõpsake lubamiseks alloleval ekraanipildil märgitud vahetamisnuppu Jagamine.

Ükskord Sharing on lubatud, klõpsake nuppu Ekraani jagamine nagu on märgitud alloleval ekraanipildil.
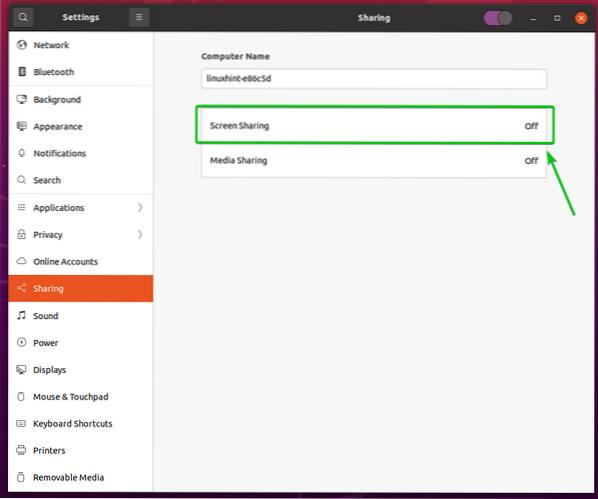
Alates Ekraani jagamine aknas klõpsake lubamiseks alloleval ekraanipildil märgitud vahetamisnuppu Ekraani jagamine.
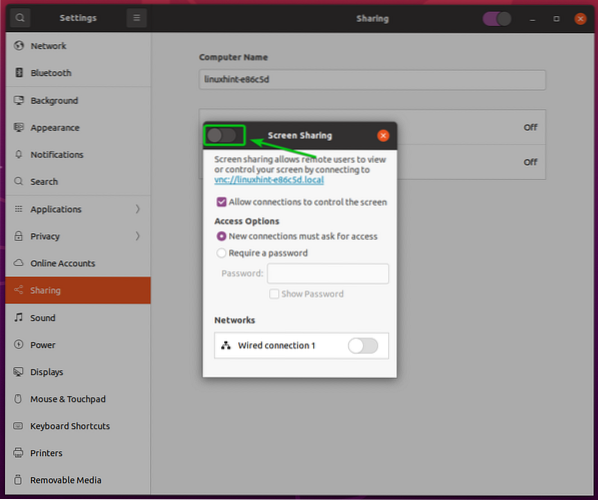
Ekraani jagamine peaks olema lubatud.
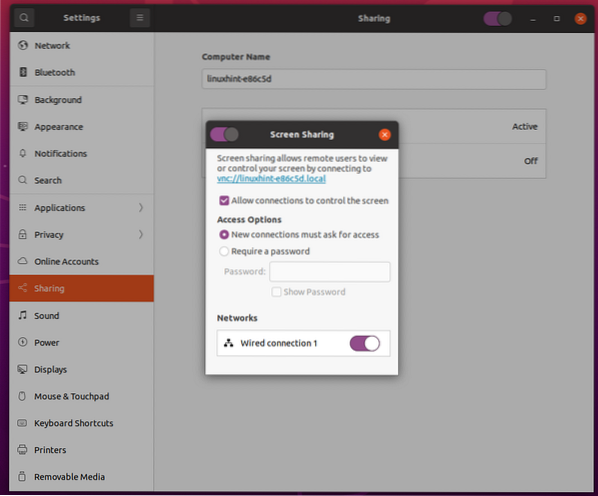
Alates Juurdepääsu valikud jaotises saate konfigureerida oma VNC-serveri autentimismeetodeid.
Uued ühendused peavad küsima juurdepääsu: See on vaikimisi autentimismeetod. Kui see autentimismeetod on valitud, saate viivitamatu teate iga kord, kui kaug-VNC klient proovib teie arvutile juurde pääseda. Kui lubate juurdepääsu oma arvutile, pääseb VNC kaugklient teie arvutisse juurde ainult siis.
Nõuda parooli: Selles meetodis saate määrata VNC-serveri parooli. VNC kaugklient peab arvutile juurdepääsemiseks sisestama parooli.
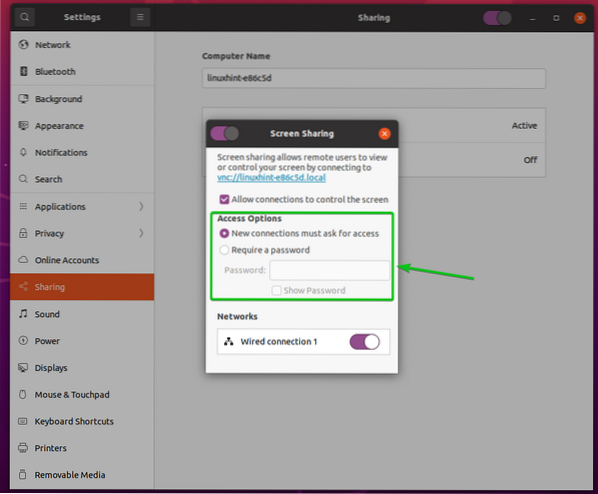
Eelistan parooli autentimise meetodit. Niisiis, määran selles artiklis VNC-serveri parooli autentimise.
VNC-serveri parooli määramiseks valige Nõua parooli alates Juurdepääsu valikud jaotises ja sisestage soovitud parool Parool tekstikast, nagu on märgitud alloleval ekraanipildil.
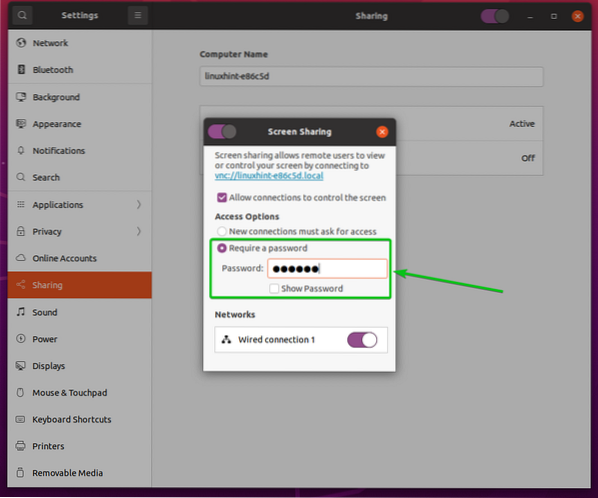
Arvuti IP-aadressi leidmine:
Kui olete seda teinud Ekraani jagamine lubatud, peab isik, kes soovib teie arvutiga kaugühenduse luua, teadma teie arvuti IP-aadressi.
Oma arvuti IP-aadressi leiate järgmise käsuga:
$ hostinimi -I
Minu arvuti IP-aadress on 192.168.20.131. Teie jaoks on see erinev. Niisiis, asendage see edaspidi kindlasti oma omaga.

Vinagre abil arvutile kaugjuurdepääs:
Selles jaotises kasutatakse Vinagre kaugtöölaua klient, et näidata teile, kuidas arvutiga VNC kaudu ühendust luua. Kuid võite kasutada ka teisi VNC kliente.
The Vinagre kaugtöölaua klient ei pruugi teie arvutisse olla installitud. Kui vajate installimisel abi Vinagre oma Linuxi distributsioonis saate artiklit lugeda Kuidas installida Vinagre kaugtöölaua klient Linuxi.
Esiteks avage Vinagre kaugtöölaua klient oma arvuti rakendusmenüüst.

Kui Vinagre on avatud, klõpsake nuppu Ühendage.
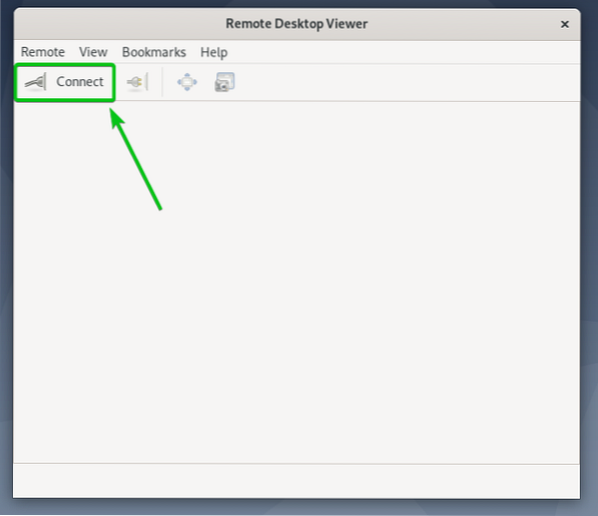
Nüüd valige VNC alates Protokoll tippige rippmenüüsse kaugarvuti IP-aadress Peremees ja klõpsake nuppu Ühendage nagu on märgitud alloleval ekraanipildil.
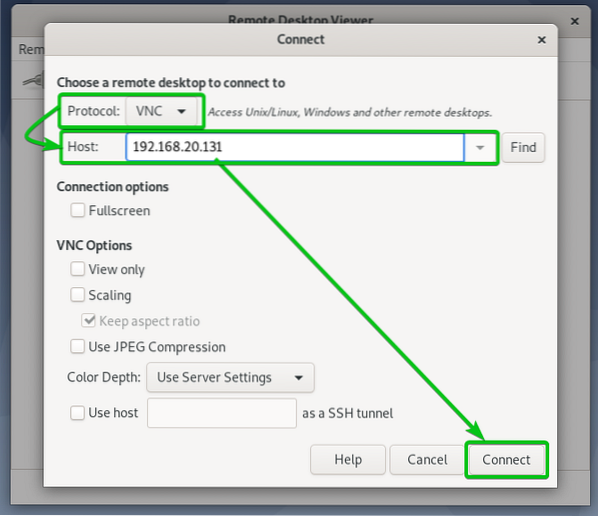
Teilt küsitakse VNC parooli, kui olete konfigureerinud parooli autentimise nagu mina.
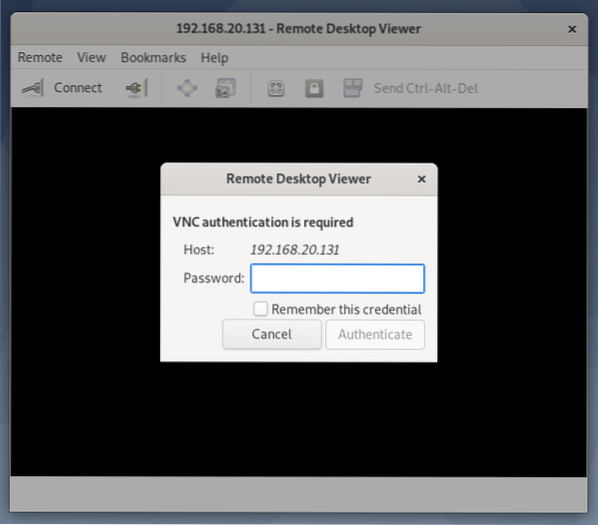
Sisestage oma VNC autentimisparool ja klõpsake nuppu Autentimine nagu on märgitud alloleval ekraanipildil.

Peaksite olema ühendatud oma Ubuntu 20-ga.04 LTS arvuti eemalt.
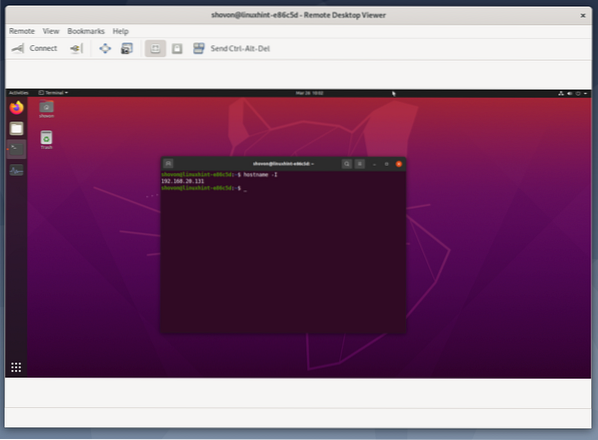
VNC Vieweriga arvutile kaugjuurdepääs:
RealVNC on üks populaarsemaid ja platvormidevahelisi VNC kliente VNC vaataja. RealVNC VNC vaataja ei toeta krüptimise tüüpi, mida Vino VNC-server toetab. Niisiis, et pääseda juurde oma Ubuntu 20-le.04 LTS arvuti RealVNC-ga kaugjuhtimisega VNC vaataja, peate krüptimise keelama Vino VNC-server.
Rakenduse krüptimise keelamiseks Vino VNC-server, käivitage oma Ubuntu 20-s järgmine käsk.04 LTS arvuti.
$ gsettings määras org.päkapikk.Vino nõude krüptimine on vale
Kui krüptimine on keelatud, saate oma arvutile juurde pääseda RealVNC VNC Vieweriga nagu tavaliselt.
RealVNC VNC Vieweriga arvutiga kaugühenduse loomiseks tippige rakenduses VNC Viewer oma arvuti IP-aadress ja vajutage
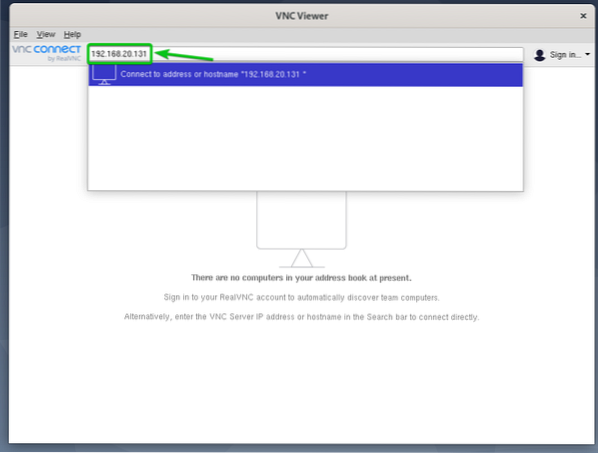
Kliki Jätka.
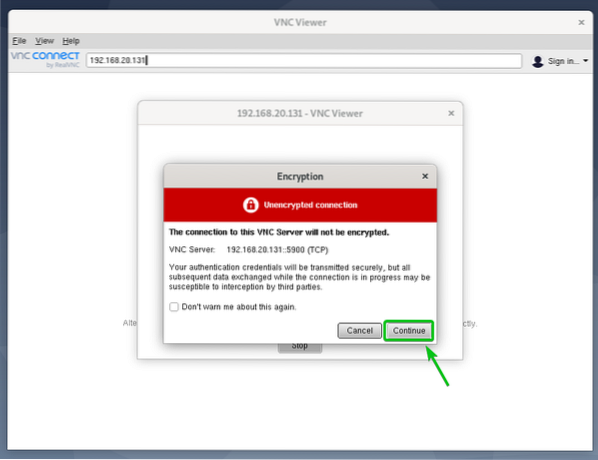
Teilt küsitakse VNC parooli, kui olete konfigureerinud parooli autentimise nagu mina.
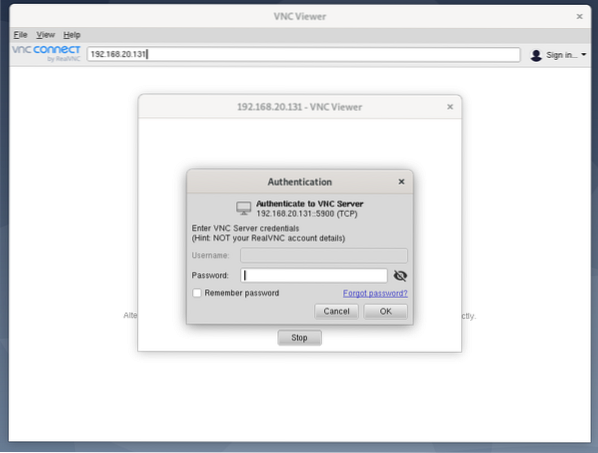
Sisestage oma VNC-serveri autentimisparool ja klõpsake nuppu Okei nagu on märgitud alloleval ekraanipildil.
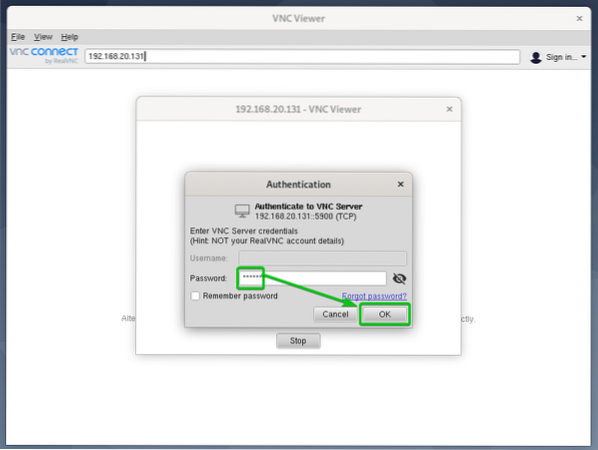
Peaksite olema ühendatud oma Ubuntu 20-ga.04 LTS arvuti.

Järeldus:
See artikkel näitab teile, kuidas installida Vino VNC server Ubuntu 20-sse.04 LTS ja lubage ekraani jagamine rakendusest GNOME Settings. Samuti olen teile näidanud, kuidas konfigureerida Vino VNC serveri autentimismeetodeid rakendusest GNOME Settings ja keelata Vino VNC serveri krüptimine käsureal. Olen teile näidanud, kuidas pääsete juurde oma Ubuntu 20-le.04 LTS-arvuti eemalt, kasutades kaugtöölaua Vinagre klienti ja RealVNC VNC Viewerit.
 Phenquestions
Phenquestions


