SSH on lühend Secure Shvõi mõnikord seda nimetatakse Secure Spesa Spõrgu, mis on võrguprotokoll, mida kasutatakse turvalise ühenduse loomiseks kliendi ja serveri vahel. See võib võimaldada kasutajatel, eriti süsteemiadministraatoritel, pääseda arvutitele eemale turvalise võrgu ülaosas oleva turvalise kanali kaudu.
Tööriist varustab kasutajaid võimsate krüptimis- ja autentimismeetoditega andmete edastamiseks turvata võrgu kaudu ühenduvate arvutite vahel.
SSH-d kasutavad süsteemiadministraatorid tavaliselt kaugmasinatega ühenduse loomiseks, käskude / skriptide täitmiseks, haldustoimingutega tegelemiseks, failide turvaliseks ülekandmiseks ühest masinast teise ning süsteemide ja rakenduste üldiseks haldamiseks kaugjuhtimisega.
Samuti saate seda kasutada puhverserverina või toimida ja suunata sirvimisliiklus krüptitud SSH-tunnelisse. See takistab avalike võrkude kasutajatel teie sirvimisajalugu nägemast.
Selles artiklis aitame teil SSH-d Ubuntu installida ja näitame, kuidas seda teiste arvutitega kaugühenduse loomiseks kasutada.
Luba Ubuntu SSH
Vaikimisi pole tööriista Ubuntu installitud, kuid saate selle hõlpsalt installida esmastest Ubuntu hoidlatest.
Samm 1. Esiteks avage Terminal ja veenduge, et teie süsteemi värskendatakse järgmise käsu abil.
sudo apt värskendus2. samm. Sisestage järgmine käsk.
sudo apt install openssh-serverTeil palutakse sisestada sudo parool. Pärast parooli sisestamist vajutage SSH-paketi allalaadimise ja installimise jätkamiseks Y.
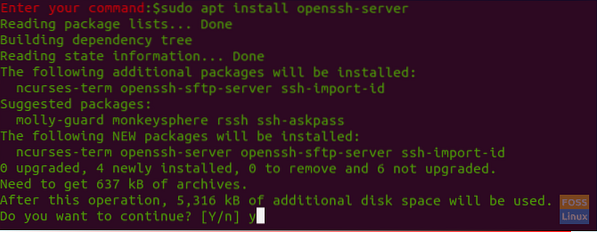
3. samm. Kontrollige SSH-teenuse olekut järgmise käsu abil.
sudo systemctl olek sshTavaliselt leiate installimise edukalt lõpuleviimisel SSH-teenuse automaatselt. Eelmise käsu väljund on umbes selline:

Nüüdseks oleme SSH installinud ja selle teenus töötab teie arvutis. Sellega saate ühenduse luua mis tahes muust kaugmasinast, kuhu on installitud SSH-klient. Windowsi masinate puhul saate kasutada Puttyt. Vaikimisi on klient installitud Linuxi ja macOS-i masinatesse.
Ühendage SSH-ga kohtvõrgu kaudu
Nüüd saate oma Ubuntu masinaga kohtvõrgu kaudu ühenduse luua, järgides alltoodud samme.
Samm 1. Esiteks peate teadma oma Ubuntu masina IP-d.
ip aEelmise käsu väljund on umbes selline:
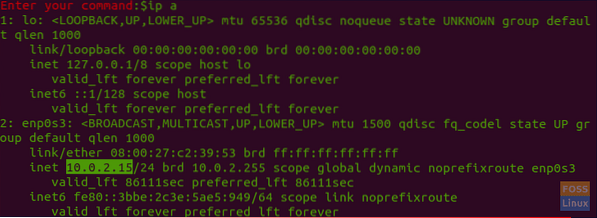
Nagu näete, on IP 10.0.2.15.
2. samm. Kasutage kaugarvutist arvutiga ühenduse loomiseks järgmist käsku.
ssh kasutajanimi @ ip-aadressKuskasutajanimi on kasutajanimi jaIP-aadress on teie masina IP.
Nii et meie näites on see:
ssh hendadel @ 10.0.2.15Esimest korda SSH-ga ühenduse loomisel kuvatakse järgmine hoiatusteade:

Lihtsalt võite jätkamiseks sisestada "jah", palutakse teil sisestada oma parool.
Kui olete parooli sisestanud, leiate järgmise tervitusekraani:
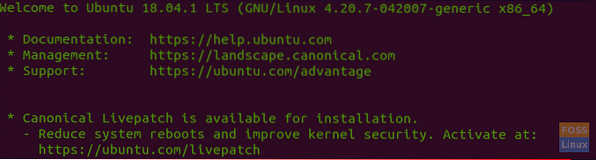
Ja voila, olete nüüd oma Ubuntu masinasse sisse logitud!
3. samm. Seansi sulgemiseks võite kasutada järgmist käsku:
väljumineSSH-ga ühenduse loomine Interneti kaudu
Enne arvutiga Interneti-ühenduse loomist peate teadma masina avalikku IP-d. Võite kasutada järgmist URL-i “https: // ifconfig.co / ip ”, et saada oma masinale avalik IP, mis on masin, mida proovite sellega SSH kaudu ühendada.
Järgmisena peate oma ruuteri konfigureerima 22. porti päringute vastuvõtmiseks. Selle valiku määramisel olge ettevaatlik, kuna võite seada oma seadme suure turvariskiga. Seega on tungivalt soovitatav mitte kasutada vaikeporti 22. Selle asemel saate teha lihtsa pöörde, konfigureerides oma ruuteri SSH-päringuid vastu võtma mitte-vaikepordis ja saatma või edastama need päringud masinas, kus teenus on lubatud, porti 22. Pordi edastamise lubamiseks peaksite kontrollima ruuteri dokumentatsiooni, kuna igal ruuteril on rakendamiseks oma stiil.
Lõpuks võite oma arvutiga ühenduse loomiseks kasutada järgmist käsku:
ssh kasutajanimi @ public-ip-aadressKuskasutajanimi on kasutajanimi jaavalik-ip-aadress on selle masina IP, mille peate selle SSH-i kinnitama.
Keela SSH-teenus
Kui peate oma Ubuntu masinas SSH-teenuse peatama, võite kasutada järgmist käsku.
sudo systemctl stop sshTeine võimalus on teenuse uuesti alustamine.
sudo systemctl käivitage sshVõi kui peate teenuse käivitamise süsteemi käivitamise ajal keelama, võite kasutada järgmist käsku.
sudo systemctl keelab sshKasutage järgmist käsku ka uuesti lubamiseks.
sudo systemctl lubab sshLõpuks loodan, et leiate sellest õpetusest teile abi ja lisaküsimuste korral jätke kommentaar allpool.
 Phenquestions
Phenquestions


