Secure Shelli ehk lühidalt SSH-d kasutatakse peamiselt kahe sõlme, näiteks kliendi ja serveri vaheliste turvaliste võrguühenduste jaoks. Kogu side on kahe süsteemi vahel krüpteeritud ning kasutajad saavad SSH-juurdepääsu lubades oma süsteeme kaugühendada ja administraatoritöid teha. Kasutajad saavad faile turvaliselt edastada ka SCP ja SFTP protokollide abil. See artikkel näitab teile, kuidas lubada SSH-i juurdepääs Ubuntu süsteemi kasutajale.
Luba Ubuntu SSH-juurdepääs
Kui Ubuntu esmakordselt installitakse, ei saa kasutaja vaikimisi kasutada SSH-kaugjuurdepääsu. Niisiis, lubage SSH Ubuntus järgmise lihtsa meetodi abil.
Installige open-ssh pakett
Avage terminal, vajutades nuppu 'Ctrl + Alt + T"ja värskendage pakettide loendit. Järgmisena installige järgmine avatud-ssh pakett oma Ubuntu 20-le.04 süsteem:
$ sudo apt värskendus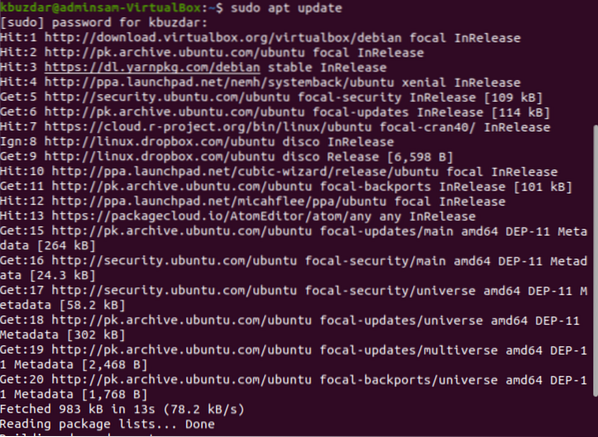

Installiprotsessi ajal küsib terminalis dialoog. Installimise jätkamiseks sisestage "y".
Kui open-ssh paketi installimine on lõpule jõudnud, käivitub SSH-teenus teie süsteemis automaatselt. Samuti saate kontrollida, kas teenus on aktiivne, sisestades järgmise käsu:
$ sudo systemctl olek sshKui terminali saabub järgmine väljund, töötab SSH-teenus ja see on lubatud.
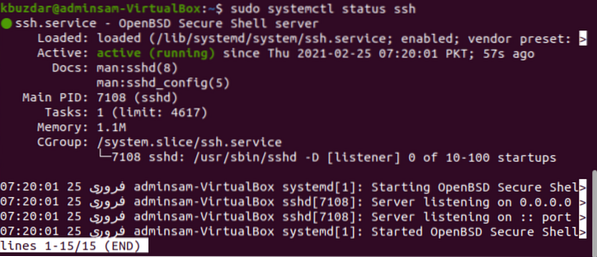
Liikuge käsurea kestale ja vajutage 'q."See viib teid tagasi tavalisse kesta.
SSH-teenuse saate oma süsteemis keelata järgmise käsuga:
$ sudo systemctl keelake - nüüd sshSSH-teenuse uuesti lubamiseks kasutage järgmist käsku:
$ sudo systemctl võimaldab - nüüd sshLuba SSH-le tulemüüri konfiguratsioonid
UFW tulemüüri seadistustööriista abil saate selle oma süsteemis lubada. Kui olete oma süsteemi tulemüüri juba lubanud, veenduge, et kõik SSH-pordid on avatud, väljastades järgmise käsu:
$ sudo ufw lubab ssh-i
Nüüd, kui kõik seadistused on lõpule viidud, saate oma Ubuntu süsteemi SSH kaudu ühendada mis tahes kaugsüsteemiga. Linuxi ja macOS-i jaotustes on SSH-kliendid vaikimisi installitud.
Looge ühendus SSH-serveriga
Järgmist käsku ssh saab kasutada koos kasutajanime ja IP-aadressiga, et ühendada oma Ubuntu süsteem kohtvõrgu kaudu. Selleks kasutage allpool toodud käsku:
$ ssh kasutajanimi @ ip-aadressKui te ei tea oma IP-aadressi, kasutage sellele juurdepääsemiseks järgmist käsku:
$ ip aAsendage kasutajanimi ja IP-aadress oma teabega järgmiselt:
$ ssh kbuzdar @ 10.0.2.15Terminalis kuvatakse järgmine tulemus:

Sisestage Ubuntu süsteemi kohtvõrgu kaudu ühenduse loomiseks "jah".

Sisestage parool. Terminalis kuvatakse järgmine väljund:

Nüüd olete oma Ubuntu süsteemis sisse logitud.
Ühendage SSH kaugserveriga
SSH aktsepteerib vaikimisi andmeid pordis 22. Leidke oma avalik IP-aadress ja väljastage SSH-serveri kaugsüsteemiga ühendamiseks järgmine käsk:
$ ssh kasutajanimi @ public_ip_addressKonfigureerige ruuter SSH-liikluse vastuvõtmiseks pordis 22.
Järeldus
See artikkel näitas teile, kuidas lubada SSH-juurdepääs Ubuntu 20-s.04. Nüüd saate oma süsteemi sisse logida ja igapäevaseid haldusülesandeid käsurea kaudu täita. Selle artikliga seotud päringute korral andke meile sellest teada oma kommentaaride kaudu.
 Phenquestions
Phenquestions


