Sissejuhatus Xournalisse
Xournal on rakendus, mis on välja töötatud märkmete tegemiseks, skeemide koostamiseks või päeviku pidamiseks, nagu on kirjeldanud selle rakenduse arendajad. Kõige huvitavam on Xournalis aga oskus PDF-i märkida väga lihtsal viisil, mis on väga kasulik meile saadetud teksti parandamisel või sellele mingisuguse märkuse tegemisel.
Selle programmi liidesel on lihtne ja intuitiivne tööriistariba, millega saate seda tüüpi failides kohe märkusi ja märke teha.
Kui dokumendi vajadused hõlmavad teksti muutmist, lehtede lisamist või eemaldamist sellest, on parem kasutada terviklikumat PDF-redaktorit. Kui teil on vaja teha märkusi, lisada pilte või lisada visandeid PDF-failidele, on selle väikese programmi kasutamine väga kiire ja mugav võimalus.
Installige Xournal
Selle programmi installimine Ubuntu on sama lihtne kui lihtsalt konsooli avamine ja järgmise kirjutamine:
sudo apt install xournalPärast installimist näete, et selle liides on väga lihtne, kuid tõhus. Xournalil on rida tööriistu nagu pliiats, kustutuskumm ja allajoonimine, tekstikihtide lisamine, piltide valimine ja sisestamine ning paljud teised, mida saate pärast installimist avastada. Tahame selgitada, et Xournal ei luba PDF-i teksti redigeerida. See võimaldab teil muuta ainult failis tehtud märkusi.
Siin on Xournal installimise tutvustus.
Samm 1: Avage oma Ubuntu tarkvarakeskus
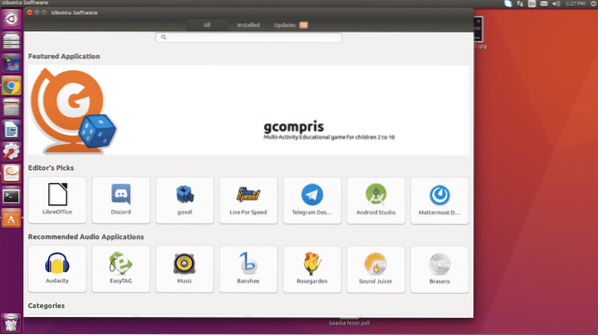
2. samm: Otsige Xournalist otsinguribal ja saate selle kätte.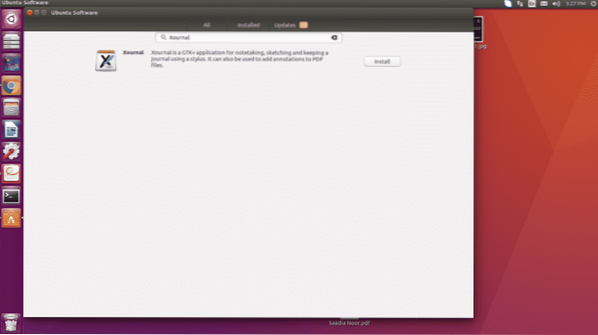
3. samm: Klõpsake nuppu Install ja installige see pärast konto parooli sisestamist. Kui Xournal on installitud, kuvatakse teie vasakul tegumiribal ikooni.
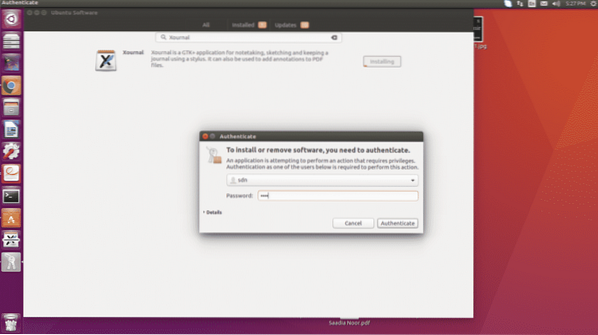
Märkuste tegemine PDF-is
Nagu sissejuhatuses osutasime, on Xournal huvitav tööriist PDF-i märkmete lisamiseks, lihtsate tekstide kirjutamiseks, joonte ja muude geomeetriliste kujundite lisamiseks ning piltide sisestamiseks.
Tekstimärkused
Üks kõige vajalikumaid funktsioone on tekst ja just see, mis mind selle tööriista juures kõige rohkem köidab, on võimalus teha PDF-is märkusi. Xournal ei luba PDF-i teksti redigeerida, nagu me varem mainisime, kuid kui saate oma teksti redigeerida.
Me mõtleme, et kui teete sisestuse ja soovite seda seejärel muuta, lubab Xournal teil seda teha. Näiteks:
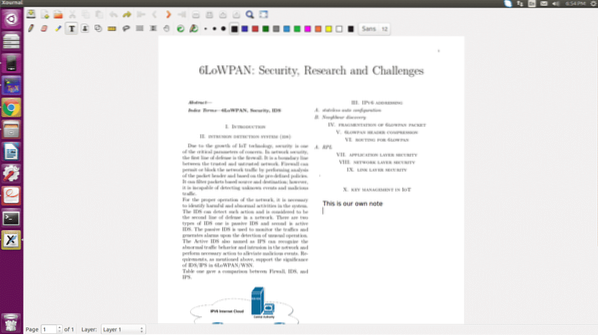
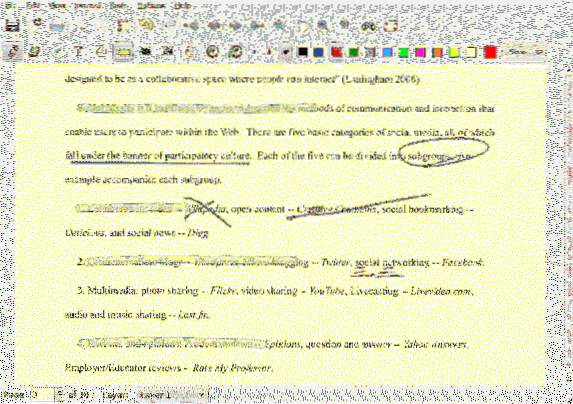
Igatahes, nagu näete, käitub see õigesti. Kindlasti pole see seotud olemasoleva PDF-i redigeerimisega, kuid see võimaldab teil sellega väga kiiresti töötada, säästes palju energiat ja aega.
Mustrituvastus
Lisaks märkmete lubamisele PDF-failis teeb selle huvitavaks veel üks funktsioon - vormide tuvastamine. See tähendab, et kui proovite sirgjoont teha, võite saada järjest rohkem kõveraid kui sirge, kuid Xournal tunnistab, et proovite sirgjoont teha ja vastutab selle eest, mida olete teinud mida sa teha tahtsid. Kui tõmbame ligikaudse joone, tunnistab Xournal, et proovime joont teha, ja vastutab selle teisendamise eest jooneks, nii et meie rõhutavad protsessid oleksid korralikud
Kuid mitte ainult joontega, vaid ka ringide ja ristkülikutega.
See tunneb ära ka kujundid. Piisab, kui märkite joonise oma PDF-faili ja see valib joonise, nagu on näidatud alloleval joonisel:
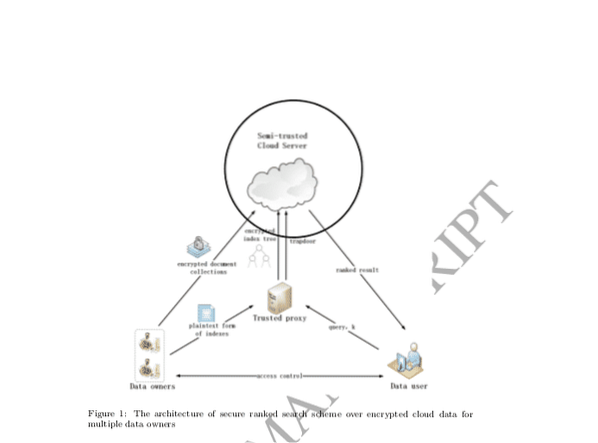
Allkirjastage oma PDF-failid
Saate oma PDF-failidele alla kirjutada Xournali tööriista abil. Teil on vaja oma digitaalallkirja PNG-faili. Seejärel järgige allolevat protseduuri, et panna PDF-dokumentidele märk.
Samm 1: Klõpsake menüüs nuppu Fail ja valige avatud PDF.
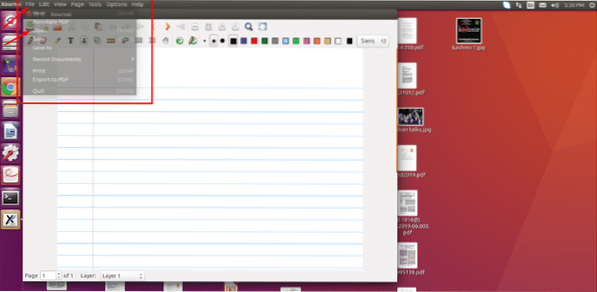
2. samm: Valige PDF, mille soovite avada.
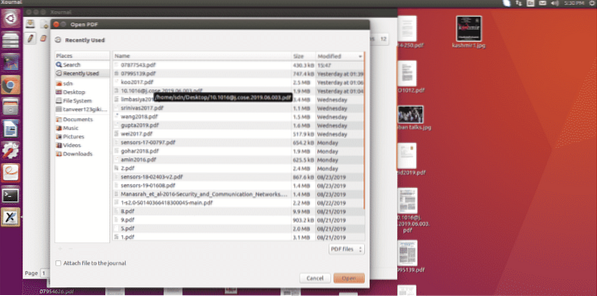
3. samm: Kui PDF-fail on avatud, klõpsake tööriistaribal kuvataval pildiikoonil, nagu ekraanipildil näidatud.
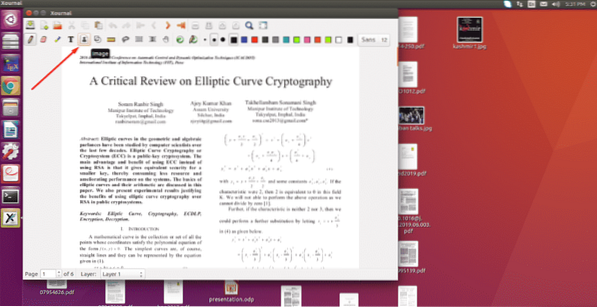
4. samm: Pärast pildiikoonil klõpsamist klõpsake PDF-failil suvalises kohas, et avada uus aken sisestatava pildi valimiseks.
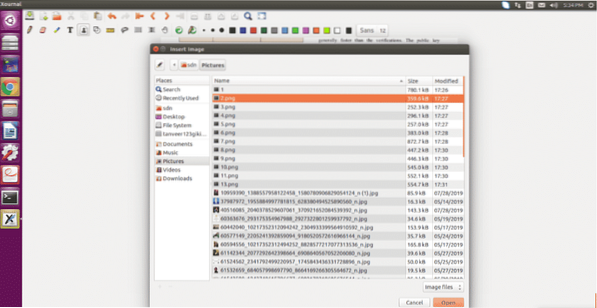
5. samm: Valige oma digitaalallkirjaga PNG-fail ja klõpsake nuppu Ava.
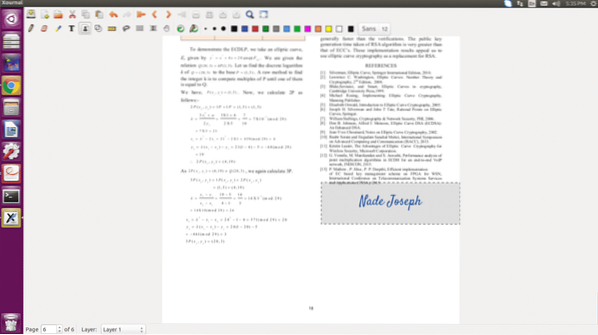
Lõpuks lohistage seda asukoha ja suuruse reguleerimiseks ning klõpsake redigeerimisrežiimist väljumiseks ükskõik kus dokumendis. Kui olete sellega valmis, minge uuesti menüüsse Fail ja valige suvand Ekspordi PDF. Pange oma failile õige nimi ja salvestage see ning olete valmis allkirjade lisamisega oma PDF-faili lihtsate ja lihtsate toimingutega.
Järeldus
Kui soovite töötada oma PDF-failidega ja olete Linuxi kasutaja, ei pea te muretsema, et Adobe Reader ei toeta Linuxi. Teil on mõned väga käepärased tööriistad, mis võimaldavad teil töötada PDF-failidega. Nende tööriistade hulgas on üks Xournal ja see muutub lihtsate funktsioonide tõttu populaarseks.
 Phenquestions
Phenquestions


