Selles õpetuses teeme Ubuntu täieliku installimise USB-mälupulgale. Pange tähele, et see ei tähenda ainult käivitatava Ubuntu Live USB-draivi loomist. Selle asemel aitame teil täieõigusliku Ubuntu USB-draivi installida. See on nagu kaasaskantav Ubuntu süsteem!
Viige Ubuntu lõpule USB-mälupulgal
Täieliku Ubuntu välkmäluseadmele installimise eelis võrreldes elava keskkonnaga on võime omada kaasaskantavat ja isikupärastatud Ubuntu koos valitud rakenduste, sisselogimise ID ja värskendatava süsteemiga.
Eeldused
- Ubuntu Live USB-draiv või CD: kui teil seda pole, saate selle meie siin oleva juhendi abil luua.
- Tühjendage vähemalt 16 GB mahutav USB-mälupulk, kuhu installime kogu Ubuntu
Ubuntu installimine USB-mäluseadmele
Kogu protsessi võib jagada kahte laia faasi. Kõigepealt vormindame ja loome USB-välkmäluseadmele vaheseinad ning järgmises etapis installime sinna Ubuntu.
1. etapp - USB-mälupulga jaotamine
Samm 1. Sisestage Ubuntu live USB-draiv või CD ja käivitage oma arvuti sellesse.
2. samm. Valige suvand „Proovige Ubuntu”.
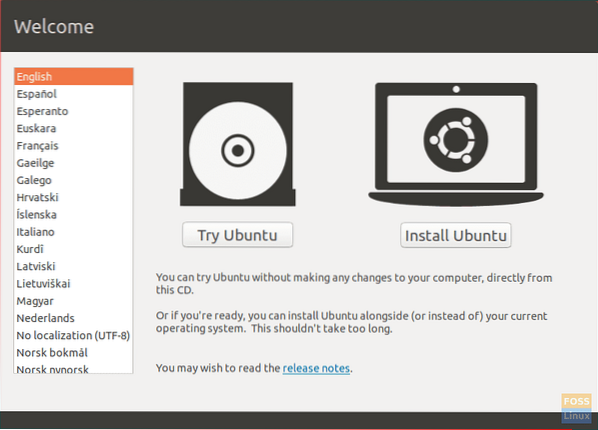
3. samm. Süsteem käivitatakse Ubuntu reaalajas töölaua keskkonnas. Vasakul dokipaneelil avage rakenduste nupp, mis asub allosas. Otsige GParted ja avage see.
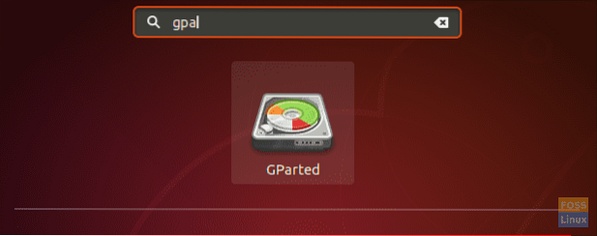
GPartedi liides peaks välja nägema nagu allpool olev ekraanipilt.
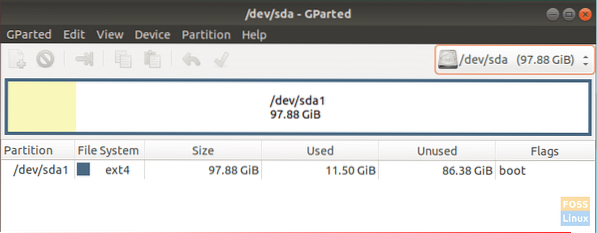
4. samm. Sisestage USB-mälupulk.
5. samm. See on kõige kriitilisem samm. Pöörake tähelepanu draividele ja veenduge, et valite õige mahuga välkmäluseadme (sdb). Vale seadme valimine võib teie arvutis olevad andmed hävitada. GPartedi akna paremal pool valige rippmenüüst oma USB.
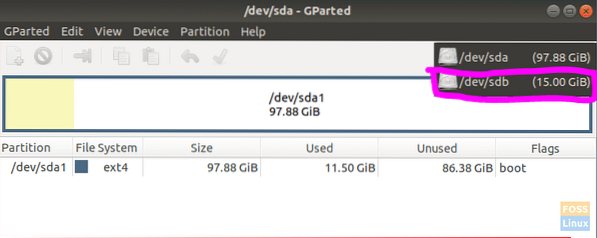
6. samm. Tühjendage USB-draivi vaheseinad, paremklõpsates USB-l, valige Vormindus ja seejärel kustutatud valik.
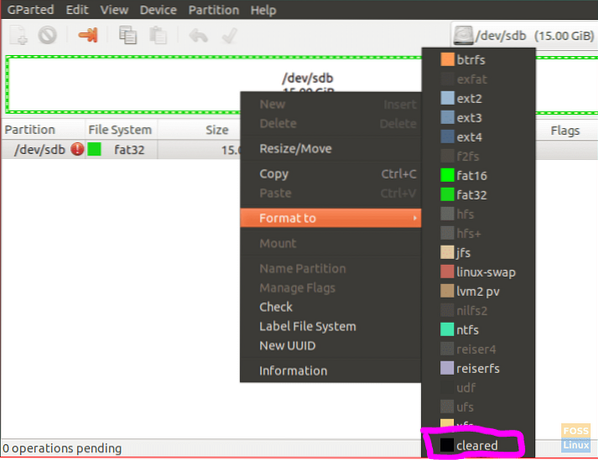
7. samm. Klõpsake nuppu Rakenda, mis on ülapaneelil asuv roheline parem märk.

Ilmub hoiatusteade USB-vormindamisel andmete kaotamise eest. Klõpsake hoiatusteatel nuppu Rakenda.
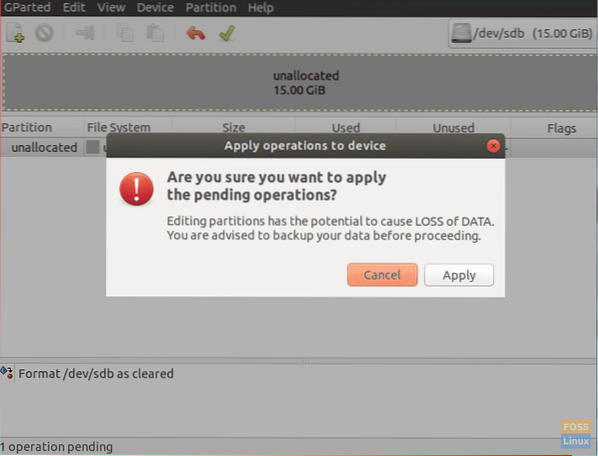
8. samm. Kui toiming on edukalt lõppenud, klõpsake jätkamiseks nuppu Sule.
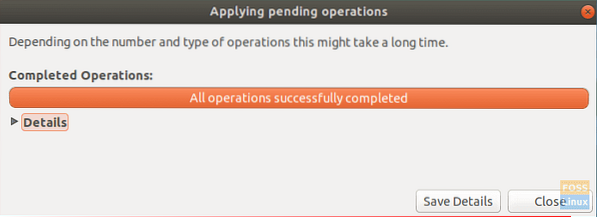
9. samm. USB peaks olema nagu allpool olev ekraanipilt.
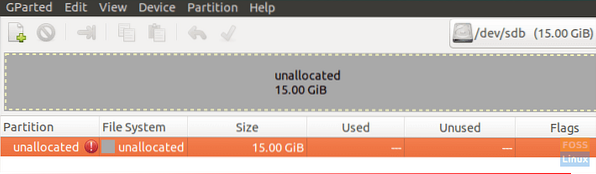
Nüüd saate GPartedi rakenduse sulgeda. Olete oma USB-draivi edukalt jaotanud, et saaksite Ubuntu installida. Alustame 2. etapi installiprotsessi.
2. etapp - Ubuntu installimine
Samm 1. Töölaual klõpsake Ubuntu installimise ikooni.
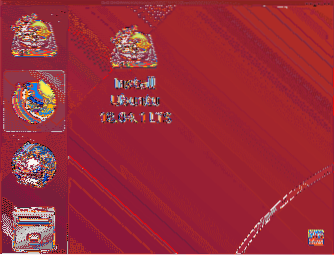
2. samm. Mõne hetke pärast algab installimine tervituskuvaga. Klõpsake nuppu Jätka nuppu.
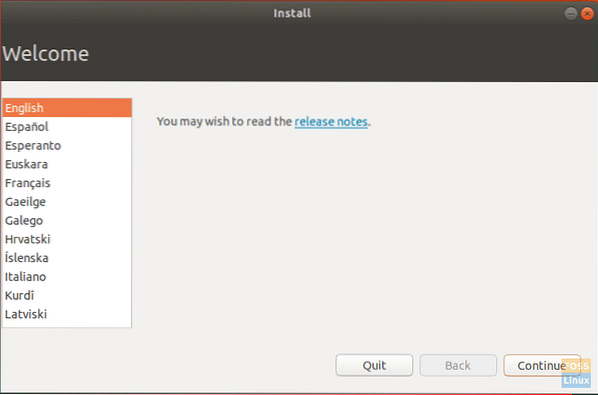
3. samm. Valige klaviatuuripaigutus ja klõpsake siis Jätka.
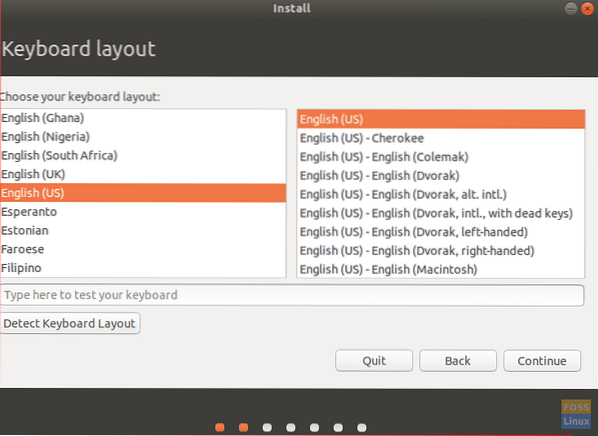
4. samm. Valige “Normal installation” ja klõpsake siis Jätka.
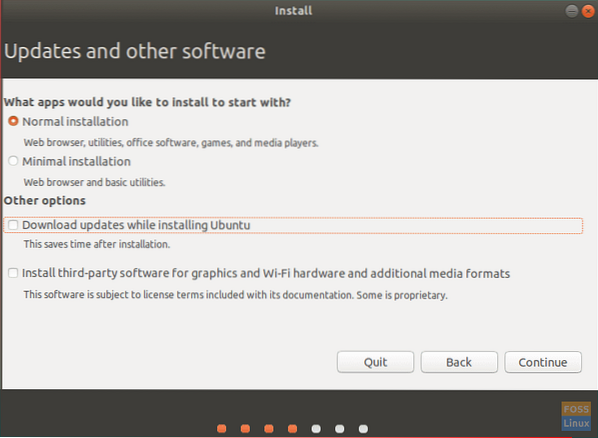
5. samm. Valige installitüübi ekraanil valik "midagi muud", seejärel vajutage Jätka.
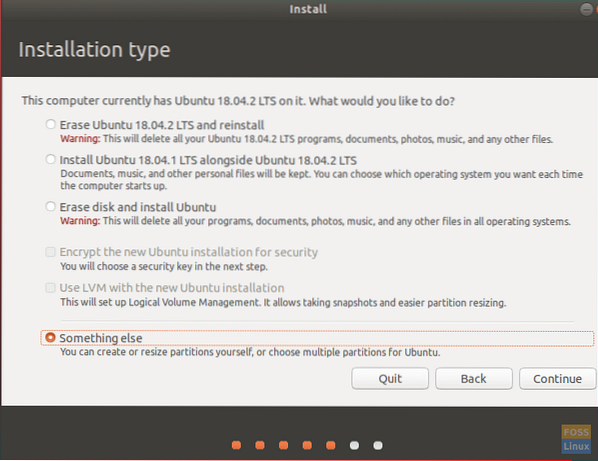
6. samm. Nüüd vali USB ja järgmisena alustame vaheseinte loomist.
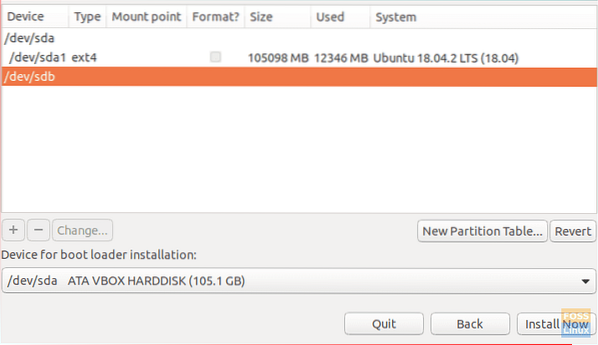
7. samm. Valige uus sektsioonitabeli nupp. Seejärel vajutage järgmise 3 sektsiooni lisamiseks plussmärki.
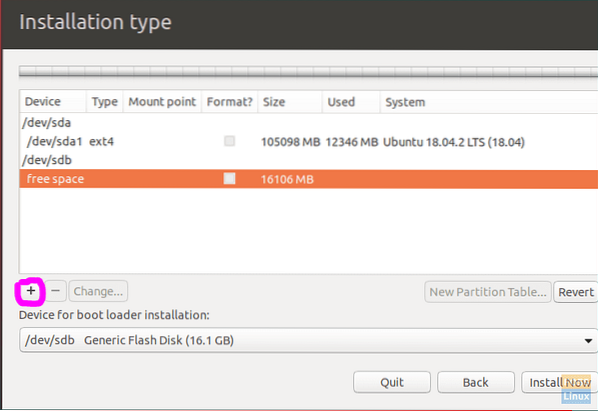
- FAT32 partitsioon
- Määrake suurus.
- Määrake ühenduspunkt väärtusele / any_name.
- EXT4 partitsioon
- Komplekti maht ei tohi olla väiksem kui 4 GB.
- Määrake kinnituspunktiks.
- Vaheta partitsioon
- Kui teil on piisavalt RAM-i ja te ei vaja talveunerežiimi, võite selle sektsiooni vahele jätta.
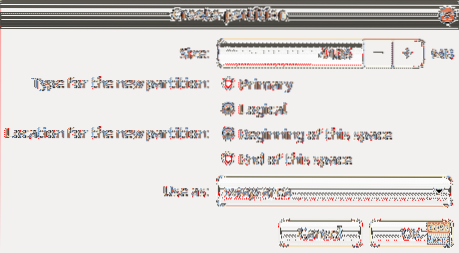
8. samm. Valige jaotisest „Seade alglaaduri installimiseks” USB-mäluseade.
Jaotise struktuur peaks välja nägema umbes selline nagu allpool olev ekraanipilt.
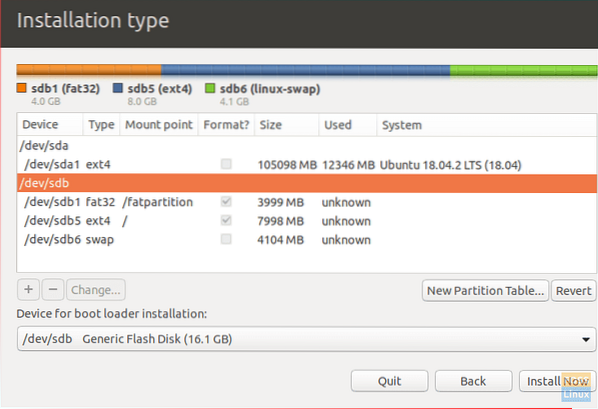
9. samm. Vajutage Installige nüüd installi alustamiseks.
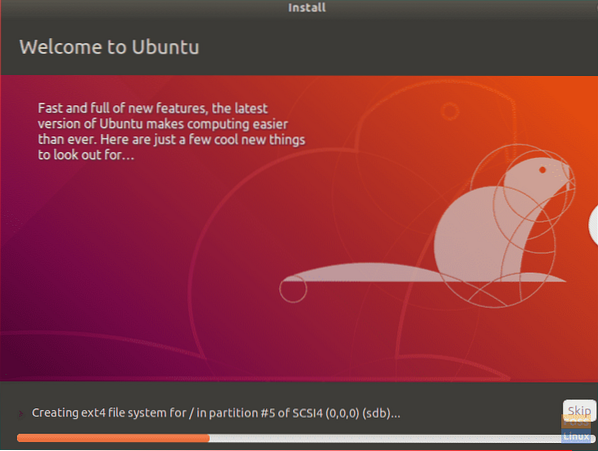
10. samm. Kui installimine on edukalt lõpule jõudnud, klõpsake nuppu Taaskäivita kohe.

Palju õnne! Olete nüüd installinud USB-mäluseadmele täieliku Ubuntu. Saate sellest käivitada ja nautida taskus kaasaskantavat Ubuntu süsteemi!
Lõpuks loodan, et teile meeldis see õpetus. Kommenteerige julgelt allpool, kui teil on küsimusi või tagasisidet.
 Phenquestions
Phenquestions



