GitLab on veebipõhine ja avatud lähtekoodiga Git-hoidla haldur. See on kirjutatud rubiinis ja sisaldab palju funktsioone, sealhulgas koodide ülevaatamine, jälgimine, CI / CD (pidev integreerimine ja juurutamine), wiki, probleemide jälgimine ja paljud teised.
Kuni 2012. aastani oli GitLab ja täielikult tasuta ja avatud lähtekoodiga tarkvara, mida levitati MIT-i litsentsi alusel. 2013. aasta juulis jagati programm kaheks versiooniks: GitLab Community Edition (CE) ja GitLab Enterprise Edition (EE).
2014. aasta veebruaris võttis GitLab avatud tuumikmudeli. Ootuspäraselt on GitLab EE-l mõned täiustatud funktsioonid, mida CE-versioonis pole. Kuid GE versiooni arendab ja toetab ettevõte endiselt aktiivselt.
Installige GitLab CE Ubuntu 18-le.04 LTS
FOSS Linuxis armastame me avatud lähtekoodiga tarkvara, seetõttu kirjeldab see artikkel ainult GitLab Community Editioni (CE) installimine Ubuntu.
Nõuded süsteemile
- Soovitatav on 2-tuumaline protsessor, mis toetab kuni 500 kasutajat
- Vähemalt 8 GB RAM-i
- Teie serveris on saadaval 2 GB vahetust
Alustuseks värskendage süsteemihoidlaid enne GitLabi installimise alustamist.
sudo apt-get värskendus
Vajalike sõltuvuste installimine ja konfigureerimine:
sudo apt-get install curl openssh-serveri ca-sertifikaadid
Gitlab peab olema võimeline kasutajatele e-kirju saatma. Seega peaksite installima ja konfigureerima e-posti teenuse, näiteks postfix, või võite kasutada väliseid e-posti teenuseid, nagu AWS SES, MailChimp jne. Selles näites kasutame postfx-i.
Installige postfix.
sudo apt-get install postfix
Postfixi installimise ajal küsib see meiliserveri konfiguratsiooni tüüpi. Valige „Interneti-sait“ ja klõpsake „OK“.
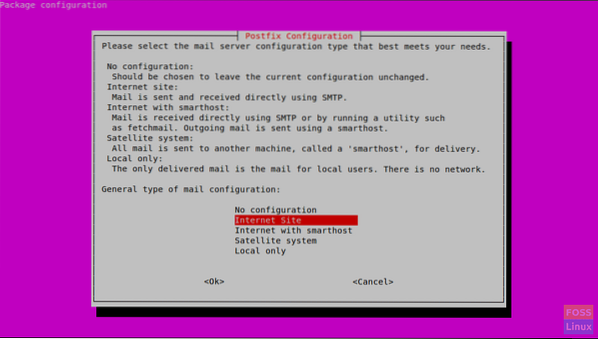
Siis palutakse sisestada "Süsteemi meilinimi". See peaks olema teie serveri hostinimi või serveri DNS-nimi. Siin kasutame “gitlab.fosslinux.com ”.
Sisestage oma serveri konfiguratsioonile sobiv nimi ja vajutage OK.
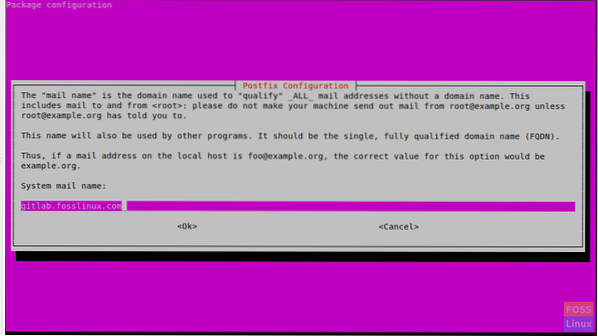
Pärast postfixi installimise teenuse käivitamist:
sudo systemctl käivitage postfix
Luba teenus süsteemi käivitamisel:
sudo systemctl lubab postfixi
GitLabi installimine
Lisage GitLabi paketi hoidla:
curl -sS https: // paketid.gitlab.com / install / repositories / gitlab / gitlab-ce / script.deb.sh | sudo bash
Seejärel installige GitLab Community Edition:
sudo apt-get install gitlab-ce
Installimise lõpuleviimine võib võtta mõnda aega. Siis saate järgmise väljundi.
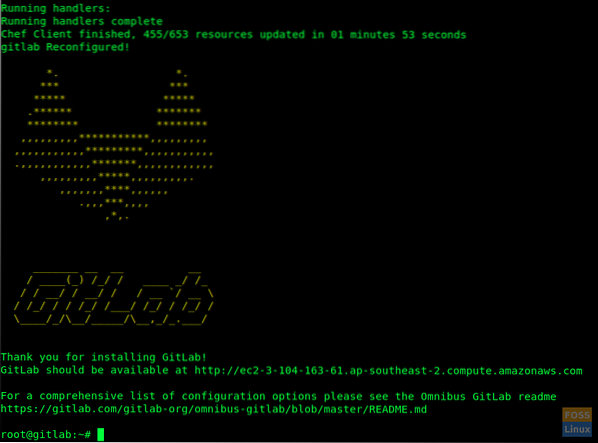
Muuda tulemüüri reegleid
Luba HTTP ja HTTPS:
sudo ufw lubab http
sudo ufw lubab https-i
Kontrollige tulemüüri olekut ja see näitab avatud porte:
sudo ufw olek
GitLabi URL-i konfigureerimine SSL-iga
Enne GitLabile juurdepääsu saamiseks peame selle konfigureerima domeeninimega.
Kuid enne selle domeeninime lisamist peate konfigureerima oma DNS-serverid vajalike konfiguratsioonidega (kirje serveri avaliku IP-ga).
Nii et jätkake ja muutke GitLabi konfiguratsioonifaili
sudo / etc / gitlab / gitlab.rb
Leidke väli „external_url” ja lisage oma domeeninimi

Seejärel otsige “letsencrypt” ja kommenteerige rida. Määrake see väärtuseks „tõene”.
Vajadusel saate lubada ka jaotise „letsencrypt ['contact_emails']]. Rida kommenteerimata ja lisage oma e-posti aadress.

Salvestage ja sulgege fail. Pärast sellist modifitseerimist peate GitLabi uuesti konfigureerima. Nii et käivitage see allpool käsku.
sudo gitlab-ctl ümber seadistada
See konfigureerib GitLabi ja konfigureerib tasuta SSL-sertifikaadi.

GitLabi veebiliides
Kasutage oma veebibrauserit ja tippige oma GitLabi URL ja vajutage sisestusklahvi.
https: // gitlab.fosslinux.com
Asendage “gitlab.fosslinux.com ”oma domeeninimega:
Kui sirvite GitLabi veebiliidest esimest korda, küsib see administraatorikontole uut parooli. Sisestage uus parool ja klõpsake nuppu „muuda oma parooli“.
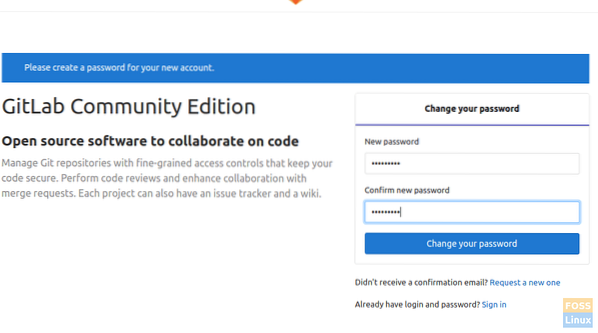
Pärast seda suunatakse see sisselogimislehele. Kasutajanimi on “root” ja parool on see, mille olete juba määranud.
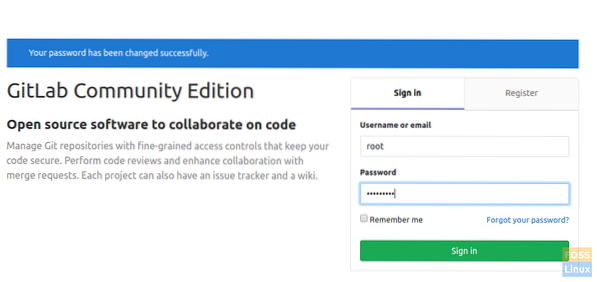
Pärast kontole sisselogimist näete tervituslehte.
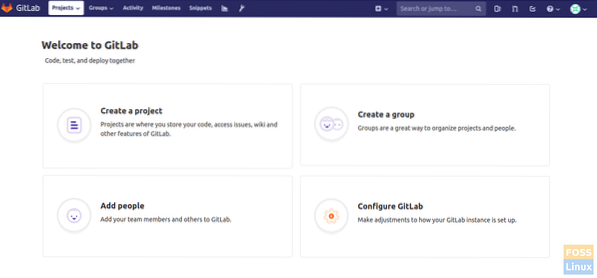
SMTP seaded
Kui peate muutma SMTP seadeid, muutke „gitlab.rb ”fail.
sudo vim / etc / gitlab / gitlab.rb
SMTP jaoks localhostis peate muutma järgmisi konfiguratsioone:
gitlab_rails ['smtp_enable'] = tõene; gitlab_rails ['smtp_address'] = 'kohalik host'; gitlab_rails ['smtp_port'] = 25; gitlab_rails ['smtp_domain'] = 'kohalik host'; gitlab_rails ['smtp_tls'] = vale; gitlab_rails ['smtp_openssl_verify_mode'] = 'pole' gitlab_rails ['smtp_enable_starttls_auto'] = vale gitlab_rails ['smtp_ssl'] = vale gitlab_rails ['smtp_force_ssl'] = vale
Palun! Installisite ja seadistasite GitLabi edukalt.
 Phenquestions
Phenquestions



