NIS-serveri installimise meetod Debian 10-sse:
NIS-serveri installimiseks Debian 10 masinasse peate tegema kolm peamist sammu:
1. samm: värskendage oma Debian 10 süsteemi:
Esiteks peate oma süsteemi värskendama järgmise käsuga:
sudo apt-get värskendus
Pärast süsteemi edukat värskendamist saate alloleval pildil näidatud sõnumid:
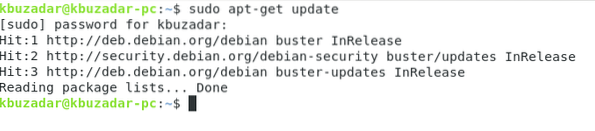
2. samm: installige NIS-server oma Debian 10 süsteemi:
Nüüd saame NIS-serveri installida järgmise käsuga:
sudo apt-get -y install nis
3. samm: seadistage oma NIS-serveri domeeninimi Debian 10-s:
NIS-serveri installimise ajal palutakse teil selle jaoks domeeninimi seadistada. Teil võib olla ükskõik milline valitud nimi või võite minna vaikimisi ja vajutada sisestusklahvi nagu me tegime.
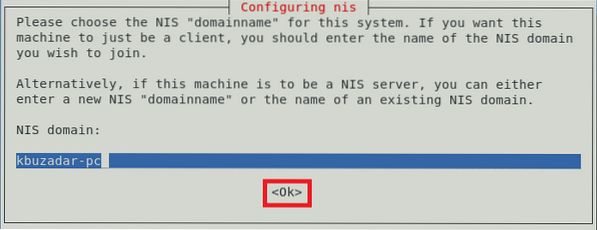
Pärast oma NIS-serveri domeeninime seadistamist märkate, et installimine lõpeb mõne sekundi jooksul, kuvades terminalis alloleval pildil näidatud sõnumeid:
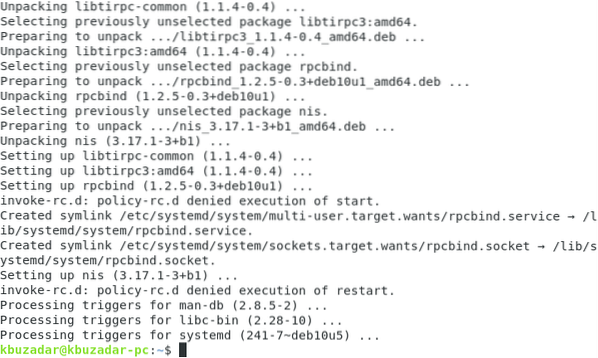
NIS-serveri konfigureerimise meetod Debian 10-s:
Pärast NIS-serveri installimist Debian 10-sse saame selle seadistamise samme jätkata järgmiselt:
1. samm: käivitage Debian 10 teenus „rpcbind”:
Esiteks peame Debian 10-s käivitama teenuse „rpcbind” alltoodud käsuga:
sudo systemctl käivitage rpcbind
2. samm: kontrollige teenuse „rpcbind” olekut Debian 10-s:
Nüüd kontrollime järgmise käsu käivitamist, kas teenus „rpcbind” on edukalt käivitatud või mitte:
sudo systemctl olek rpcbind
Allpool pildil esile tõstetud meie Debian 10 süsteemis on teenuse “rpcbind” olek hõlpsasti nähtav:
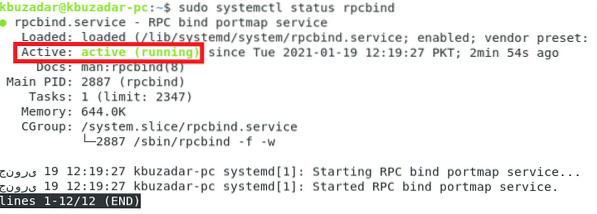
Samm nr 3: käivitage Debian 10 teenus „ypserv”:
Pärast seda käivitame Debian 10 teenuse "ypserv" järgmise käsuga:
sudo systemctl käivitage ypserv
4. samm: kontrollige Debian 10 teenuse „ypserv” olekut:
Nüüd kontrollime alltoodud käsku, kas teenus "ypserv" on edukalt käivitatud või mitte:
sudo systemctl olek ypserv
Järgmisel pildil esile tõstetud teenuse „ypserv” olekut on meie Debian 10 süsteemis hõlpsasti näha:
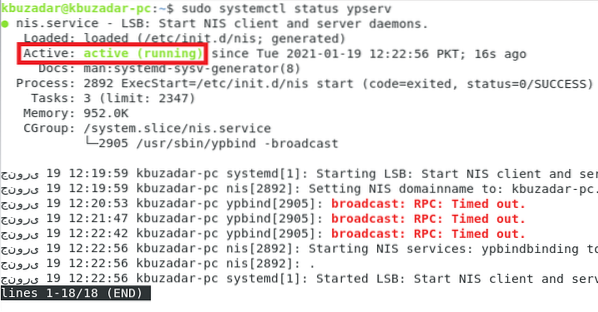
5. samm: määrake NIS Debian 10 põhiserveriks:
Nüüd seame NIS Debian 10 põhiserveriks. Selleks pääseme failile / etc / default / nis juurde alltoodud käsuga:
sudo nano / etc / default / nis
Seda faili näidatakse järgmisel pildil:
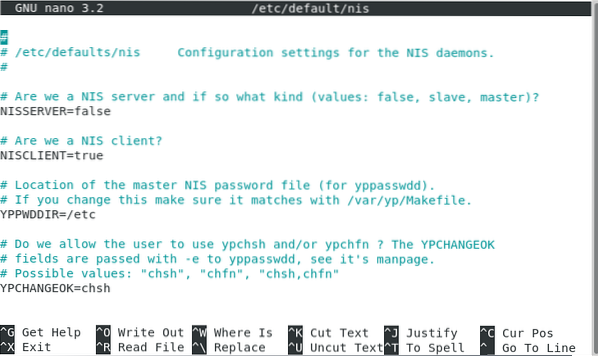
Seejärel määrame muutujale NISSERVER väärtuse “master”, nagu on rõhutatud allpool näidatud pildil. Pärast seda saame oma faili salvestada ja sulgeda.

Samm # 6: Lubatud juurdepääsu IP-vahemiku seadistamine Debian 10-s:
Nüüd seadistame IP-vahemiku, mis võimaldab juurdepääsu meie NIS-serverile. Selleks pääseme juurde failile / etc / ypserv.securenetsi fail järgmise käsuga:
sudo nano / etc / ypserv.turvavõrgud
See fail on näidatud alloleval pildil:
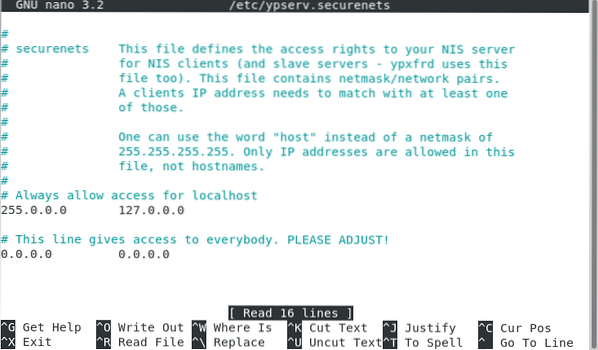
Nüüd kommenteerime järgmisel pildil näidatud rida:

Lõpuks lisame selle faili lõppu lubatud IP-vahemiku, nagu on näidatud alloleval pildil. Pärast seda saame oma faili salvestada ja sulgeda.
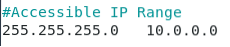
7. samm: lisage oma NIS-serveri IP-aadress Debian 10-s:
Nüüd saame oma NIS-serverile lisada soovitud IP-aadressi. Selleks peame failile / etc / hosts juurde pääsema alltoodud käsuga:
sudo nano / etc / hosts
Peame selles failis leidma oma NIS-serveri nime ja määrama seejärel soovitud IP-aadressi või minema vaikimisi, nagu on rõhutatud järgmisel pildil. Pärast seda saame selle faili salvestada ja sulgeda.
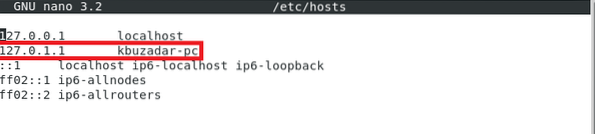
Samm # 8: taaskäivitage NIS-server Debian 10-s:
Pärast kõigi nende konfiguratsioonide tegemist taaskäivitame NIS-serveri järgmise käsuga:
sudo systemctl taaskäivitage nis
Samm # 9: värskendage Debisani 10 NIS-i andmebaasi:
Lõpuks värskendame NIS-i andmebaasi alltoodud käsuga:
sudo / usr / lib / yp / ypinit -m
Siinkohal võime sellesse andmebaasi lisada kõik hostid, mis töötavad NIS-serverites. Kui olete hostinimed lisanud, võite vajutada klahvikombinatsiooni Ctrl + D.
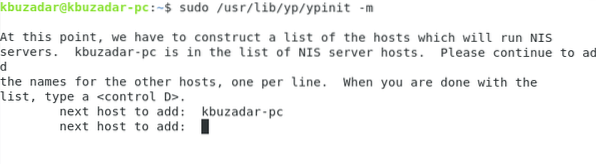
Pärast seda peate sisestama "y" ja seejärel vajutama sisestusklahvi, nagu on rõhutatud järgmisel pildil:
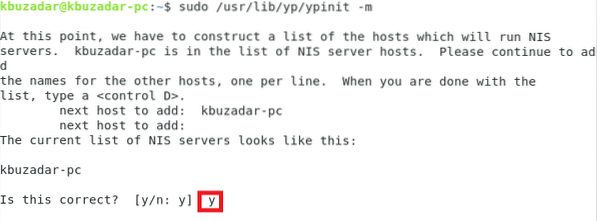
Kui NIS-i andmebaas on värskendatud, saate kinnitusteate, et valitud süsteem on seadistatud NIS-i põhiserveriks, nagu on näidatud allpool toodud pildil:
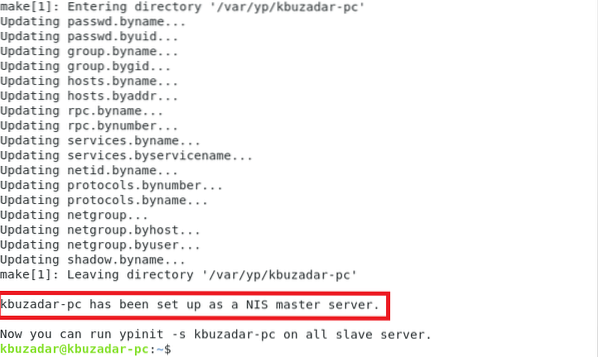
NIS-serveri eemaldamine Debian 10-st:
Samuti võime igal ajal NIS-serveri oma Debian 10 süsteemist eemaldada, läbides järgmised kaks sammu:
1. samm: eemaldage NIS-server koos selle konfiguratsioonifailidega:
Kõigepealt käivitame NIS-serveri ja selle konfiguratsioonifailide eemaldamiseks allpool näidatud käsu:
sudo apt-get purge nis
2. samm: eemaldage kõik täiendavad paketid ja sõltuvused:
Lõpuks eemaldame järgmise käsuga ka kõik kasutamata paketid ja sõltuvused:
sudo apt-get autoremove
Järeldus:
See artikkel keskendus NIS-serveri installimise ja konfigureerimise meetoditele Debian 10-s. Meetodid võivad tunduda pikad, kuid nende konfiguratsioonide lõpuleviimiseks kulus meil vaid mõni minut. Lõpuks lõime selle artikli kokku NIS-i eemaldamise meetodiga Debian 10-st.
 Phenquestions
Phenquestions


