ownCloud on avatud lähtekoodiga failide jagamise server ja koostööplatvorm. See võimaldab kontrollida andmeid kasutajate serverites ja keskkondades. Pärast seadistamist pakub ownCloud hõlpsat juurdepääsu kõigile teie andmetele - millal soovite, kus iganes soovite.
ownCloudi funktsioonid
- Juurdepääs kõigele, kus soovite
- Jagage kellegagi oma tingimustel
- Mobiilside ja töölaua sünkroonimine
- Otsast lõpuni krüptimise tugi
- Laiendatav Agile App raamistiku kaudu
ownCloud on tasuta allalaaditav ja installitav teie privaatserveritesse teenusepakkujatele maksmata.
Selles artiklis me aitame teid installige ja konfigureerige oma Ubuntu ownCloud masin. Seda õpetust on Ubuntu 18-s põhjalikult testitud.04 LTS.
Installige ownCloud Ubuntu 18-le.04 LTS
Enne Owncloudi seadistamist peate installima Apache, PHP ja MySQL.
1. samm - installige Apache HTTP server
Alustame süsteemihoidlate värskendamisest. Käivitage terminal ja sisestage järgmine käsk:
sudo apt-get värskendus
Apache installimine:
sudo apt-get install apache2
Üldiselt käivitub Apache-teenus automaatselt. Kontrollige olekut käsuga:
sudo systemctl olek apache2.teenus
Kui näete, et teenust pole käivitatud, saate selle järgmise käsu abil käsitsi käivitada.
sudo systemctl käivitage apache2
Luba Apache On süsteemi käivitamisel.
sudo systemctl lubab apache2
Luba Ubuntu tulemüürist Apache'i pordid.
sudo ufw lubab 80 / tcp
sudo ufw lubab 443 / tcp
Laadige tulemüür uuesti ja kontrollige tulemüüri olekut.
sudo ufw laadige sudo ufw olek uuesti
Apache'i installimise oleku kontrollimiseks käivitage brauser hostinime või serveri IP-aadressi abil.
http: // hotname või IP /
Kui näete Apache'i vaikelehte, tähendab see, et kõik läks hästi.
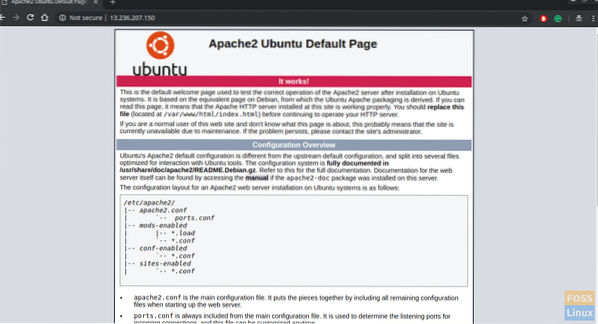
2. samm - installige MySQL
Alustame olemasoleva MySQL-i versiooni kontrollimisest.
sudo apt-vahemälu poliitika mysql-server
Nagu näete, on saadaval uus versioon. Installime käsu abil järgmiselt:
sudo apt-get install mysql-server mysql-klient
MySQL-i installi turvamine
sudo mysql_secure_installation
Kui soovite konfigureerida parooli valideid valideerida, peaksite nägema viipa. Tippige "Y" jah-le ja vajutage jätkamiseks sisestusklahvi Enter.
Siis peaksite nägema viip parooli valideerimise taseme valimiseks. Valige parooli tugevus ja jätkake
Jätkake ja sisestage MySQL-i juurkasutaja jaoks parool.
See peaks küsima: "Kas soovite jätkata sisestatud parooliga?”. Tippige "Y" ja vajutage sisestusklahvi.
Peaksite nägema rida küsimusi - sisestage igaühe jaoks "Y".
Eemaldage anonüümsed kasutajad? (Jah, vajutage y | Y, muud klahvi Ei): Y Keela juurjuurdepääs eemalt? (Jah, vajutage nuppu y | Y, mis tahes muu klahvi Ei): Y Eemaldage testandmebaas ja juurdepääs sellele? (Jah, vajutage y | Y, mis tahes muu klahv Ei): Y Laadige privileegitabelid nüüd uuesti? (Jah jaoks vajutage y | Y, Ei - mis tahes muu klahv): Y
Nüüd peaksite olema installinud MySQL-i ja ka selle turvaliselt konfigureerinud. MySQL-i serverile pääseb juurde juurjuure ja parooli abil.
sudo mysql -u root -p

3. samm - installige PHP
Kõigepealt peaksime kontrollima saadaolevaid PHP-versioone ja seejärel installima.
sudo apt-vahemälu poliitika php
Installige PHP.
sudo apt-get install php php-cgi libapache2-mod-php php-tavaline php-pirn php-mbstring php-mysql php-lokk php-json
4. samm - installige ownCloud
Hoidla võtme saate apt-i lisada.
sudo wget -nv https: // allalaadimine.oma pilv.org / download / repositories / production / Ubuntu_18.04 / Vabastage.võti -O vabastamine.võti
sudo apt-võti lisada - < Release.key
Hoidla lisamiseks käivitage järgmised shellikäsklused:
sudo echo 'deb http: // allalaadimine.oma pilv.org / download / repositories / production / Ubuntu_18.04 / / '| sudo tee / etc / apt / sources.nimekirja.d / oma pilv.nimekirja
Uuendage hoidlaid.
sudo apt-get värskendus
Installige täiendavaid PHP-pakette.
sudo apt install php-bz2 php-curl php-gd php-imagick php-intl php-mbstring php-xml php-zip
Installige ownCloudi pakett.
sudo apt-get installige owncloud-failid
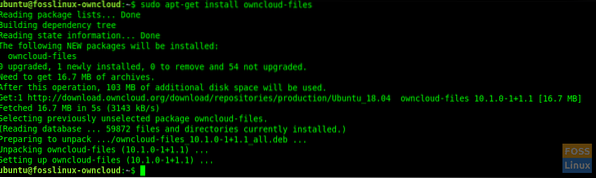
Üldiselt kopeerib meie installitud ownCloudi pakett veebifailid serverisse "/ var / www / owncloud".
5. samm - konfigureerige Apache SSL-iga
Nüüd loome ownCloudi jaoks virtuaalse hosti.
Looge kaust SSL-sertifikaatide jaoks.
sudo mkdir / etc / apache2 / ssl
Luba SSL-moodul.
sudo a2enmod ssl
Taaskäivitage Apache.
sudo systemctl taaskäivitage apache2
Kopeerige oma SSL-sertifikaadid kausta „/ etc / apache2 / ssl /”
Looge virtuaalne hostifail.
sudo vim / etc / apache2 / sites-available / fosslinuxowncloud.com.konf
Lisage faili järgmised read. Asendage ServerName sõnaga fosslinuxowncloud mis iganes soovite.
ServerName fosslinuxowncloud.com ServerAlias www.fossiilipilv.com ServerAdmini veebimeister @ fosslinuxowncloud.com DocumentRoot / var / www / owncloud Valikud -Indexes + FollowSymLinks AllowOverride All ErrorLog $ APACHE_LOG_DIR / fosslinuxowncloud.com-viga.logige CustomLog $ APACHE_LOG_DIR / fosslinuxowncloud sisse.com-juurdepääs.palk kokkuServerName fosslinuxowncloud.com ServerAlias www.fossiilipilv.com ServerAdmini veebimeister @ fosslinuxowncloud.com DocumentRoot / var / www / owncloud Valikud -Indexes + FollowSymLinks AllowOverride All ErrorLog $ APACHE_LOG_DIR / fosslinuxowncloud.com-ssl-tõrge.logige CustomLog $ APACHE_LOG_DIR / fosslinuxowncloud sisse.com-ssl-juurdepääs.logige ühendatud SSLEngine sisse SSLCertificateFile / etc / apache2 / ssl / fosslinuxowncloud.cer SSLCertificateKeyFile / etc / apache2 / ssl / fosslinuxowncloud.võti SSLCertificateChainFile / etc / apache2 / ssl / fosslinuxowncloud.ca
Oma SSL-sertifikaadi failidele saate anda mis tahes nime.
SSLCertificateFile / etc / apache2 / ssl / certificatefile-name.cer SSLCertificateKeyFile / etc / apache2 / ssl / certificate-key-name.võti SSLCertificateChainFile / etc / apache2 / ssl / kett-sertifikaadi nimi.ca
Kontrollige konfiguratsioonifaili süntaksit.
sudo apachectl -t
Kui saate teate „Süntaks OK”, kasutage selle käsurea abil vaikimisi virtuaalse hosti keelamiseks.
sudo a2dissite 000-vaikimisi.konf
Järgmised käsud peaksid võimaldama uued virtuaalsed hostid.
sudo a2ensite fossiillinna pilv.com.konf
Muudatuste aktiveerimiseks taaskäivitage Apache.
sudo systemctl taaskäivitage apache2
6. samm - MySQL-i andmebaasi konfigureerimine Owncloudi jaoks
Juurdepääs MySQL-ile juurkonto abil.
sudo mysql -u root -p
Looge andmebaas ja nimetage see nii, nagu soovite.
luua andmebaasi fosslinuxowncloud;
Looge DB-kasutaja ja andke õigused.
looge kasutaja 'ownclouduser' @ 'localhost', mille tuvastab 'QB35JaFV6A9 = BJRiT90';
anda kõik õigused fosslinuxowncloudis.* aadressile ownclouduser @ localhost;
Loputage privileege.
loputusõigused;
7. samm - konfigureerige ownCloud
OwnCloudi veebiliidese avamiseks avage veebibrauser ja navigeerige järgmisele aadressile.
https: // domeeninimi või IP
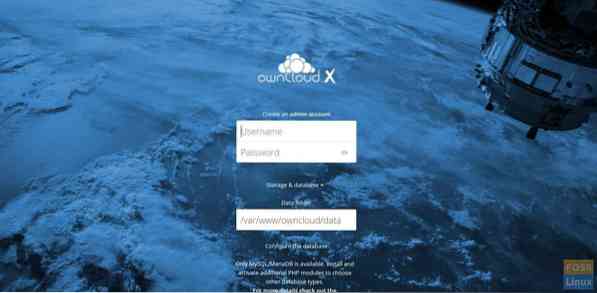
Looge administraatori konto, valides kasutajanime ja parooli. Andmekausta pole vaja muuta.
Sisestage andmebaasi nime, andmebaasi kasutajanime ja andmebaasi parooli üksikasjad. Siin installisime andmebaasi samasse serverisse, seega jätame andmebaasi hosti nimeks “localhost”.
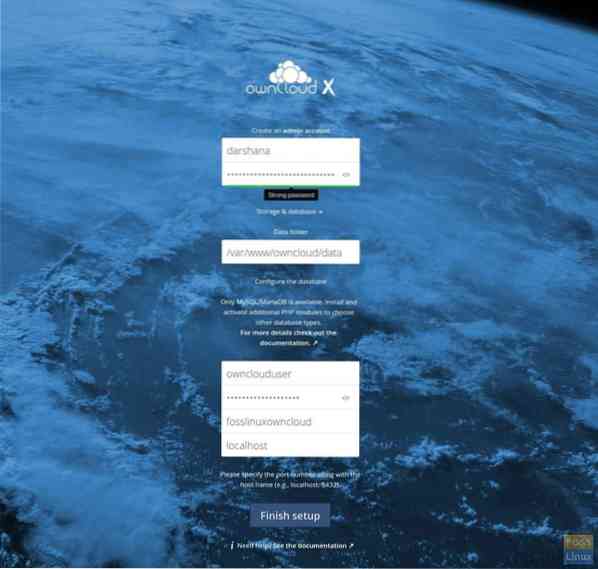
Konfigureerimise lõpetamiseks klõpsake nuppu "Lõpeta seadistamine".
Nüüd peaks see suunama sisselogimislehele. Juhtpaneelile pääsemiseks võite anda antud kasutajanime ja parooli.
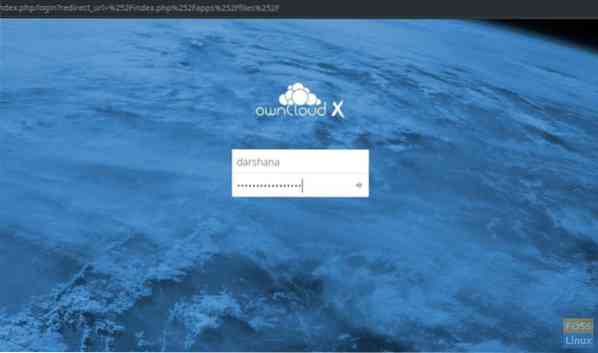
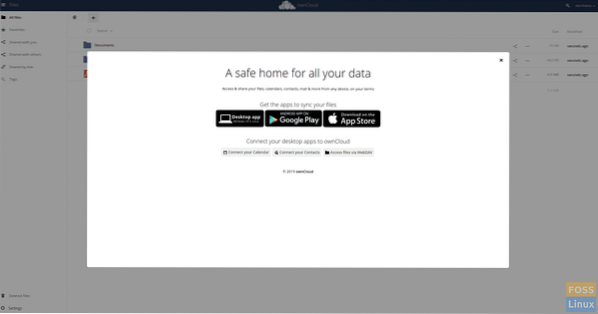
Oma andmete sünkroonimiseks enda pilvega saate kasutada laua- või mobiiliklienti. Laadige OwnCloudi klient siit alla.
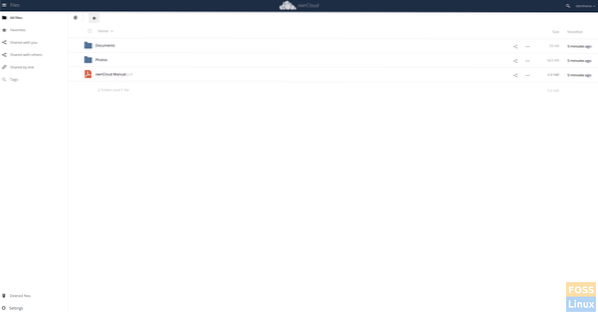
8. samm - installige Owncloudi klient Ubuntu 18-sse.04 Töölaud
Hoidla lisamiseks käivitage järgmised käsud. Peaksime käske käivitama juurkasutajana.
wget -nv https: // lae alla.opensuse.org / repositories / isv: ownCloud: desktop / Ubuntu_18.04 / Vabastage.võti -O vabastamine.võti
apt-võtme lisamine - < Release.key
Hoidla värskendamine.
apt-get värskendus
Lisage hoidla.
sh -c "echo 'deb http: // allalaadimine.opensuse.org / repositories / isv: / ownCloud: / desktop / Ubuntu_18.04 / / '> / etc / apt / sources.nimekirja.d / isv: ownCloud: töölaud.nimekiri "
Hoidla värskendamine.
apt-get värskendus
Installige klient.
apt-get install owncloud-klient
Kui installimine on lõpule jõudnud, avage ownCloud desktop Sync klient, lisage oma domeeninimi ja klõpsake nuppu Edasi.
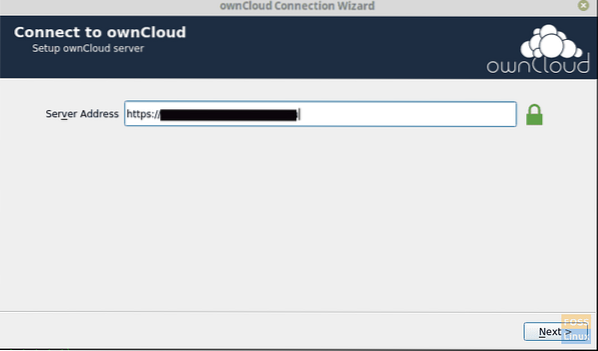
Siis peaksite saama kasutajaandmete akna, kus peaksite sisestama oma kasutajanime ja parooli.
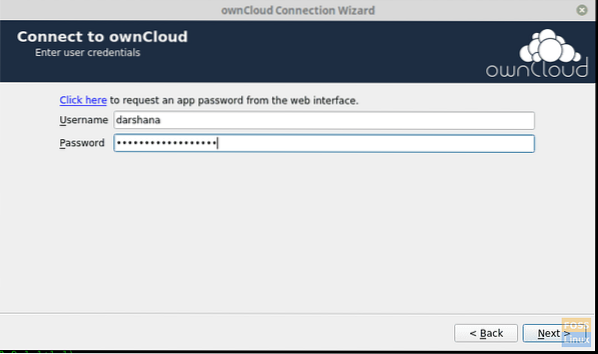
Seejärel saate valida kohaliku kausta ja konfigureerida sünkroonimisseaded.
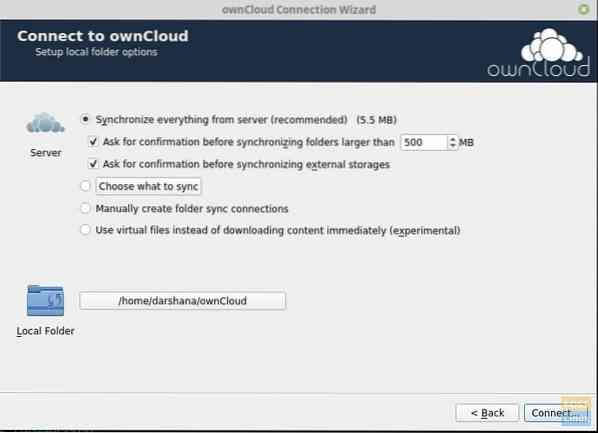
Owncloud-Local-Folder-Options
Pärast ühenduse loomise klõpsamist peaks see sünkroonima serveriga andmeid.
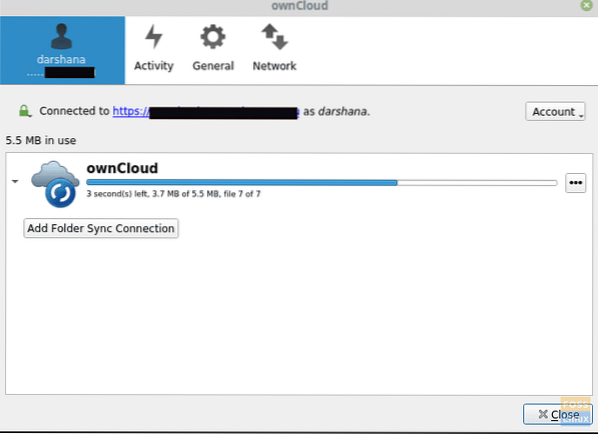
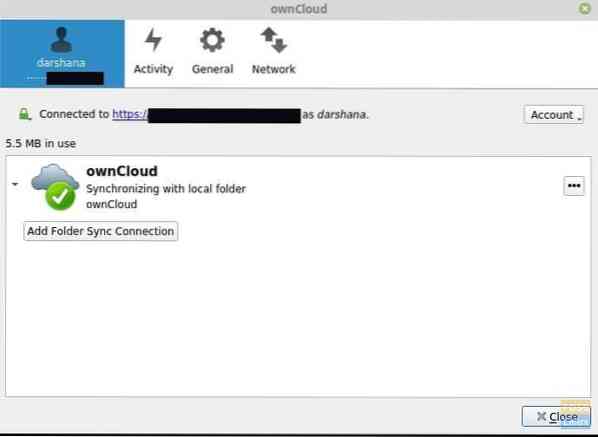
Saate oma failid lisada ownCloudi kohalikku kausta. Näiteks olen kausta lisanud pildi.
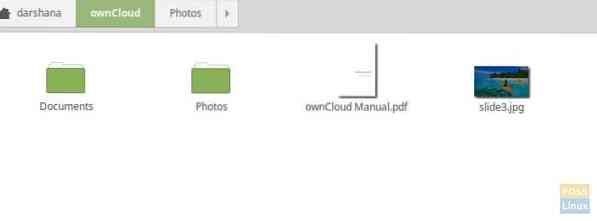
Siis peaks see serveriga sünkroonima.
Nüüd saate minna serverisse ja kontrollida andmeid. Lisatud pilti näete serveris.
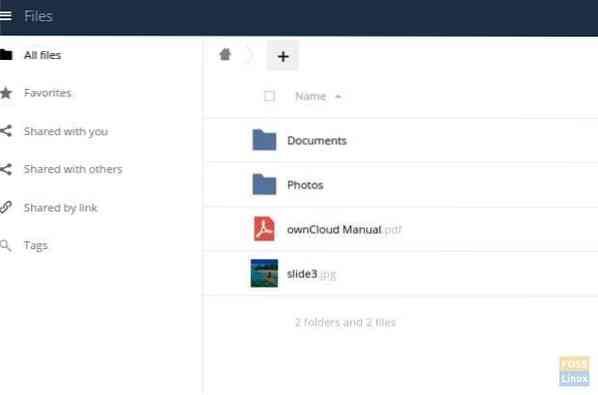
Kui olete nii kaugele jõudnud, installisite ja konfigureerite ownCloudi serveri edukalt ning sünkroonisin ka failid selle töölauakliendiga.
Kuidas teie installimine sujus? Andke meile tagasisidet allpool toodud kommentaarides ja ärge unustage seda artiklit jagada oma sõprade ja kolleegidega, kellele see võib kasulik olla.
 Phenquestions
Phenquestions



