Ehkki see on mitteametlik klient, on seda lihtne kasutada ja see täidab kõiki vajalikke funktsioone, mis võivad vajada teie failide ja andmete sünkroonimist. See on avatud lähtekoodiga tarkvara, mis tähendab, et saate vaadata selle lähtekoodi ja seda uurida, lisaks sellele on ODrive saadaval ka Windowsi ja MacOS-i jaoks, et saaksite seda soovi korral kõigil platvormidel testida.
Nüüd on ODrive'i Ubuntu installimiseks mitu võimalust.
1. meetod: kasutamine .deb-fail
Enamiku uute kasutajate jaoks on see kõige turvalisem viis tarkvara mis tahes Ubuntu installimiseks. See sarnaneb tarkvara Windowsi installimisega, nii et see meetod annab kasutajale sarnasuse tunde ja aitab paremini Linuxi keskkonda üle minna.
Laadige alla .deb-fail. Sellelt lingilt saate alla laadida uusima versiooni. Leidke uusim stabiilne versioon ja laadige alla .deb-fail.
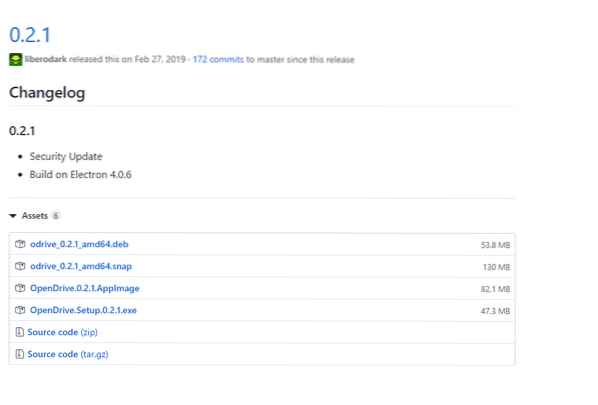
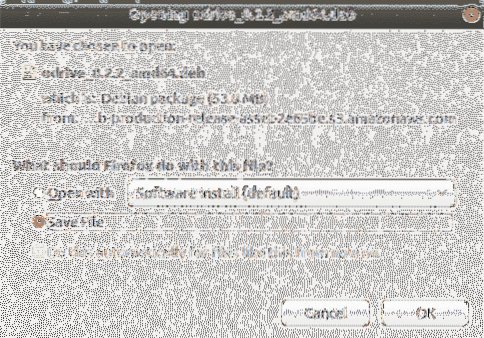 Nüüd, kui teil on .deb-fail minge oma asukohta ja paremklõpsake allalaaditavat faili ning klõpsake nuppu Avage tarkvara installimisega
Nüüd, kui teil on .deb-fail minge oma asukohta ja paremklõpsake allalaaditavat faili ning klõpsake nuppu Avage tarkvara installimisega
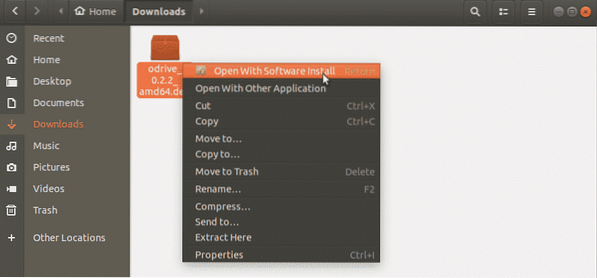
See avab Ubuntu tarkvarakeskuse. Installimise alustamiseks klõpsake nuppu Install. Enne jätkamist palub Ubuntu teil autentimiseks sisestada oma konto parooli. Sisestage see jätkamiseks.
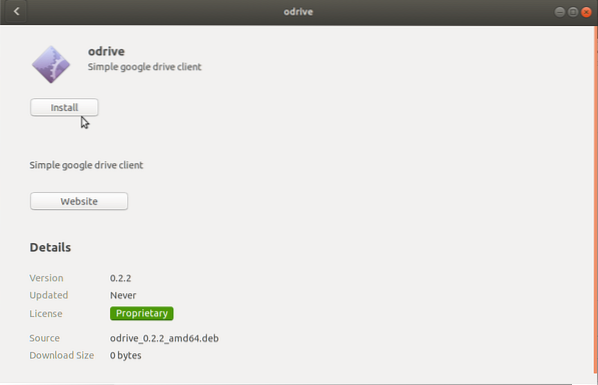
2. meetod: Kiirpakettide kasutamine
ODrive'i installimine rakendusega .deb-fail on palju lihtne ja väga algajale sobiv, kuid see graafiline meetod ei pruugi kõigile sobida. Võite installida ka Snapi pakettide abil. Kiirkomplektid on universaalsed paketid, mida saab installida kõikidesse Linuxi distrosse.
Enne klõpse ja muid üldpakette, nagu flatpaks, see nii ei olnud; näide võib selle puhastada. Oletame, et Mint Linuxi jaoks töötati välja tarkvara A, kuid Ubuntu kasutaja soovis selle tarkvara installida.
Ainus viis, kuidas ta seda teha saaks, oleks lähtekoodis muudatuste tegemine ja kõik ei saa seda teha. Seetõttu võeti kasutusele snaps ja flatpaks. Neid pakette kasutades saab kasutaja Mint Linuxi distributsiooni installida Mint jaoks välja töötatud tarkvara. ODrive'i installimiseks snap-paketi abil minge terminali ja tippige järgmine käsk.
$ sudo apt install snapdNüüd tippige järgmine käsk.
$ sudo snap install odrive-mitteametlik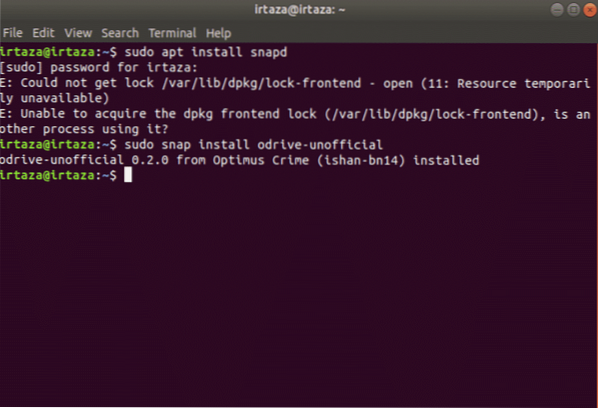
See installib ODrive'i teie Ubuntu.
3. meetod: AppImage'i kasutamine
AppImage on veel üks üldine pakett, millega saab tarkvara installida kogu Linuxi distrosse. See on samm kõrgemate pakettide ja pakettide kohal. Hull asi on see, et see ei vaja väljavõtmist ega installimist. Samuti ei vaja see juurluba, kuna installimist pole. Rakenduse käitamiseks peate selle lihtsalt käivitatavaks tegema. Kui soovite tarkvara desinstallida, kustutage lihtsalt fail. AppImage'i saab võrrelda Windowsi exe-failiga, mis võib rakendusi käivitada installimata. Sellel on siiski üks miinus, see tähendab, et AppImage võtab palju ruumi. Rakenduse pildi allalaadimiseks minge sellele lingile. Leidke uusim stabiilne versioon ja laadige alla AppImage. Rakendatava AppImage'i muutmiseks toimige järgmiselt.
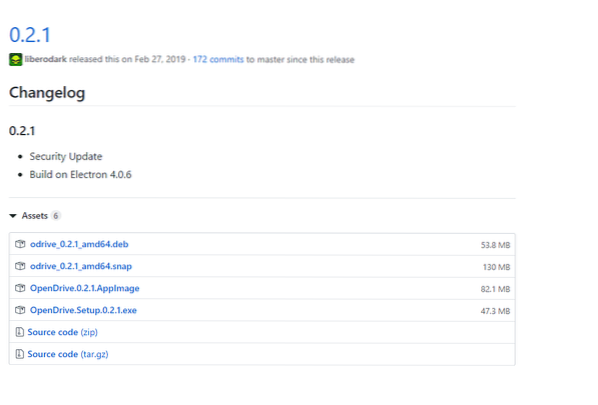
Pärast allalaadimise lõpetamist paremklõpsake rakendusel AppImage ja minge atribuutidele.
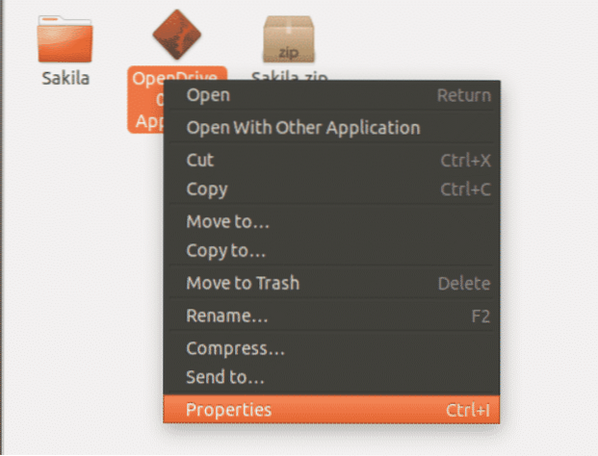
Avage atribuudid ja seejärel all Load vahekaardil, märkige ruut täitmisväljal, mis ütleb Luba faili käivitamine programmina.
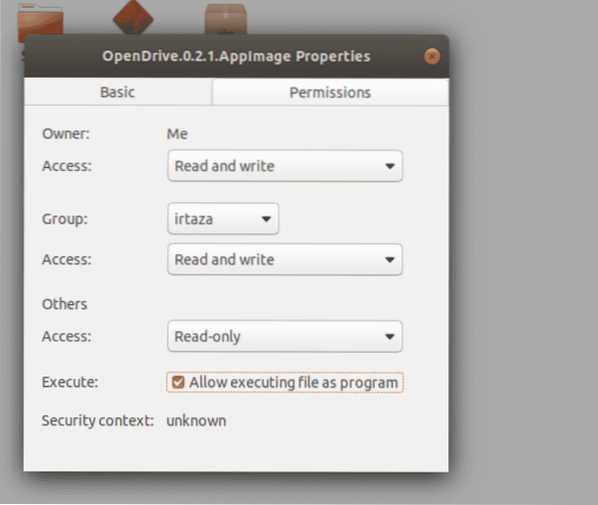
ODrive'i kasutamine:
Kui olete ODrive'i installinud, käivitage rakendus. Kuna avate rakenduse esimest korda, peate konfigureerima ja autentima oma Google'i draivi. Jätkamiseks klõpsake nuppu Järgmine.
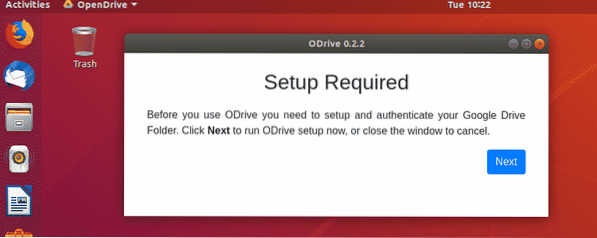
ODrive pääseb juurde teie Google'i kontole. Siin palutakse teil oma Google'i kontole sisse logida. Samuti peate määrama kohaliku kausta, mida sünkroonimiseks kasutatakse. Klõpsake nuppu Ühenda ja logige sisse oma Google'i kontole. Kui olete kõik ülaltoodud ülesanded täitnud, klõpsake nuppu sünkroonida. Teie Google Drive'i sisu hakatakse kohe sünkroonima. Kõik tulevased muudatused teie Google Drive'i kaustas on selles kohalikus kaustas nähtavad.
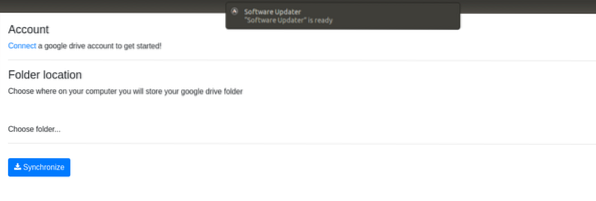
Järeldus
Ubuntu jaoks on palju hüvesid, kuid on mõningaid raskusi, nagu Linuxi jaoks pole Google'i draivi. Kuid need moodustab Ubuntu, kuna sellel on suur kogukond. ODrive'i installimiseks on mitu võimalust; kõik sõltub teie maitsest. Pärast installimist on seadistamine lihtne (peaaegu kaks sammu). Pärast seda on teil hea minna. Kõik teie olemasolevad failid Google Drive'is sünkroonitakse ja kõik teie Google Drive'i muudatused sünkroonitakse automaatselt.
 Phenquestions
Phenquestions


