Vähe sellest, mõned populaarsed pealkirjad on nüüd saadaval ka kohalike Linuxi mängudena. Huvitaval kombel on enamik neist Steamis. Nii et Linuxi mängude jaoks on Steam kohustuslik. Selles juhendis keskendume Steami installimisele ja kasutamisele Arch Linuxis.
Arch Linux - mängimiseks?
Arch Linux on üks eliidi Linuxi distrosid maailmas. Kui kasutate Archi, eeldan ka seda, et olete selle artikli juurde jõudnud ka Linuxi asjatundlik inimene.
Linuxis mängude mängimiseks on üks olulisemaid tööriistu, mida vajate, Steam. Valve on kõvasti vaeva näinud, et Windowsi mängud oleksid Linuxi platvormiga ühilduvad.
Mis puutub Arch Linuxi, siis Steam on ametlikus hoidlas hõlpsasti saadaval.
Aurude paigaldamine Pacmaniga
Pacmani näpistamine.konf
Steami nautimiseks on vaja „multilib” hoidla aktiveerida. See pole vaikimisi lubatud. Peame käsitsi redigeerima faili “pacman.conf ”fail ja lubage multilib.
Faili redigeerimiseks käivitage järgmine käsk.
sudo nano / etc / pacman.konf
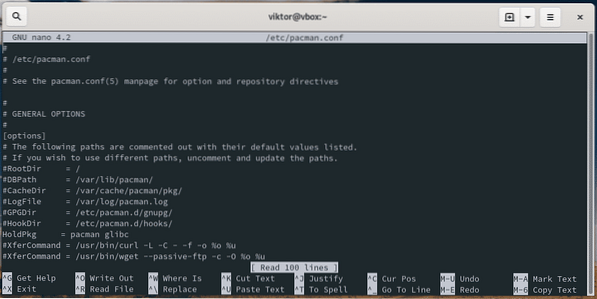
Nüüd kerige alla ja leidke jaotis „multilib”.
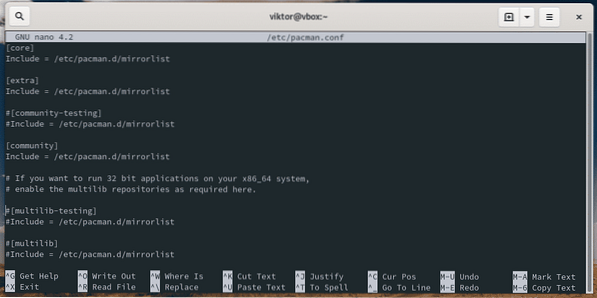
Märkige jaotis „multilib”.
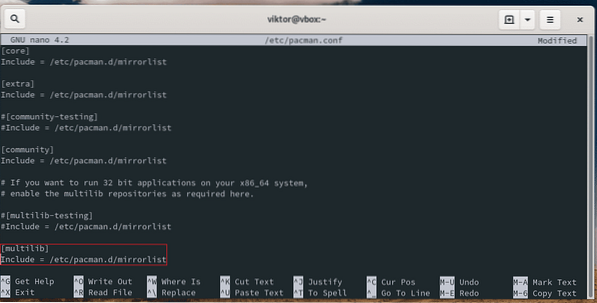
Salvestage fail ja väljuge redaktorist.
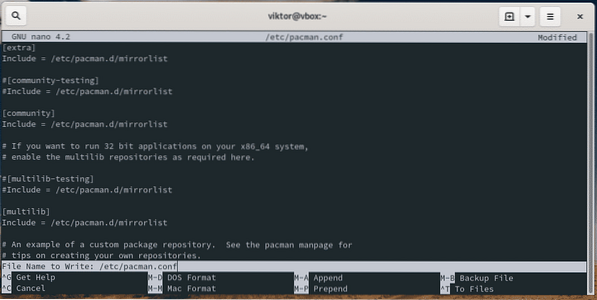
Pakettandmebaasi värskendamiseks käivitage pacman.
sudo pacman -Sy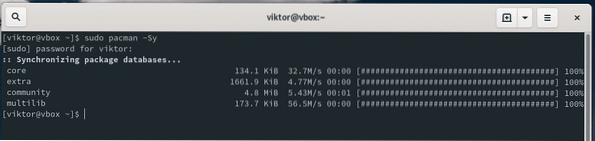
Nüüd oleme Steami installimiseks valmis.
Steami installimine
Käivitage järgmine käsk.
sudo pacman -S aur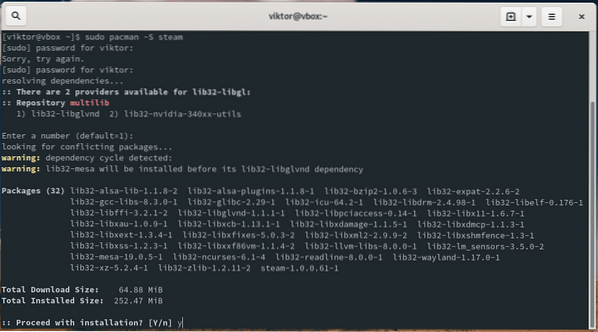
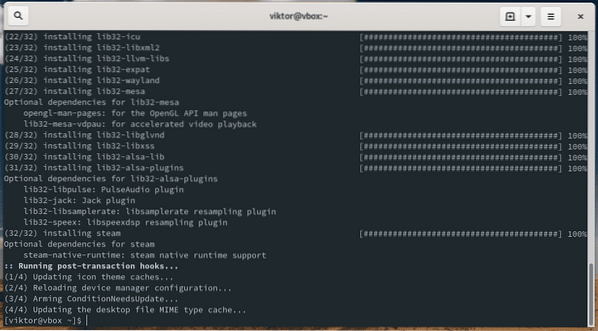
Pacman käivitab automaatselt kõik Steami installimisülesanded, sealhulgas ka 32-bitised teegid.
Kui installimine on lõpule jõudnud, taaskäivitage arvuti.
taaskäivitage
Steami installimine Flatpakiga
Aur on saadaval ka Flathubist. Flathub on ametlik Flatpaki pood, mis levitab kogu ametlikult välja antud Flatpaki tarkvara. Arch Linux ei paku tavaliselt Flatpakile eelkonfigureerimist, seega peame seda tegema käsitsi.
Märkus: Steami installimiseks on eelistatum eelmainitud meetod.
Flatpaki installimine
Veenduge, et teie süsteem on ajakohane.
sudo pacman -Syu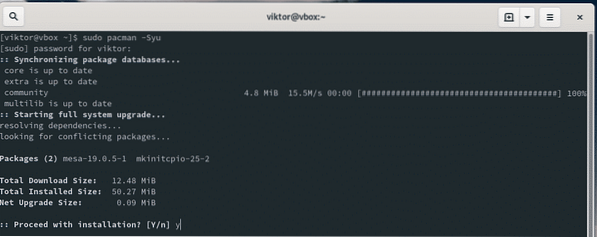
Käsk pacmanil Flatpak installida.
sudo pacman -S flatpak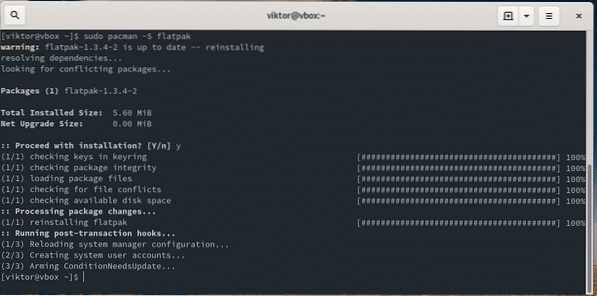
Flatpaki seadistamine
Luba Flathubi repo Flatpakile.
sudo flatpak remote-add --if-not-exist flathubhttps: // flathub.org / repo / flathub.flatpakrepo

Steami installimine
Nüüd on teie süsteem Steam flatpaki installimiseks valmis. Käivitage järgmine käsk.
sudo flatpak install com.klapi tarkvara.Aur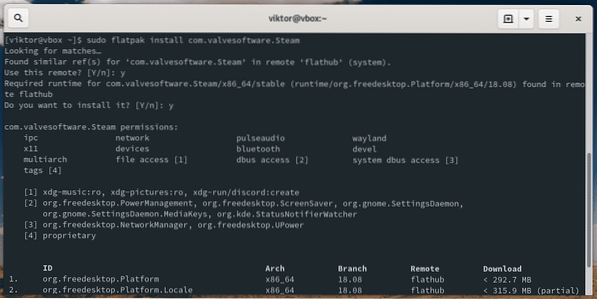

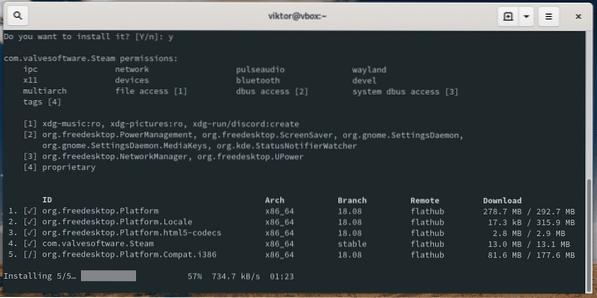
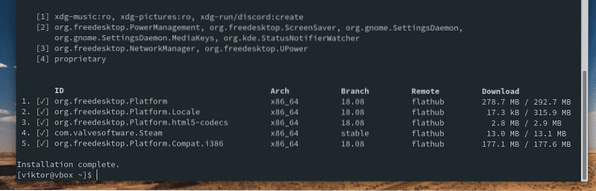
Steami kasutamine
Käivitage Steam.
aur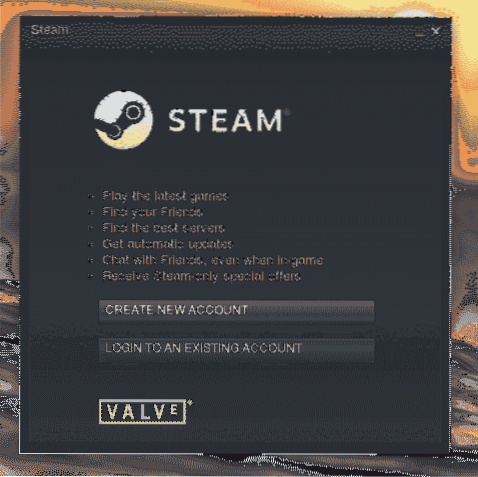
Kui teil pole Steami kontot, peaksite selle kohe hankima. Registreeru Steamile. Valmis? Nüüd logige sisse klienti.
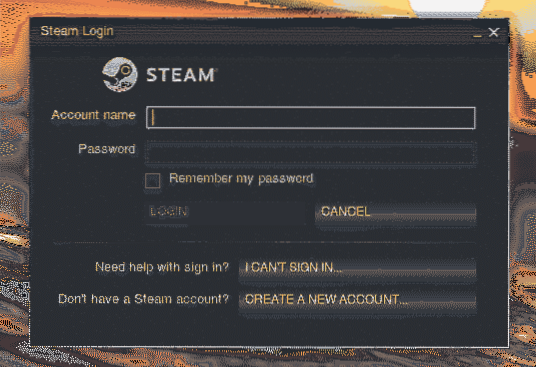
Järgmine, omaniku kinnitamine. Kontrollikoodi saamiseks vaadake oma e-posti aadressi.
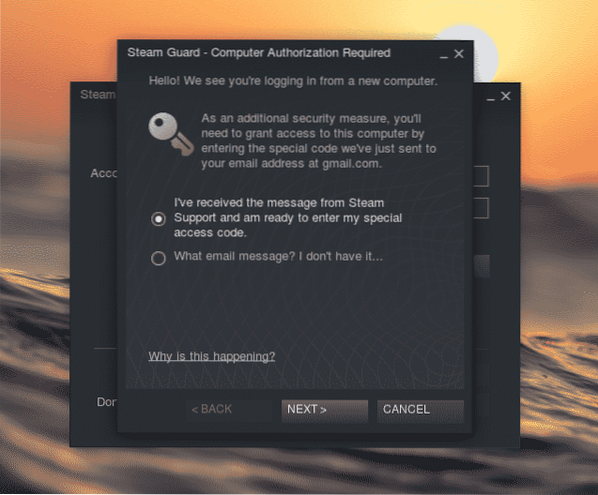
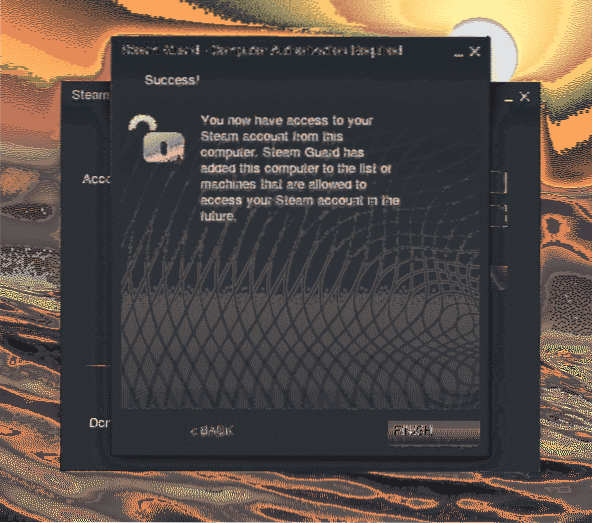
Aur on veeremisvalmis!
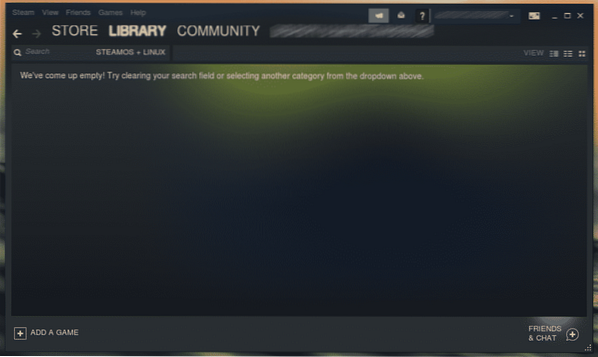
Prootoni seadistamine
Proton on võtmemängija Windowsi mängude peaaegu omasoodu käitamisel Linuxis. Valve poolt välja töötatud ja hooldatud Proton on avatud lähtekoodiga projekt. Kõigi ühilduvate Windowsi mängude kohta vaadake ProtonDB ühilduvuse loendit.
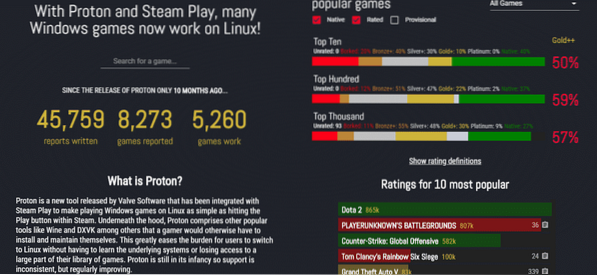
Protoni installimine on üsna lihtne. See on otse saadaval AUR-ist. Parem on selleks kasutada AUR-i abimeest nagu Yay.
jah -S prooton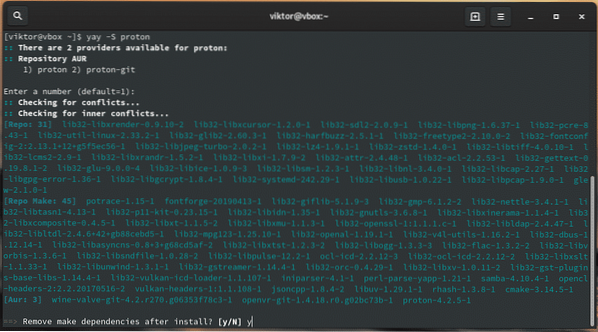
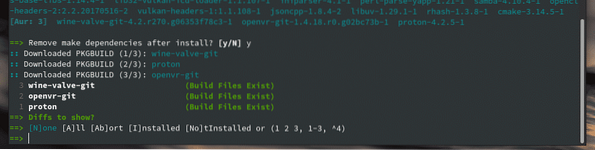
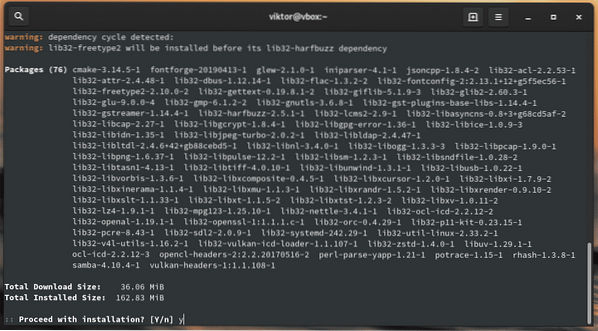
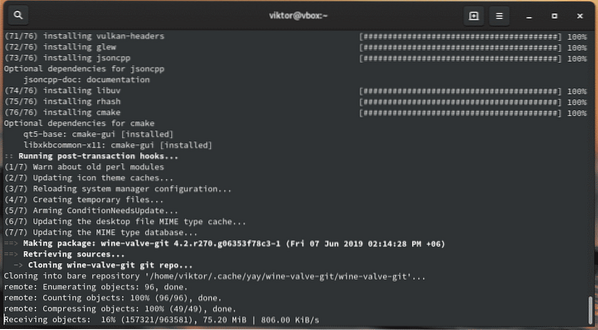
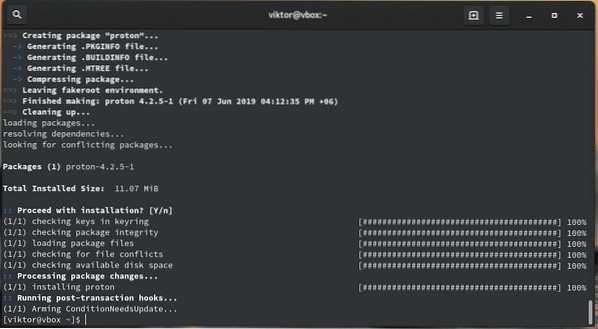
Nüüd lubage Proton Steamist. Avage Steam >> Seaded >> Steam Play (vasakult paneelilt).
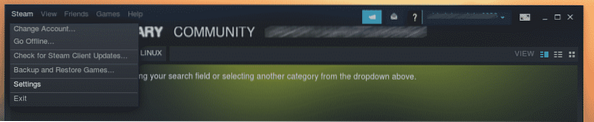
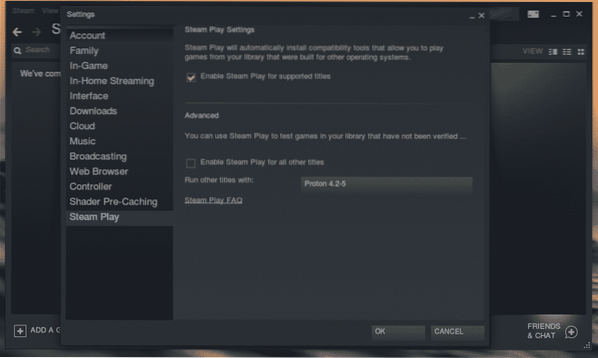
Märkige valik „Luba Steam Play kõigi teiste pealkirjade jaoks”.
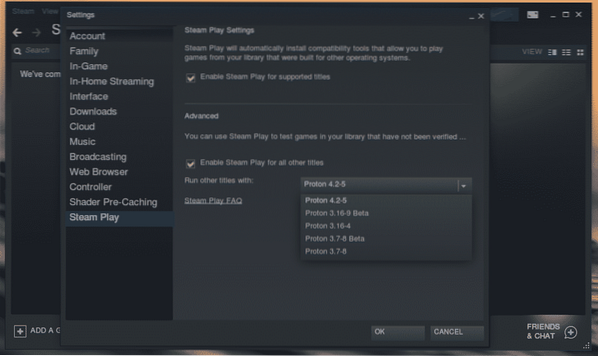
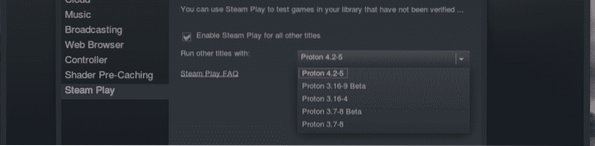
Pange tähele, et saate valida Protoni versiooni.
Kui olete muudatused teinud, palub Steam kliendi taaskäivitada. Taaskäivitage Steam.
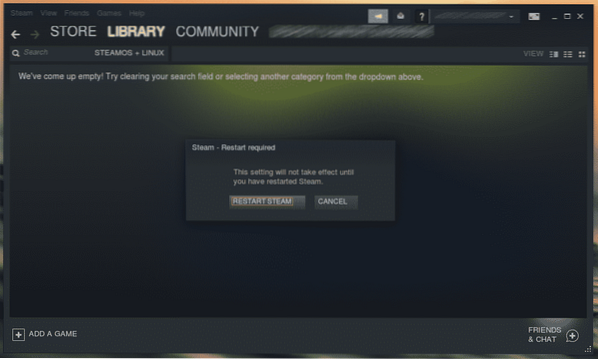
Mängu installimine
Nüüd on süsteem valmis teie lemmikpealkirja Steam Store'ist installima.
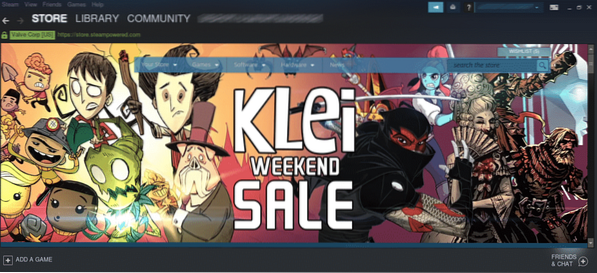
Näiteks installime Aim Labi. See on tasuta mängitav FPS-treener. See on üsna hea sihtimisoskuste ja erinevate sihtimisoskuste parandamisel.
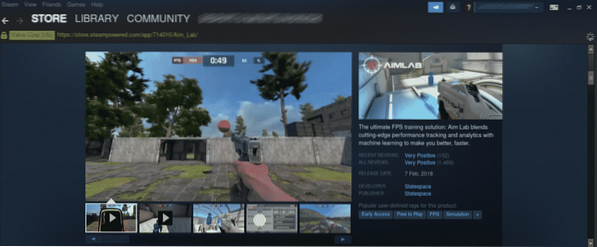
Kerige alla ja vajutage ikooni „Mängi mängu“.
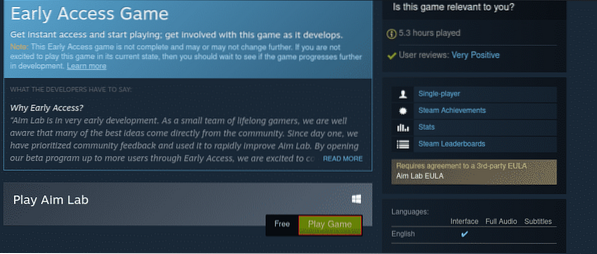
Esmalt kontrollige kettaruumi.
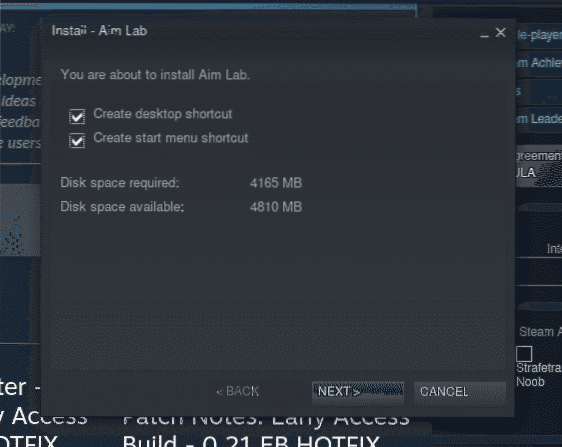
Järgmisena nõustuge EULA-ga.
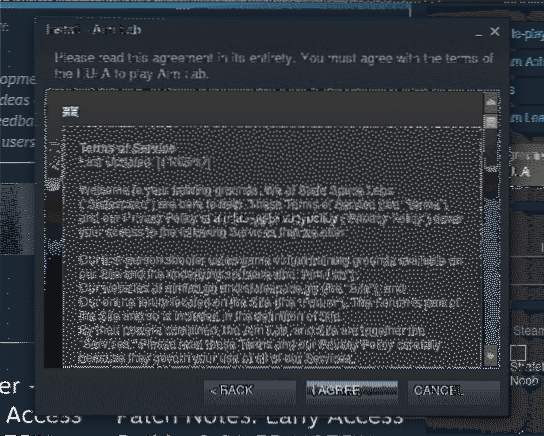
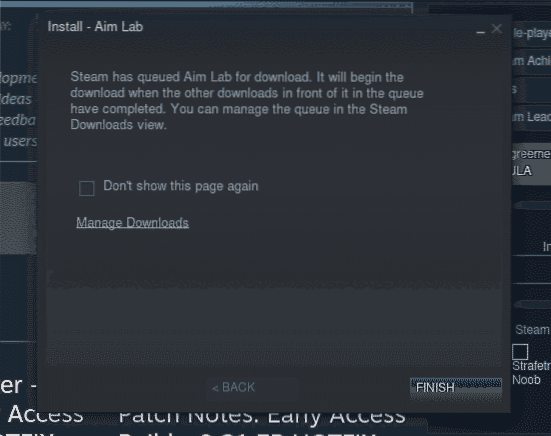
Mängu laaditakse alla. Vaadake jaotist „Allalaadimised”.
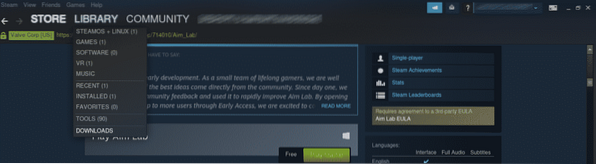
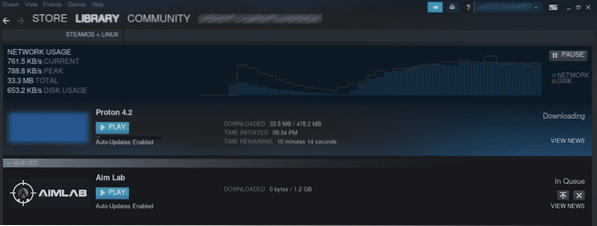
Kui allalaadimine on lõpule jõudnud, saab mängu mängida. Aim Labi puhul on see Windowsi emakeelega mäng, seega on Proton tegevuses.
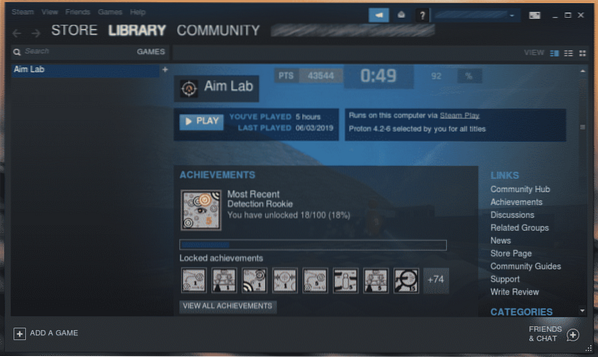
Mängu desinstallimine
Valige mäng, mille soovite desinstallida. Seejärel paremklõpsake ja valige „Desinstalli”.
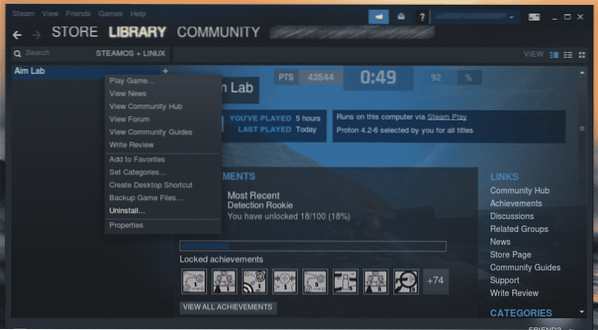
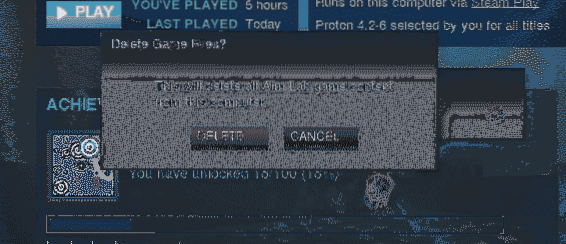
Mängu varundamine
See on kaugelt Steami üks peenemaid omadusi, mis säästis minu jaoks palju vaeva. Mängufaile saate salvestada kohapeal, kui Steam hoolitseb teie salvestusmängude eest.
Mängu varundamiseks valige mäng, paremklõpsake ja valige „Backup Game Files”. Pange tähele, et saate varundada ainult täielikult alla laaditud mängu (mänge).
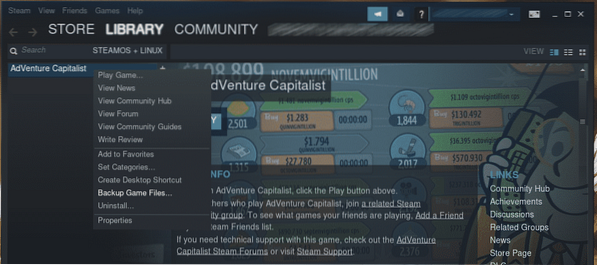
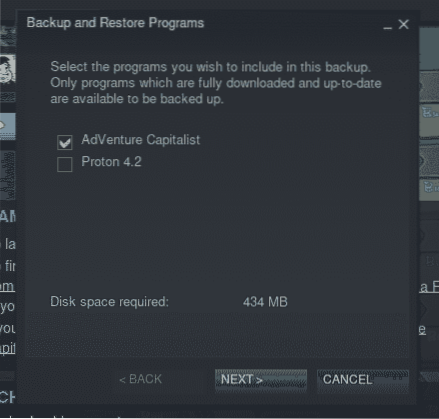
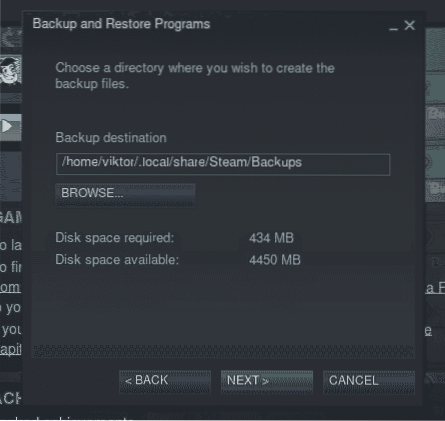
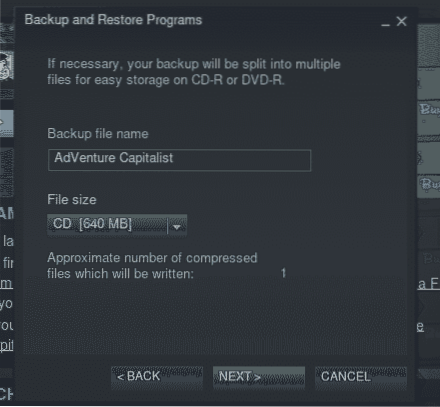
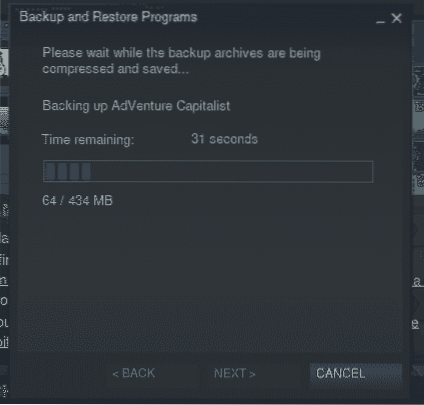
Allalaadimisserveri muutmine
Kui laadite mängu Steamist alla, loob klient ühenduse ühe Steami serveriga. Steamil on kogu maailmas arvukalt servereid, et pakkuda võimalikult kiiret jõudlust. Sellepärast on mängu allalaadimiskiiruse parandamiseks oluline valida lähim serveri asukoht.
Serveri vahetamiseks minge menüüsse Steam >> Settings.

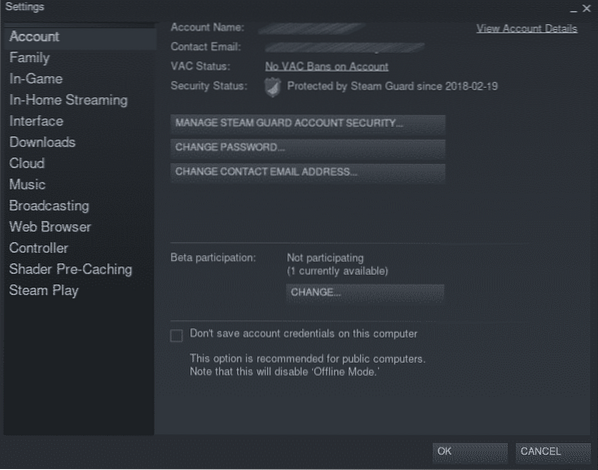
Minge vasakult paneelilt jaotisele Allalaadimised.
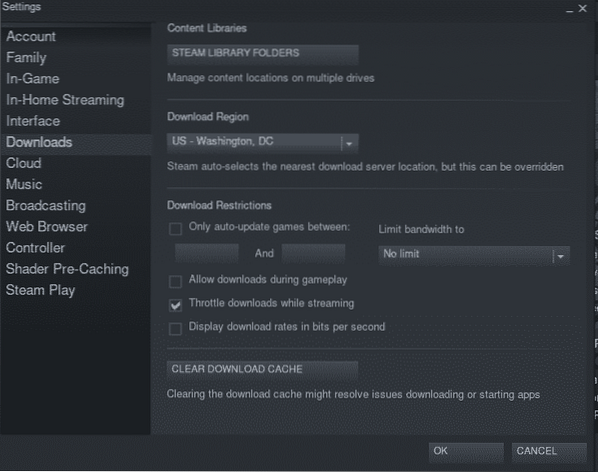
Valige nüüd allalaadimispiirkonnast lähim asukoht.
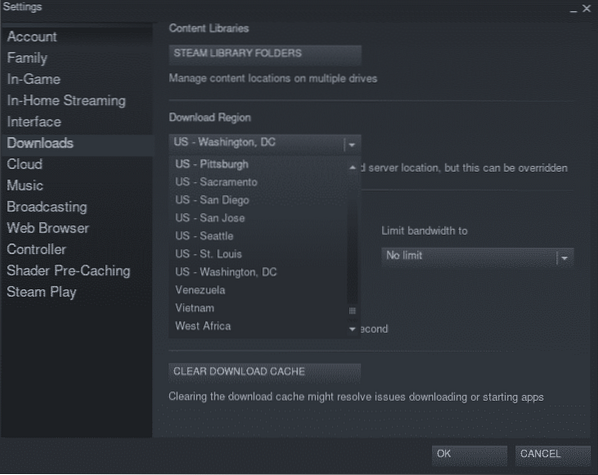
Kui see on muudetud, palub Steam kliendi taaskäivitada. Taaskäivitage Steam.
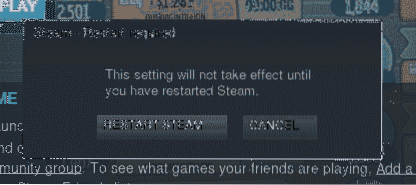
Lõpumõtted
Steam on mängijatele üks parimatest platvormidest. Steami abil saate vabalt kohe parimaid mänge nautida! Kõik, mida vajate, on lihtsalt süsteemi kallutamine ja tööriistade õige seadistamine.
Nautige!
 Phenquestions
Phenquestions


