Kui te ei soovi, et teistel oleks juurdepääs teie andmetele, on krüptimine hädavajalik. Kui krüpteerite oma tundlikud andmed, ei pääse volitamata isikud neile hõlpsasti ligi. Selles juhendis keskendutakse Veracrypti ketta krüptimistarkvara installimisele ja põhikasutusele Ubuntu Linuxis. Veracrypt on avatud lähtekoodiga tarkvara ja see on tasuta.
Installige Veracrypt
Nagu näha ametlikul allalaadimiste lehel (link: https: // www.verakrüpt.fr / et / Allalaadimised.html) on Ubuntu Linuxis Veracrypti kasutamiseks kaks võimalust, nimelt: GUI ja konsool. GUI tähendab graafilist ja konsool tekstipõhist (käsurida.)
Installige Veracrypt: GUI
Veracrypt GUI installiprogrammi allalaadimiseks käivitage Ubuntu terminalis järgmine käsk.
$ sudo wget https: // käivitusplaat.võrk / verakrüpt / pagasiruum / 1.24-update7 / + download / veracrypt-1.24-Update7-Ubuntu-20.04-amd64.debNüüd võite allalaaditud paketi installida järgmiselt.
$ sudo apt-get install ./ veracrypt-1.24-Update7-Ubuntu-20.04-amd64.debSisenema y installimisel jätkamiseks, kui seda palutakse. Pärast edukat installimist saate Veracrypti käivitada menüüst Rakendused> Tarvikud> Veracrypt.
Installige Veracrypt: Console
Veracrypt'i konsooli installipaketi allalaadimiseks käivitage Ubuntu terminalis järgmine käsk.
$ sudo wget https: // käivitusplaat.võrk / verakrüpt / pagasiruum / 1.24-update7 / + download / veracrypt-console-1.24-Update7-Ubuntu-20.04-amd64.debNüüd võite jätkata allalaaditud paketi installimist. Käivitage allolev käsk.
$ dpkg -i ./ veracrypt-console-1.24-Update7-Ubuntu-20.04-amd64.debKui installimine on edukalt lõpule jõudnud, võite hakata Veracryptit Ubuntu terminalis kasutama. Kasutusteabe nägemiseks käivitage järgmine käsk.
$ veracrypt -hKrüpteerige oma tundlikud andmed
Kujutagem ette, et teie Ubuntu töölaual on kaust nimega folder1, mis sisaldab tundlikke dokumente. Loome graafilise kasutajaliidese ja konsooli kaudu krüptitud köite, mis toimiks isikliku varana selliste tundlike dokumentide hoidmiseks.
GUI meetod:
Looge krüptitud köide
1. Käivitage Veracrypt rakendusest Rakendused menüü> Aksessuaarid > Verakrüpt 2. Klõpsake nuppu Loo 3. Valige helitugevuse loomise viisardis Veracrypt Looge krüptitud failikonteiner 4. Klõpsake nuppu Järgmine 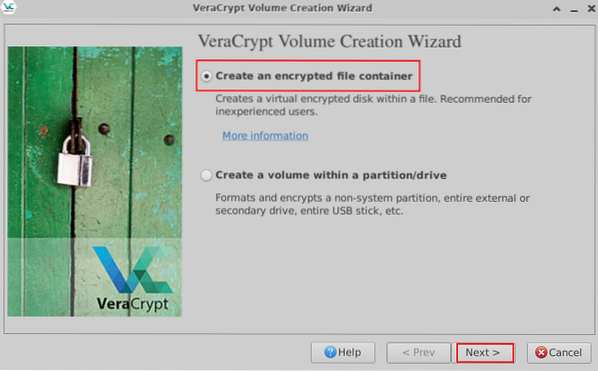 Joonis 1: Looge krüptitud failikonteiner 5. Lehel Köide tüüp valige esimene silt sildiga Veracrypti tavaline maht 6. Klõpsake nuppu Järgmine 7. Klõpsake jaotises Köide asukoht Valige Fail 8. Valige vasakul soovitud asukoht ja sisestage seejärel ülaosas krüptitud failikonteineri nimi
Joonis 1: Looge krüptitud failikonteiner 5. Lehel Köide tüüp valige esimene silt sildiga Veracrypti tavaline maht 6. Klõpsake nuppu Järgmine 7. Klõpsake jaotises Köide asukoht Valige Fail 8. Valige vasakul soovitud asukoht ja sisestage seejärel ülaosas krüptitud failikonteineri nimi
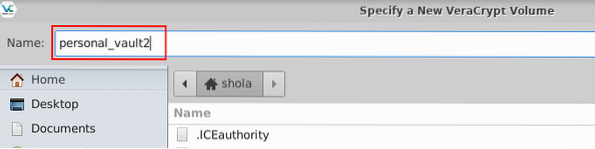
Joonis 2: Pange oma uuele krüptitud failimahutile nimi 9. Klõpsake nuppu Salvesta akna allosas 10. Klõpsake tagasi lehele Köide asukoht Järgmine 11. Jaotises Krüptimisvalikud jätke vaikevalikud: AES ja SHA-512 ja klõpsake nuppu Järgmine 12. Jaotises Helitugevuse suurus sisestage soovitud helitugevuse suurus. Gigabaitide, megabaitide ja kilobaitide vahel vahetamiseks klõpsake rippmenüül
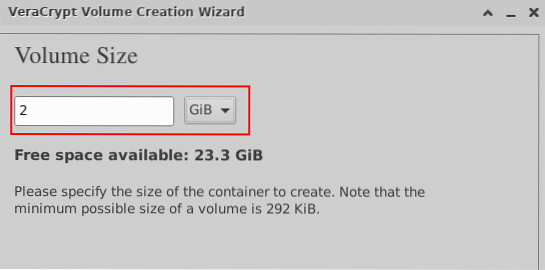
Joonis 3: Määrake krüptitud failimahuti suurus 13. Klõpsake nuppu Järgmine 14. Sisestage jaotises Heliparool krüptimisparool 15. Klõpsake nuppu Järgmine 16. Vormindusvalikute alt saate rippmenüüst valida Linux Ext3
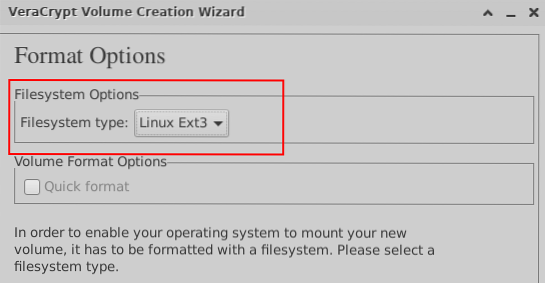
Joonis 4: Valige krüpteeritud köite jaoks failisüsteemi tüüp 17. Klõpsake nuppu Järgmine 18. Platvormidevahelise toe alt lubage vaikevalik 19. Klõpsake nuppu Järgmine ja seejärel klõpsake nuppu Okei kui küsitakse 20. Helitugevuse vormingu all hakake hiirt juhuslikult vähemalt ühe minuti jooksul liigutama
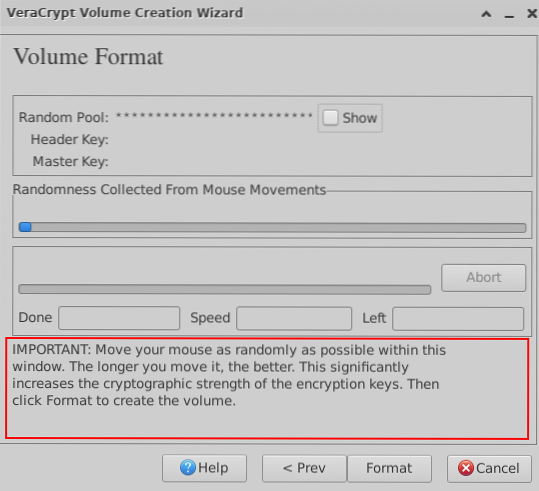
Joonis 5: Liigutage hiirt juhuslikult 21. Kui olete lõpetanud, klõpsake nuppu Vormindus 22. Kui teil palutakse, sisestage oma Linuxi kasutaja parool ja klõpsake nuppu Okei 23. Oodake teadet, mis näitab, et teie Veracrypti köide on edukalt loodud 24. Klõpsake nuppu Okei 25. Klõpsake nuppu Välju
Paigaldage krüptitud maht
1. Tagasi VeraCrypti peaaknasse klõpsake loendis 2 vabal pesal. Klõpsake nuppu Valige Fail 3. Valige varem loodud krüptitud failikonteiner 4. Klõpsake nuppu Avatud akna allosas 5. Klõpsake nuppu Mount 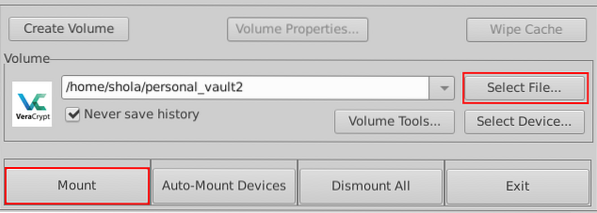 Joonis 6: Krüptitud köite paigaldamine 6. Kui teil palutakse, sisestage krüptimisparool ja klõpsake nuppu Okei 7. Nüüd peaksite oma töölaual nägema uue seadme ikooni. Ühendatud seade kuvatakse ka jaotises Seadmed kui avate failihalduri, avades näiteks oma kodukataloogi. Alloleval joonisel 7 on näidatud vaikimisi kataloogi tee.
Joonis 6: Krüptitud köite paigaldamine 6. Kui teil palutakse, sisestage krüptimisparool ja klõpsake nuppu Okei 7. Nüüd peaksite oma töölaual nägema uue seadme ikooni. Ühendatud seade kuvatakse ka jaotises Seadmed kui avate failihalduri, avades näiteks oma kodukataloogi. Alloleval joonisel 7 on näidatud vaikimisi kataloogi tee.
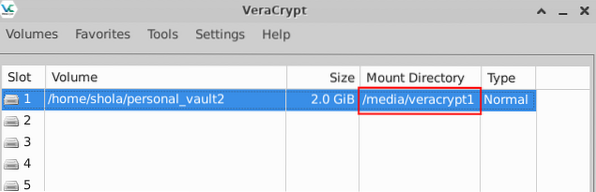
Joonis 7: Krüpteeritud helitugevuse kataloogi tee Nüüd võite jätkata oma tundliku kausta teisaldamist oma isiklikusse varamusse. 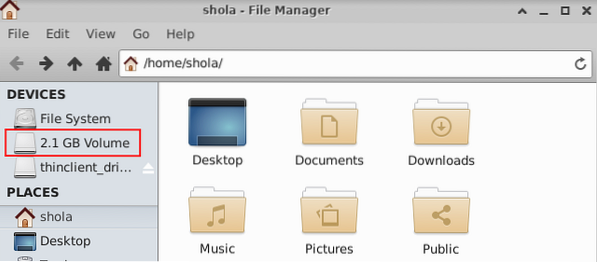
Joonis 8: Seadmete all loetletud monteeritud maht
Lahutage krüptitud köide
1. Krüptitud helitugevuse eemaldamiseks veenduge, et Veracrypti peaaknas 2 oleks valitud sobiv pesa. Klõpsake nuppu Lahutage 3. Pesa sisestus peaks nüüd olema tühi 4. Samuti ei tohiks te enam oma töölaual näha krüptitud köidet ega selle all loetletud Seadmed 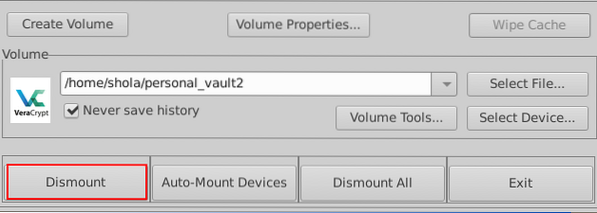
Joonis 9: Krüptitud helitugevuse eemaldamine
Konsooli meetod:
Looge krüptitud köide
Krüpteeritud köite loomise alustamiseks käivitage Ubuntu terminalis allpool olev käsk.
$ veracrypt --createKui teil palutakse valida helitüübi tüüp, sisestage 1 tavalise helitugevuse jaoks
| Helitugevuse tüüp: 1) tavaline 2) varjatud valik [1]: 1 |
Järgmisena palutakse teil sisestada helitugevuse tee ja helitugevuse suurus. Allpool toodud näites nimetatakse krüptitud köidet personal_vault ja see luuakse minu kodukataloogis. Isikliku hoidla suurus on 2 gigabaiti.
| Sisestage helitugevuse tee: / home / shola / personal_vault Sisestage helitugevuse suurus (suurusK / suurus [M] / suurusG): 2G |
Krüpteerimisalgoritmi ja räsialgoritmi jaoks on soovitatav kasutada vaikeväärtusi AES ja SHA-512. Sisenema 1 mõlemal juhul.
| Krüpteerimisalgoritm: 1) AES 2) madu 3) twofish 4) Camellia 5) Kuznyechik 6) AES (twofish) 7) AES (twofish (madu)) 8) Camellia (Kuznyechik) 9) Camellia (madu) 10) Kuznyechik (AES) ) 11) Kuznyechik (madu (Camellia)) 12) Kuznyechik (twofish) 13) madu (AES) 14) madu (twofish (AES)) 15) twofish (madu) Valige [1]: 1 Hash-algoritm: 1) SHA-512 2) Whirlpool 3) SHA-256 4) Streebog Select [1]: 1 |
Failisüsteemi jaoks piisab Linux Ext3-st. Võite sisestada 4 selle valimiseks.
| Failisüsteem: 1) Puudub 2) FAT 3) Linux Ext2 4) Linux Ext3 5) Linux Ext4 6) NTFS 7) exFAT 8) Btrfs Valige [2]: 4 |
Nüüd on aeg valida tugev krüptimisparool. Kui teie valitud parool on nõrk, saate hoiatuse. Märge: Lühikese parooli kasutamine EI ole soovitatav.
| Sisestage parool: HOIATUS: Lühikesi paroole on toore jõu tehnikat kasutades lihtne murda! Soovitame valida parooli, mis koosneb 20 või enamast tähemärgist. Kas soovite kindlasti kasutada lühikest parooli?? (y = jah / n = ei) [ei]: y Sisesta parool uuesti: |
Kui teil palutakse sisestada PIM, vajutage vaikeväärtuse aktsepteerimiseks klaviatuuril sisestusklahvi. Tehke sama, kui teil palutakse sisestada võtmefaili tee. PIM on arv, mis määrab teie parooli räsimise mitu korda. Võtmefaili kasutatakse koos parooliga, nii et ühtegi võtmefaili kasutavat köidet ei saa paigaldada, kui õiget võtmefaili pole. Kuna keskendume siin põhikasutusele, piisaks vaikeväärtustest.
| Sisestage PIM: sisestage võtmefaili tee [puudub]: |
Lõpuks peate juhuslikult sisestama klaviatuuri vähemalt 1 minut ja ka üsna kiiresti. See peaks krüptimise tugevamaks muutma. Vältige sisestamise ajal sisestusklahvi. Vajutage sisestusklahvi ainult siis, kui olete kirjutamise lõpetanud, ja oodake siis krüptitud köite loomist.
| Sisestage vähemalt 320 juhuslikult valitud tähemärki ja seejärel vajutage sisestusklahvi: Valmis: 100% Kiirus: 33 MiB / s Vasakul: 0 s VeraCrypt köide on edukalt loodud. |
Paigaldage krüptitud maht
Krüptitud köite sisule juurdepääsu saamiseks peate selle kõigepealt ühendama. Vaikimisi kataloog on / media / veracrypt1, kuid soovi korral saate oma ka luua. Näiteks loob järgmine käsk kataloogi / mnt kataloogi mount.
$ sudo mkdir / mnt / personal_vaultJärgmine käsk allpool alustab krüptitud köite paigaldamist.
$ veracrypt --mount / home / shola / personal_vaultKui teil palutakse, vajutage vaikimisi kataloogi kasutamiseks sisestusklahvi või tippige oma mount kataloogi tee. Järgmisena palutakse teil sisestada krüpteerimisparool. PIM-i jaoks võtmefail ja peidetud heliteate kaitsmine vajuta vaikeväärtuste kasutamiseks sisestusklahvi.
| Sisestage kataloog kataloog [vaikimisi]: / mnt / personal_vault Sisestage parool saidile / home / shola / personal_vault: sisestage PIM / home / shola / personal_vault: sisestage võtmefail [puudub]: kaitsta peidetud helitugevust (kui on)? (y = jah / n = ei) [ei]: |
Paigaldatud mahtude loetlemiseks käivitage järgmine käsk.
$ veracrypt - list| 1: / home / shola / personal_vault / dev / mapper / veracrypt1 / mnt / personal_vault |
Nüüd saate oma tundliku kausta teisaldada oma isiklikule varahoidlale järgmiselt.
$ sudo mv / home / shola / folder1 / mnt / personal_vaultIsikliku varahoidla sisu loetlemiseks käivitage:
$ ls -l / mnt / personal_vaultLahutage krüptitud köide
Järgmine käsk eemaldab krüptitud köite.
$ veracrypt --dismount / mnt / personal_vaultKui jooksed verakrüpt-loend jällegi peaksite saama teate, mis näitab, et helitugevust pole ühendatud.
Järeldus
Veracryptil on mõned väga arenenud võimalused, kuid põhitõdesid käsitlesime ainult selles artiklis. Jagage julgelt oma kogemusi meiega kommentaaride jaotises.
 Phenquestions
Phenquestions


