Apache JMeter on parim tööriist, mille on välja töötanud Apache Software Foundationi Stefano Mazzocchi seda tüüpi testi tegemiseks ja mis tahes veebisaidi jõudluse kontrollimiseks. Seda kasutatakse laadimiskatse tegemiseks veebisaidile suures koguses virtuaalsete samaaegsete liikluste loomiseks. See on avatud lähtekoodiga tarkvara. Nii et igaüks saab testi tegemiseks selle tarkvara alla laadida, installida ja kohandada. See on mõeldud peamiselt veebirakenduste testimiseks, kuid nüüd kasutatakse seda ka andmebaaside testimiseks, stressitestimiseks, hajutatud testimiseks ja funktsionaalseks testimiseks. Kuidas seda tarkvara installida ja käitada, on näidatud selles õpetuses.
Installige JMeter
JMeter on Java välja töötatud. Seega peate JMeteri käitamiseks installima JRE või JDK uusima versiooni. Kui olete Java varem installinud, käivitage installitud Java versiooni kontrollimiseks järgmine käsk.
$ java --versioonKui süsteemis on installitud Java 9, kuvatakse järgmine väljund.
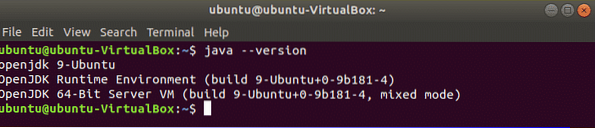
Kui te ei installinud Java-d varem, võite enne järgmise toimingu alustamist Java installimiseks järgida juhendi linki.
https: // linuxhint.com / install-java-9-on-ubuntu /
JMeteri uusima versiooni allalaadimiseks minge järgmisele URL-i asukohale. Siit saate selle tööriista kahend- või lähtefaili alla laadida. Kliki 'Apache-JMeter-5.0.tõmblukk link JMeteri binaarse ZIP-faili allalaadimiseks.
http: // jmeter.apache.org / download_jmeter.cgi
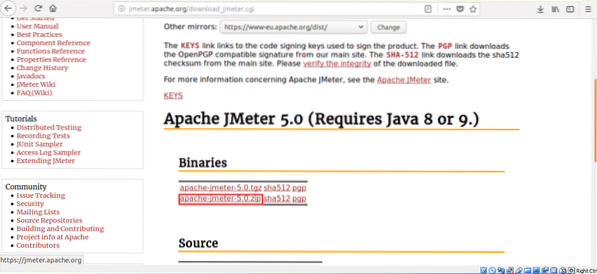
Kliki Salvesta fail raadionupp ja Okei nuppu allalaadimise alustamiseks.
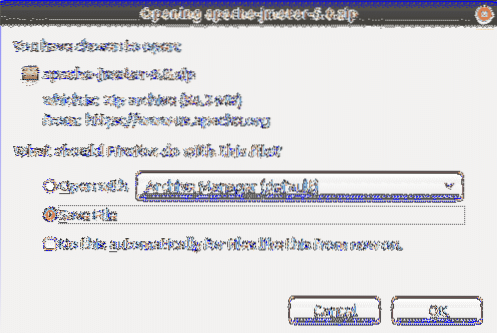
Vaikimisi laaditakse fail alla alla allalaadimised kausta. Avage kaust, paremklõpsake zip-failil ja klõpsake nuppu Väljavõte siit hüpikmenüüst.
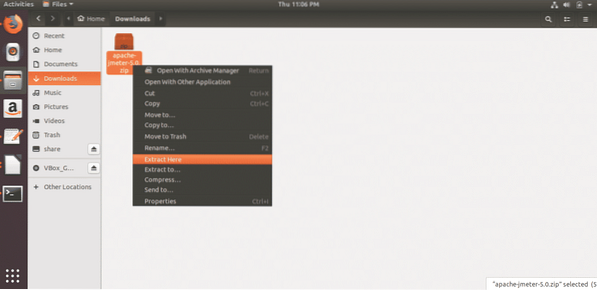
Käivitage JMeter
Terminali avamiseks vajutage klahvikombinatsiooni Alt + Ctrl + T ja tippige järgmine käsk, et minna asukohta, kust saate JMeteri käivitada.
$ cd Allalaadimised / apache-jmeter-5.0 / prügikast /
JMeteri käivitamiseks käivitage järgmine käsk ja avage JMeteri dialoogiboks.
$ ./ jmeter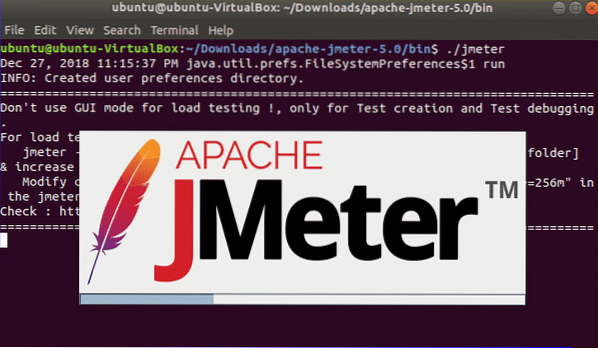
Pärast JMeteri edukat installimist kuvatakse järgmine dialoogiboks.
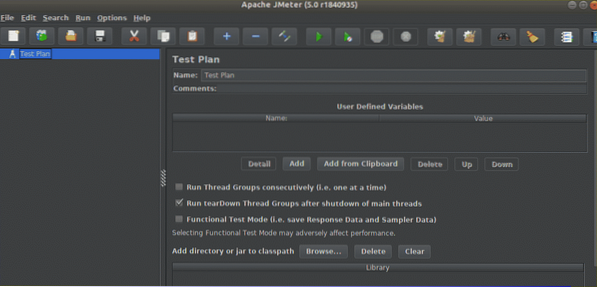
Pärast JMeteri edukat installimist kuvatakse järgmine dialoogiboks.
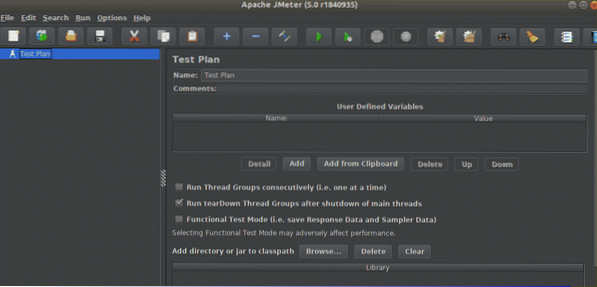
Lihtne test JMeteri abil
Varem arutati, et JMeterit saab kasutada erinevat tüüpi testimiseks. Kuidas lihtsat koormustesti saab JMeteri abil teha, on näidatud õpetuse selles osas. Testi nimi on seatud väärtusele Testiplaan algselt. Soovi korral saate muuta vaikeväärtust. Siin on Nimi seatud väärtusele Testiplaan1 ja test1 on seatud kommentaariks, mis on valikuline. Järgmisena peate määrama muutujad, mida soovite testis kasutada. Siin, saidile on määratud muutuja nimeks ja õpetused4uhelp.com on seatud väärtuseks. Selle testiga tehakse koormuse test saidi järgmise konfiguratsiooni põhjal juhendaja4uhelp.com.
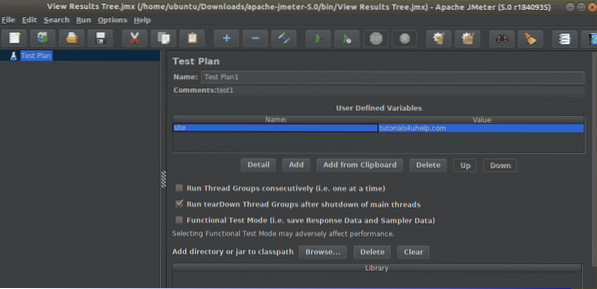
Paremklõpsake nuppu Testiplaan1 vasakust navigeerimisnupust. Kliki Lisama, järgmine Teema (kasutajad) ja järgmine Niitgrupp. Seda kasutatakse toimingu, omaduste ja ajakava määramiseks Niitgrupp enne testi alustamist.
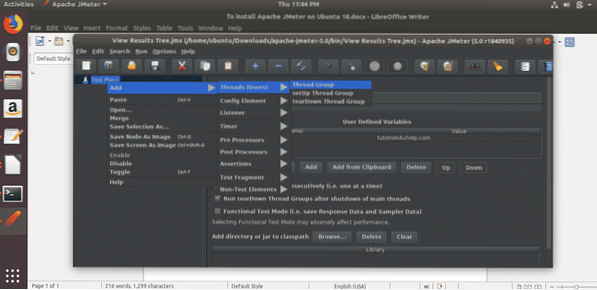
Lõimegrupis võib proovivõtja tõrke ilmnemisel teha viit tüüpi toiminguid. Need on,
- Jätka
- Alustage järgmist lõimeahelat
- Lõpeta lõng
- Lõpeta test
- Lõpeta testimine kohe
Testimiseks saate valida mis tahes ülaltoodud toimingutest. Siin kasutatakse vaikevalikut. Thread Groupi järgmine osa on seatud Keerme omadused. Omadused on,
- Keermete arv (kasutajad)
Seda atribuuti kasutatakse testimiseks vajaliku virtuaalsete külastajate arvu määramiseks. Siin on seatud 15.
- Üleminekuperiood (sekundites)
Seda omadust kasutatakse kahe lõime vahelise aja määramiseks. Siin on seatud 5 sekundit.
- Loop Count
Seda omadust kasutatakse lõime käitamiskordade määramiseks. Valides saate lõime käivitada piiramatu arvu kordi Igavesti märkeruut. 1 on siin seadistatud niidi käitamiseks ainult üks kord.
On veel kaks omadust, mis onViivitage lõime loomisega, kuni see on vajalik"Ja"Planeerija”. Need omadused jäävad siin kontrollimata. Planeerija seadistamine osa kasutatakse testi käivitamise aja määramiseks ja seda kasutatakse testis, kui märkisite ajakava.
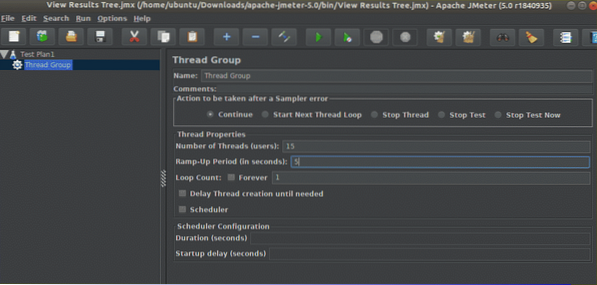
Järgmisena peate määrama Proovivõtja tüüp testi tegema. Siin, HTTP taotlus on määratud Proovivõtja, ressursside serveri tabamiseks.
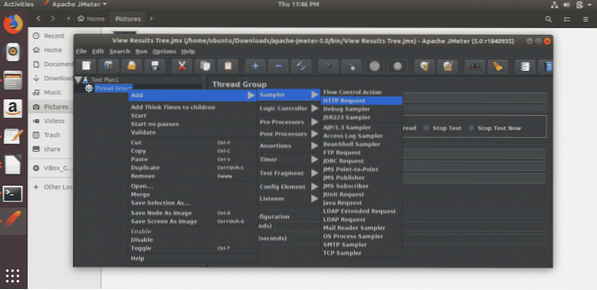
Sisse HTTP taotlus osa, peate seadma Veebiserver, HTTP taotlus tüüp katse jaoks. Võite kasutada HTTP või https teie serveril põhineva protokollina. Vaikimisi kasutatakse HTTP-d. Peate oma serveris määrama domeeni nime või IP-aadressi Serveri nimi või IP valdkonnas. Siin, õpetused4uhelp.com 'domeeni kasutatakse serveri nimena. Muud väärtused jäävad vaikeväärtuseks.
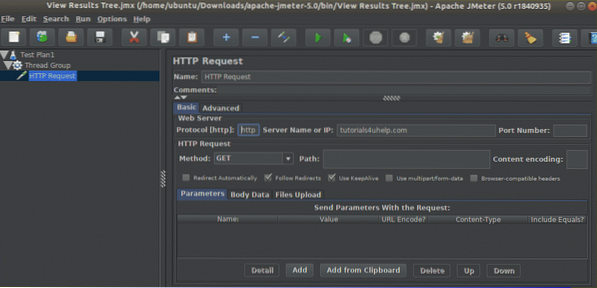
Järgmisena peate seadistama Kuulaja tüüp. Seda kasutatakse testi tulemuste vaatamiseks erinevas vormingus. Siin, "Kuva tulemus tabelis'on valitud.
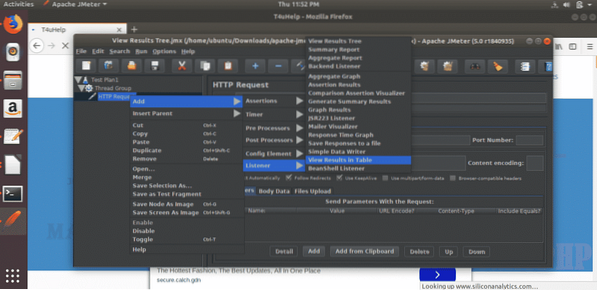
Nüüd saate määratud konfiguratsioonide põhjal testi alustamiseks klõpsata nuppu Start. Selle sammu lõime lõpuleviimiseks peate mõnda aega ootama.
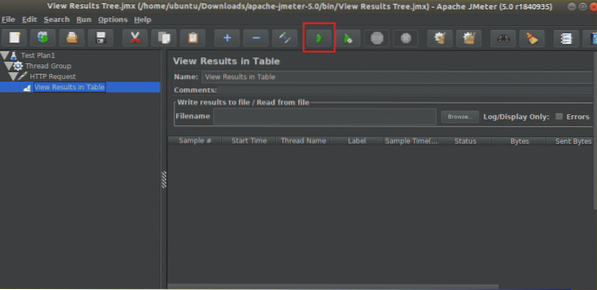
Pärast testi täitmist ilmub järgmine ekraan.
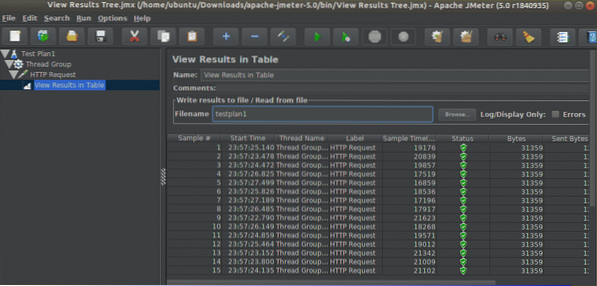
Järeldus
JMeter on praegu populaarne testimisvahend, kuid sellel tarkvaral on mõned piirangud. See võtab testi tegemisel rohkem mälu. See pole töölauarakenduste jaoks hea ja see ei saa HTML-i ja JavaScripti renderdada nagu brauser. Kui valmistute oma veebisaidi avaldamiseks, on väga oluline kontrollida oma saidi toimivust. JMeteri abil saate saidi toimivust kontrollida, tehes sellel erinevat tüüpi katseid. See aitab teil oma saidi probleeme tuvastada ja selle lahendamiseks asjakohaseid meetmeid võtta.
 Phenquestions
Phenquestions

