Selles artiklis uurime, kuidas installida Google Drive Ubuntu 20-le.04.
Google Drive Ubuntu
Tohutu populaarsuse tõttu pakub Google ametlikult Windowsi ja macOS-i töölauakliente. Käes on aasta 2020 ja me pole veel Linuxi jaoks ametlikku Google Drive'i klienti hankinud.
Õnneks on Linuxis, eriti Ubuntus, Google Drive'i nautimiseks muid võimalusi. Neid kõiki on 3rd-peo rakendused. Esitan mõned parimad kliendid, mida saate kasutada Ubuntu Google Drive'i nautimiseks. Need meetodid töötavad suure tõenäosusega ka teiste Ubuntu-põhiste distrode puhul.
GNOME veebikontod
Ubuntu kasutab nüüd GNOME-i töölaua vaikekeskkonnana. GNOME veebikontod on GNOME'i sisselogimisraamistik. See toetab populaarseid veebiteenuseid nagu Google, Facebook, Microsoft ja Nextcloud jne. Seda meetodit tuleks järgida, kui kasutate GNOME töölauda.
Tööriist on eelinstallitud koos Ubuntuga, nii et te ei pea käsitsi installimise pärast muretsema. Kui aga mingil põhjusel rakendust pole installitud, käivitage selle kiireks installimiseks järgmine käsk.
$ sudo apt update && sudo apt install gnome-online-accounts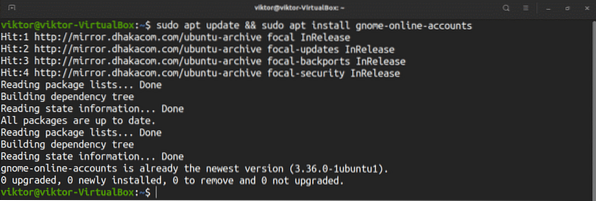
Google Drive'i konto lisamiseks otsige GNOME-i menüüst valikut "Seaded".
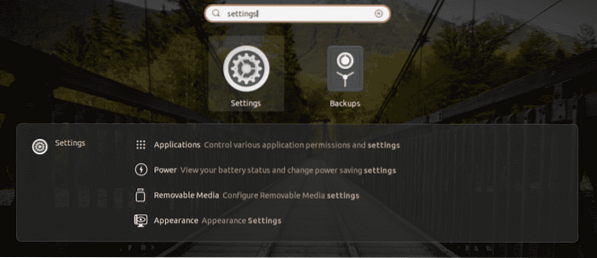
Valige vasakult paneelilt „Veebikontod”. Valige saadaolevate valikute hulgast „Google”.
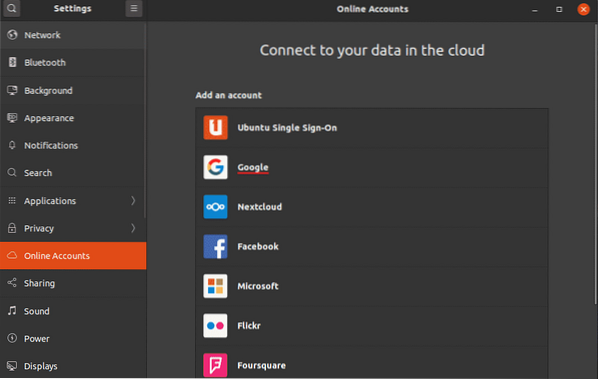
Avaneb väike brauseriaken, mis palub teil oma Google'i kontole sisse logida.
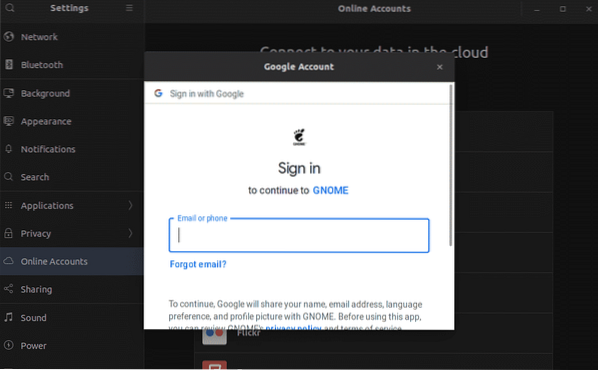
Kui sisselogimine on edukas, palub GNOME sisu sünkroonida teie Google Drive'iga.
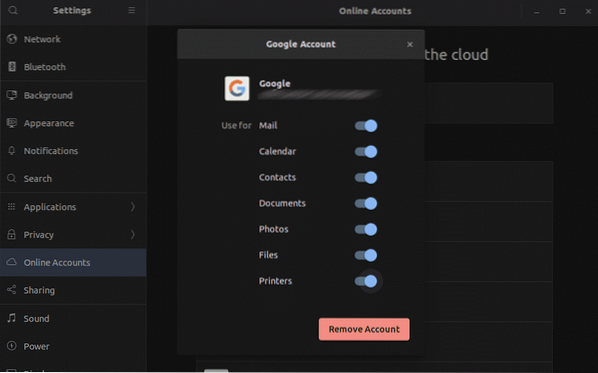
Voila! Google Drive on kasutamiseks valmis! Käivitage failihaldur. Saate otse juurde pääseda Google Drive'i kausta. Kõik kaustas tehtud muudatused sünkroonitakse veebimäluga.
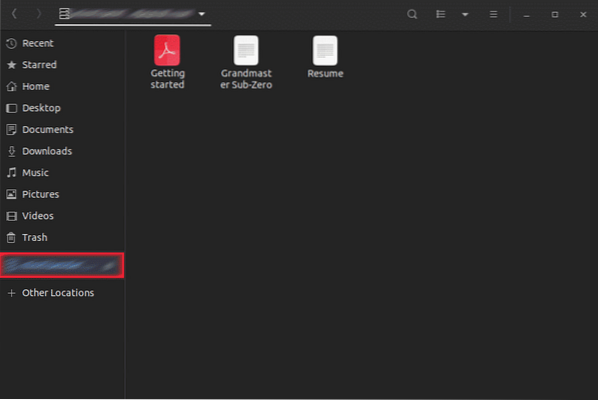
google-drive-ocamlfuse
Ametliku kirjelduse kohaselt ühendab google-drive-ocaml Google Drive'i jaoks FUSE-failisüsteemi, mis on kirjutatud OCamlis. Selle tööriista abil saate oma Google Drive'i süsteemi installida ja sellele juurde pääseda nagu tavalises kataloogis. Kõik tehtud muudatused sünkroonitakse automaatselt.
Google-drive-ocamlfuse funktsioonide hulka kuuluvad -
- Mitme konto tugi
- Sümboolsed lingid
- Ainult kirjutuskaitstud juurdepääs dokumentidele, arvutustabelitele ja esitlustele
- UNIX-faili luba ja omandiõigus
Ubuntu jaoks on spetsiaalsed PPA-d, üks stabiilse versiooni jaoks, teine beetaversiooni jaoks. Siin tutvustan, kuidas installida google-drive-ocamlfuse'i stabiilne versioon. Käivitage terminal ja käivitage järgmised käsud.
$ sudo add-apt-hoidla ppa: alessandro-strada / ppa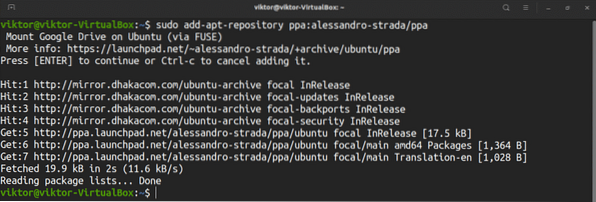
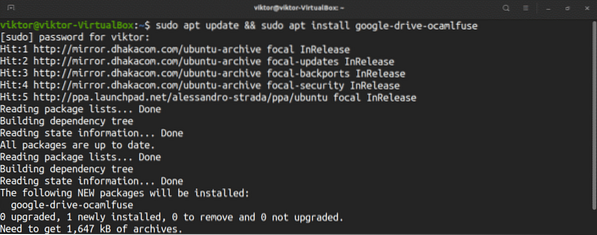
Google Drive'i kausta määramiseks käivitage tööriist.
$ google-drive-ocamlfuseSee avab teie vaikebrauseris veebilehe, paludes teil oma Google'i kontole sisse logida.
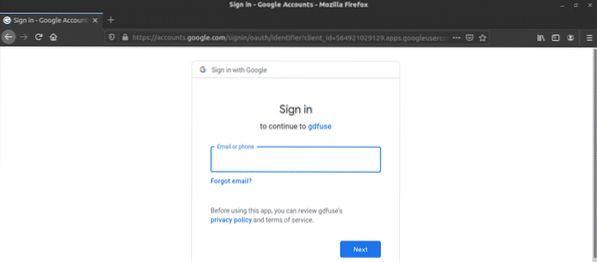
Tehke sisselogimisprotsess läbi. Kui see õnnestub, näete edusõnumit. Nüüd saate brauseri sulgeda.
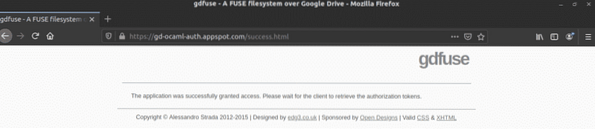
Nüüd peame looma Google Drive'i ühenduspunkti. Loome kodukataloogi alla alamkataloogi.
$ mkdir -v ~ / myGoogleDrive
Paluge google-drive-ocamlfuse'il paigaldada oma Google Drive'i kaust asukohta.
$ google-drive-ocamlfuse ~ / myGoogleDriveKontrollige, kas paigaldus õnnestus.
$ df -h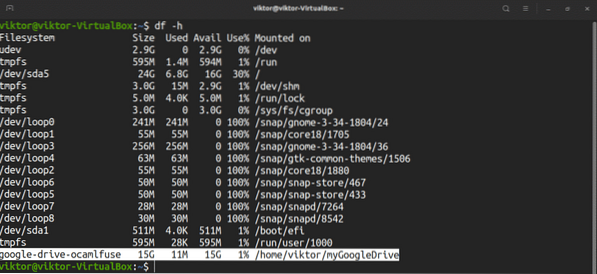
Katsetame, kuidas sünkroonimine töötab.
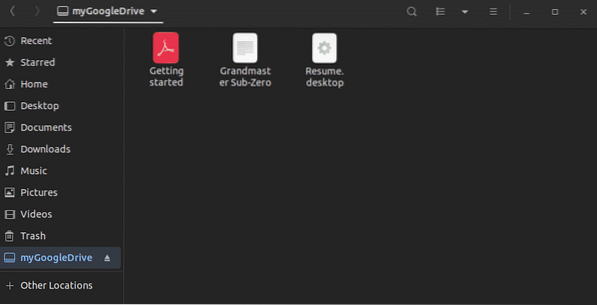
Pange tähele, et google-drive-ocamlfuse sünkroonib kataloogi serveriga iga 60 sekundi järel. Kui olete ühendatud kataloogis muudatusi teinud, värskendatakse seda 60 sekundi pärast. Samamoodi, kui Google Drive'i sisu muudetakse kusagilt mujalt, värskendab google-drive-ocamlfuse seda minuti pärast kohapeal.
Sünkroonis
Insync on võimas töölauaklient, mis on loodud töötama Google Drive'i ja Microsoft OneDrive'iga. See on GUI tööriist, mis on saadaval Windowsi, macOS-i ja Linuxi jaoks. Sellel on mitme konto tugi (nii Google Drive kui OneDrive), valikuline sünkroonimine ning ennekõike meeldiv ja lihtne kasutajaliides.
Kuid erinevalt muudest artiklis mainitud lahendustest on sellega kaasas hinnasilt. Insynci saate nautida kuni 2 nädalat tasuta. Kui soovite seda rohkem kasutada, peate selle avama, tehes ühekordse ostu. Hinnakujundus määratakse Insynciga kasutatavate kontode arvu järgi.
Siin tutvustan Insynci installimist ja kasutamist (prooviversioon). Kui olete toote ostnud, piisab, kui sisestate tarkvarasse litsentsivõti käsitsi.
Haarake Insync DEB pakett.
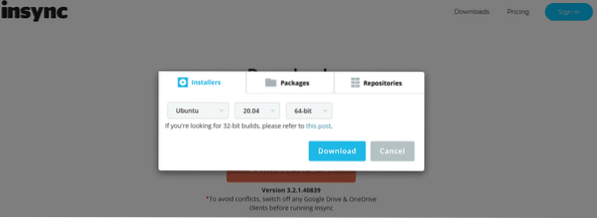
On aeg installida DEB-pakett. Käivitage terminal ja käivitage järgmised käsud.
$ sudo apt update ja & sudo apt install ./ insync_3.2.1.40839-bionic_amd64.deb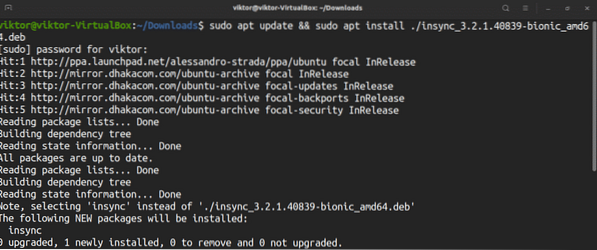
Käivitage tööriist.
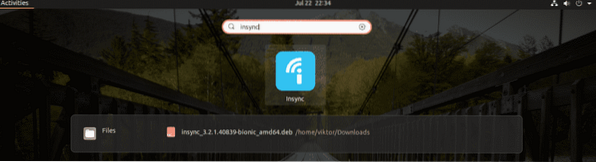
Esiteks küsib tööriist, mis pilveteenus teid huvitab. Sel juhul läheme Google Drive'iga.
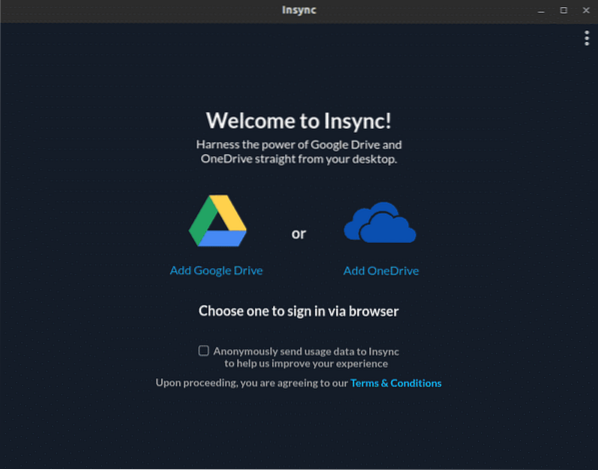
Klõpsake Google Drive'i ikoonil. See avab veebilehe vaikebrauseris. Teil palutakse oma Google'i kontole sisse logida.
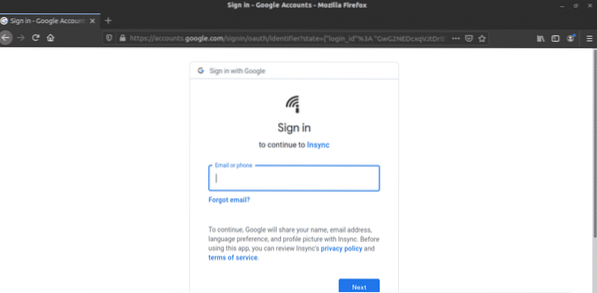
Kui sisselogimine on lõpule jõudnud, ilmub eduteade. Nüüd saate brauseri sulgeda.
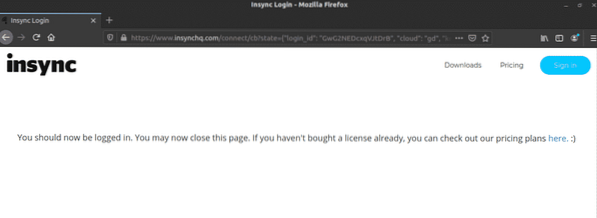
Insync on valmis minema. Klõpsake nuppu „Järgmine“.
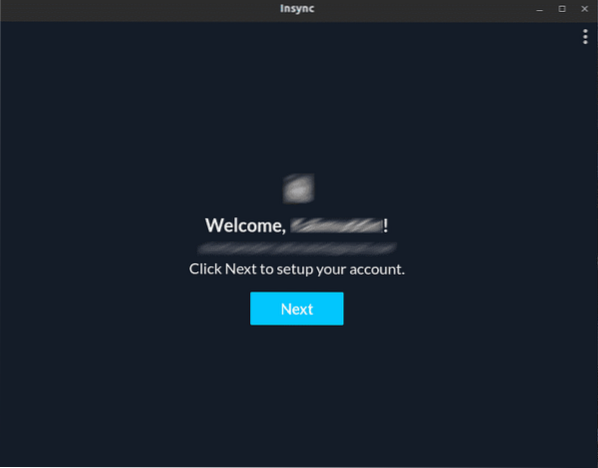
Valige kausta füüsiline asukoht, kus Insync sünkroonib kõik Google Drive'i failid.
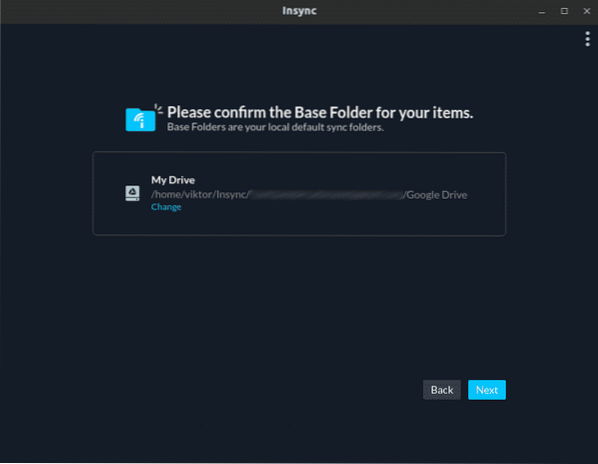
Insync küsib teie sünkroonimiseelistuse konfigureerimist. Üldiseks kasutamiseks võite sõnumit ignoreerida. Kui olete aga edasijõudnud kasutaja, peaksite seda uurima. Jään lihtsalt ette.
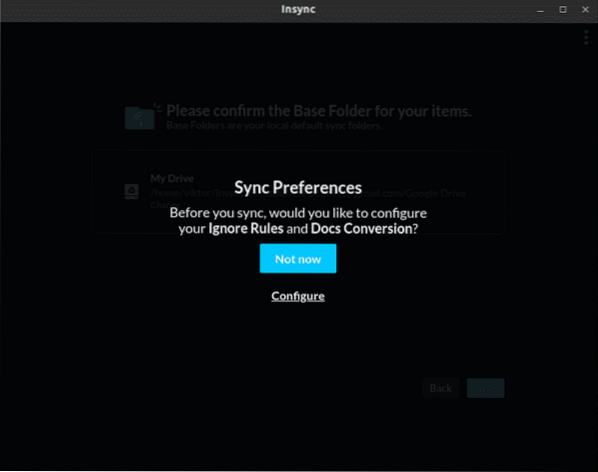
Valige kogu sisu, mida soovite praegu sünkroonida.
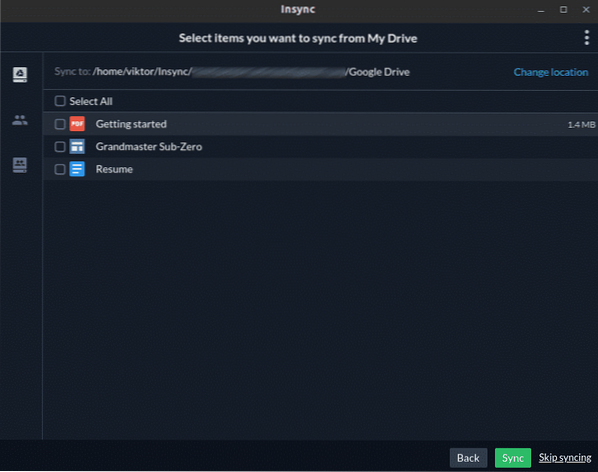
Voila! Insync on valmis minema!
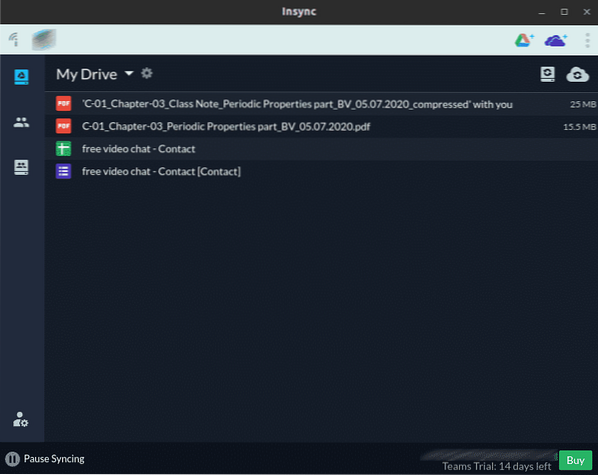
Lõpumõtted
Google Drive on vinge teenus, mis sobib nii isiklikuks kui ka professionaalseks kasutamiseks. Kasutage julgelt endale sobivat tööriista. Kui teil on vaja juurde pääseda sellistele teenustele nagu Google Docs, Sheets ja Slides, on parem kasutada oma brauserit.
Ärge unustage vaadata ODrive'i - võimsat sünkroonimisteenust, mis võimaldab kõiki populaarseid pilvehoidlaid (Amazon, Dropbox, Google Drive, OneDrive, Slack, FTP, SFTP, DigitalOcean jt) hallata ühest kohast. Üks ODrive'i huvitavaid põhijooni on krüptimise tugi. Failid on kohalikult krüpteeritud ja üles laaditud, jätmata kadumisvõimalust isegi andmevarguse korral. Vaadake, kuidas installida ODrive Ubuntu.
Nautige!
 Phenquestions
Phenquestions

