Selles artiklis näitan teile, kuidas installida PHPStorm Ubuntu. Siin näidatud protsess töötab Ubuntu 16-ga.04 LTS ja hiljem. Ma kasutan Ubuntu 18-d.04 LTS meeleavalduseks. Alustame siis.
PHPStormi installimine:
PHPStormil on Ubuntu 16 jaoks snap-pakett.04 LTS ja hiljem ametlikus pakettpakettide hoidlas. Niisiis, saate installida PHPStormi Ubuntu 16-sse väga lihtsalt.04 LTS ja hiljem. PHPStormi snap-paketi installimiseks Ubuntu 16-le.04 LTS ja uuemad, käivitage järgmine käsk:
$ sudo snap install phpstorm --classic
Nagu näete, laaditakse PHPStormi snap-pakett alla.

Sel hetkel on installitud PHPStormi snap-pakett.

Samuti saate PHPStormi Ubuntu käsitsi installida. Kuid soovitan teil kasutada kiirpaketi versiooni, kuna see on paremini integreeritud Ubuntuga.
PHPStormi esmane seadistamine:
Nüüd, kui PHPStorm on installitud, käivitame selle.
PHPStormi käivitamiseks minge rakenduse menüüsse ja otsige üles phpstorm. Seejärel klõpsake alloleval ekraanipildil märgitud ikooni PHPStorm.
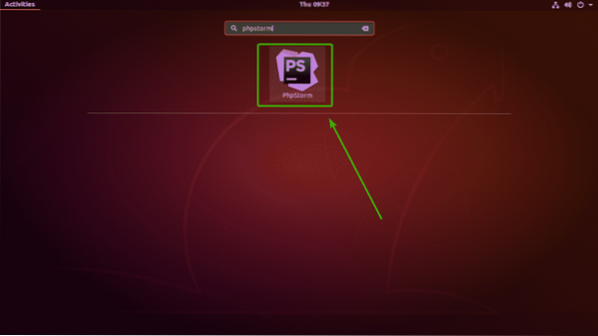
Kui käivitate PHPStormi esimest korda, peate selle konfigureerima. Valige siin Ärge importige seadeid ja klõpsake nuppu Okei.
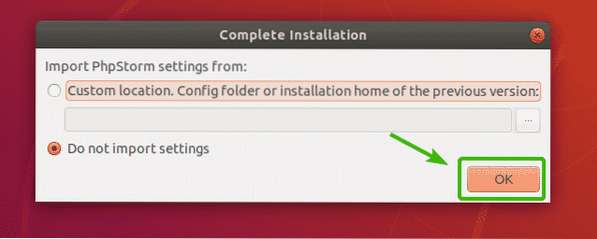
Nüüd näete Jetbrainsi kasutajalepingut. Soovi korral saate seda lugeda.
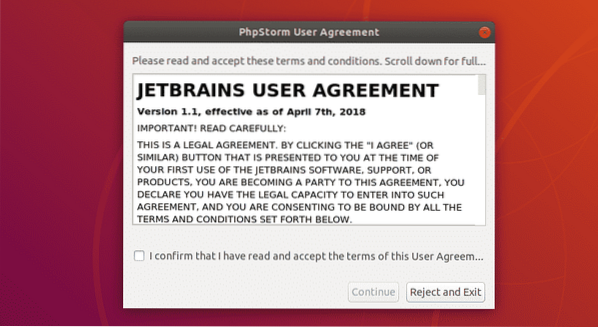
Kui olete selle lugemise lõpetanud, kontrollige Kinnitan, et olen lugenud selle kasutajalepingu tingimusi ja nõustun nendega märkeruut ja klõpsake nuppu Jätka.
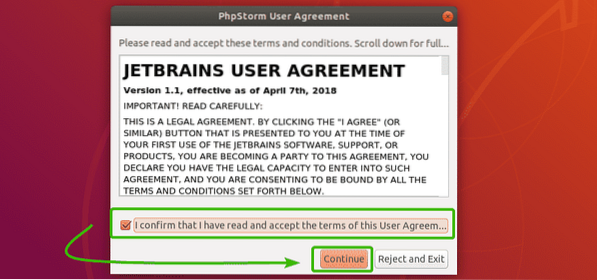
Siin küsib PHPStorm, kas soovite JetBrainsiga jagada kasutusstatistika andmeid, et aidata neil PHPStormi täiustada. Võite klõpsata Saada kasutusstatistika või Ära saada sõltuvalt teie isiklikest eelistustest.
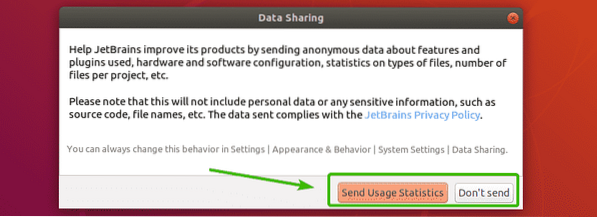
Nüüd ütleb PHPStorm teile teema valimise. Jetbrains IDE-de teema on tume Darcula ja a Valgus teema. Siit saate vaadata, kuidas kõik teemad välja näevad. Valige üks, mis teile meeldib.
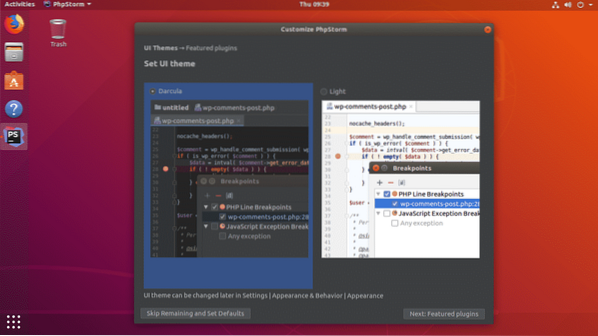
Kui te ei soovi midagi muud kohandada ja jätate vaikeseaded ülejäänud seadistusteks, klõpsake lihtsalt nuppu Jätke vahele ja määrake vaikesätted.
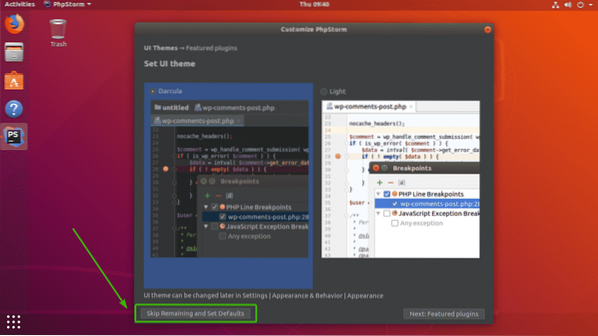
Kui soovite PHPStormi rohkem kohandada, klõpsake nuppu Järgmine: esiletõstetud pistikprogrammid.
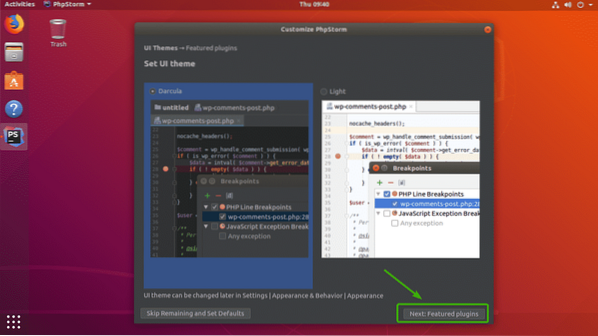
Nüüd näete mõnda tavalist pistikprogrammi. Kui soovite, võite siit klõpsata nupul Installi, et installida need, mis teile meeldivad. Saate seda teha ka hiljem.
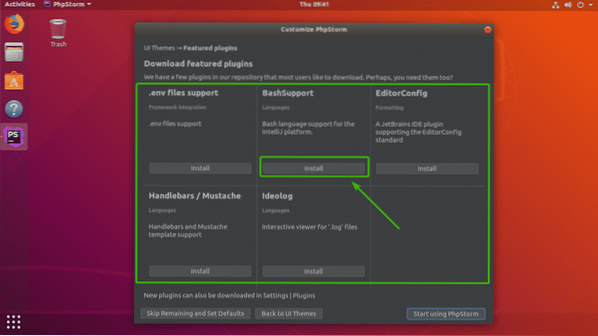
Kui olete valmis, klõpsake nuppu Alustage PhpStormi kasutamist.
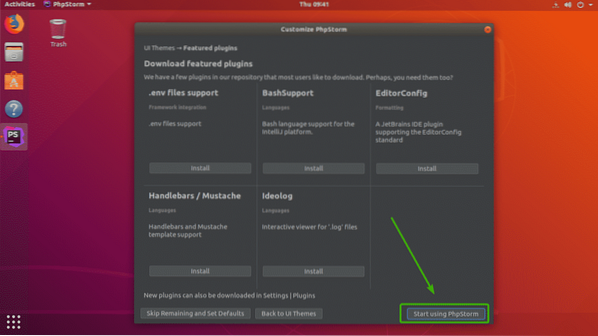
Nüüd palutakse teil aktiveerida PHPStorm. PHPStorm pole tasuta. PHPStormi kasutamiseks peate ostma JetBrainsilt litsentsi. Kui olete litsentsi saanud, saate siin PHPStormi aktiveerida.
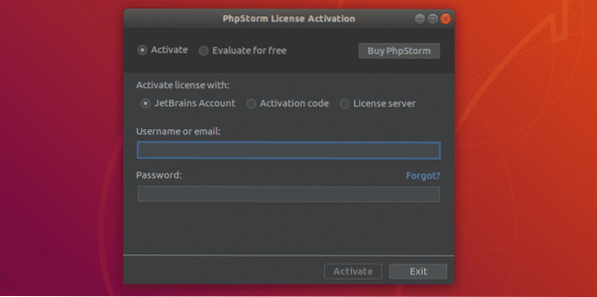
Kui soovite enne ostmist proovida PHPStormi, saate seda teha. Valige Hinnake tasuta ja klõpsake ja Hinnake. See peaks andma teile 30-päevase prooviversiooni.
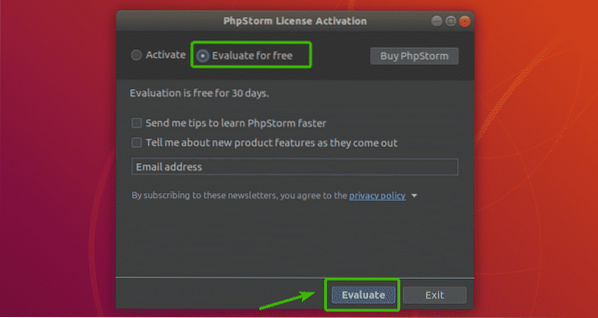
Nagu näete, algab PHPStorm. See on juba ilus.
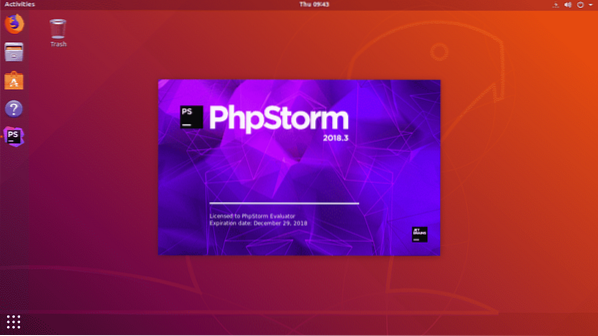
See on PHPStormi juhtpaneel. Siit saate luua uusi projekte või importida projekte.
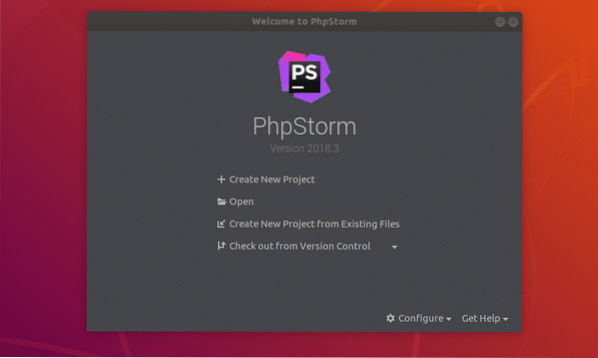
PHPStormiga uue projekti loomine:
Esiteks avage PHPStorm ja klõpsake nuppu Loo uus projekt.
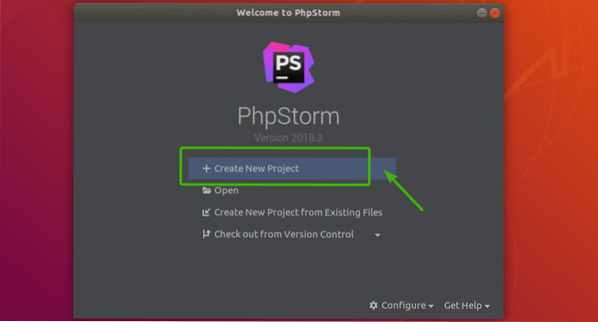
Nüüd valige projekti tüüp ja seejärel asukoht, kuhu teie uute projektide failid salvestatakse. Seejärel klõpsake nuppu Loo.
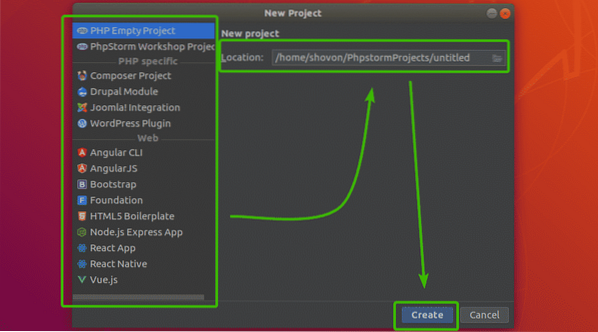
Nagu näete, luuakse uus projekt. Kliki Sulge sulgemiseks Päeva tipphetk aken.
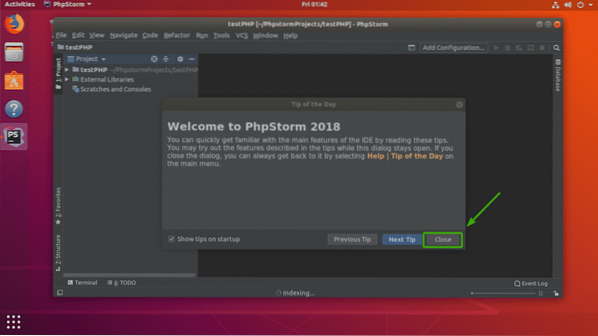
Nüüd saate oma projektis uusi faile luua järgmiselt. Loome a PHP-fail.
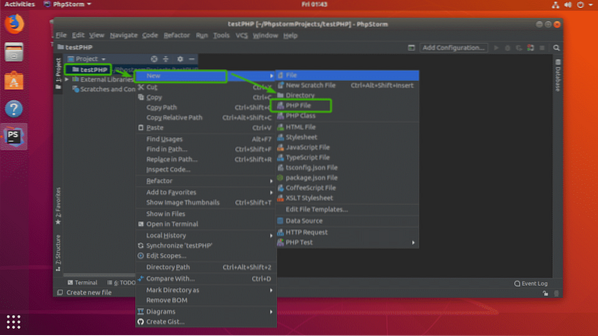
Sisestage nüüd a Faili nimi ja veenduge, et Faililaiend on õige. Seejärel klõpsake nuppu Okei.
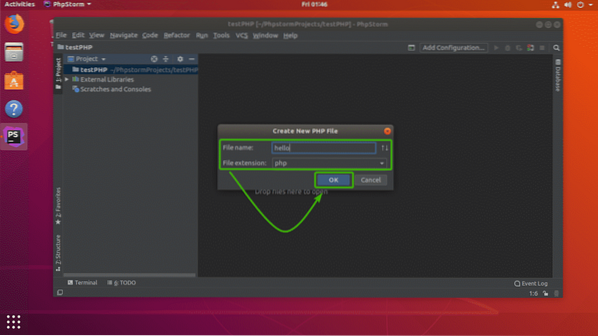
Nagu näete, uus PHP-fail Tere.php on loodud. Nüüd saate hakata siin sisestama PHP-koodi.
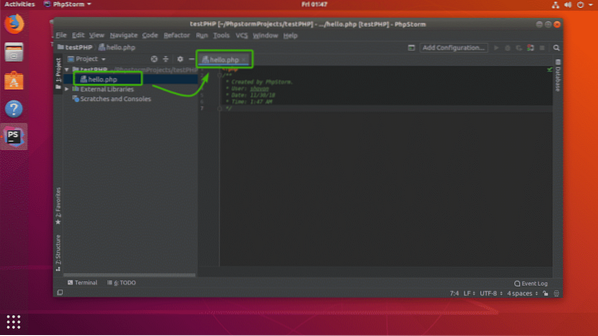
Nagu näete, saate automaatse täitmise, kui sisestate PHP-koodi. See on hämmastav.
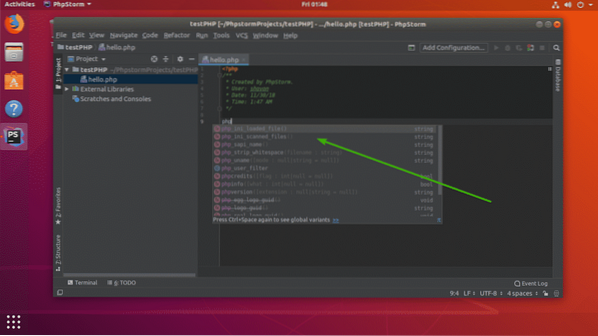
Fondide ja fondi suuruse muutmine:
Kui vaikefont teile ei meeldi või fondi suurus on teie jaoks liiga väike, saate seda seadetes hõlpsasti muuta.
Minema Fail > Seaded. Nüüd laiendage Toimetaja.
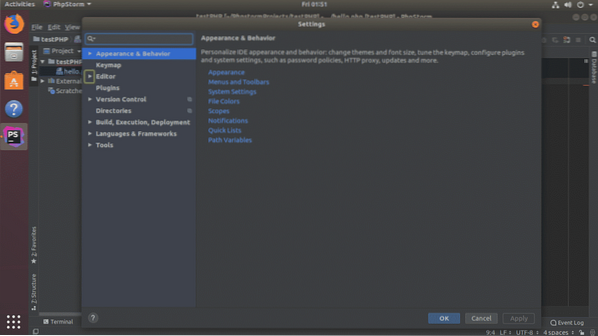
Nüüd klõpsake nuppu Font. Vahekaardil Font saate muuta fondiperekonda, fondi suurust, reavahet jne. Kui olete valmis, klõpsake nuppu Okei.
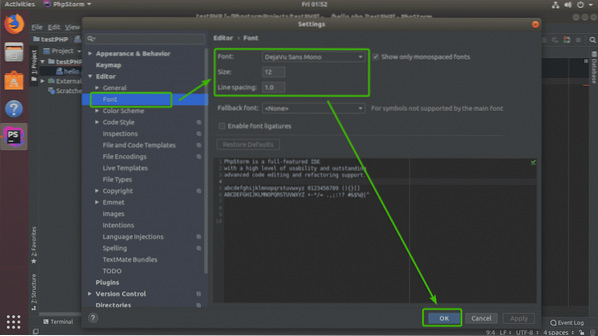
Nagu näete, muutsin fondid uueks 20px Ubuntu mono ja see toimis.
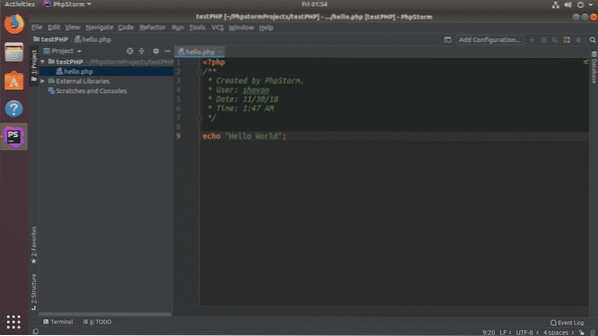
Pistikprogrammide haldamine PHPStormil:
Pistikprogrammid lisavad uusi funktsioone või parandavad PHPStorm IDE-d. PHPStormil on allalaadimiseks ja kasutamiseks saadaval rikkalik pistikprogrammide komplekt.
Pistikprogrammide installimiseks minge aadressile Fail > Seaded ja seejärel klõpsake nuppu Pistikprogrammid jaotises.
Siin saate otsida pistikprogramme. Kui leiate endale meelepärase pistikprogrammi, klõpsake lihtsalt nuppu Installige pistikprogrammi installimiseks.
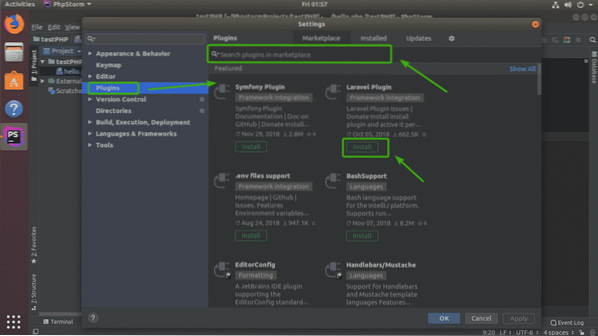
Kui klõpsate nupul Installige, peaksite nägema järgmist kinnitusakent. Klõpsake lihtsalt nuppu Nõus.
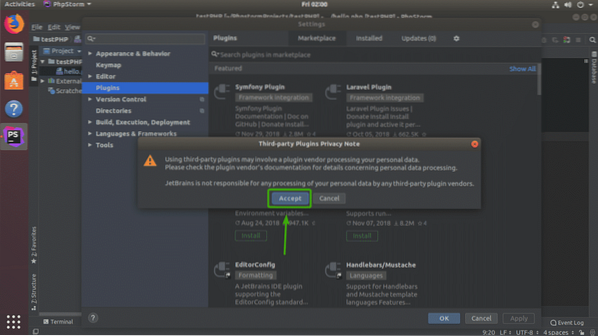
Pistikprogramm tuleks installida. Nüüd klõpsake nuppu Taaskäivitage IDE muudatuste jõustumiseks.

Kliki Taaskäivita.
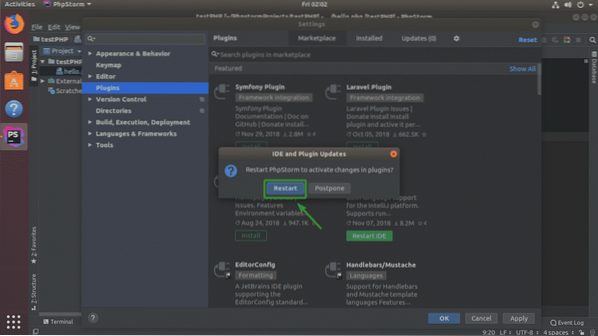
Nagu näete, on minu installitud pistikprogramm loendis Paigaldatud vaheleht.
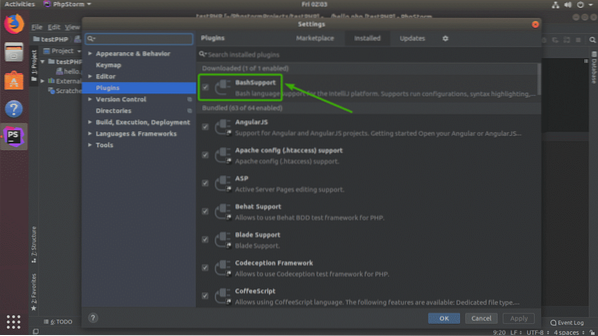
Pistikprogrammi desinstallimiseks valige lihtsalt pistikprogramm ja vajutage
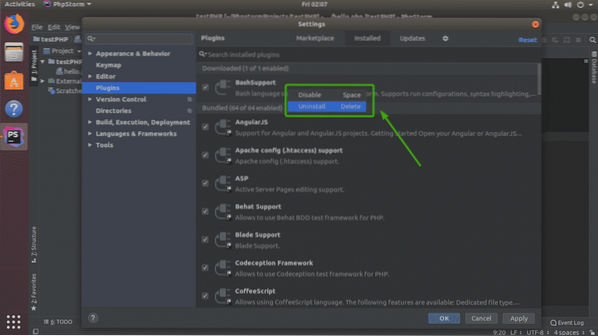
Soovi korral saate ka konkreetsed pistikprogrammid keelata. Valige lihtsalt pistikprogramm, mille soovite keelata, ja vajutage
Nii installite ja kasutate JetBrains PHPStormi Ubuntu. Täname selle artikli lugemise eest.
 Phenquestions
Phenquestions


