- Kerge rakendus
- Puhas vahekaartidega liides
- Toetab transpordikihi turvalisust (TLS)
- Toetab pistikprogramme
- Integreerimine Openfire pistikprogrammidega
- Õigekirja kontroll
- Toetab automaatset tõlkimist
- Toetab OTR (Off The Record Messaging) protokolli sõnumite krüptimiseks
- Toetage erinevaid nahka
- Võimaldab grupivestlust ja failiedastust
Kuna tegemist on Java-põhise rakendusega, on Java installimine „Spark IM. Kontrollime, kuidas seda oma Ubuntu seadmesse saada.
Spark IM installimine Ubuntu 20-le.10:
Esiteks laadige Java alla alltoodud käsu abil:
$ sudo apt install default-jre
Allpool mainitud käsu abil saate Spark IM-i praeguse versiooni alla laadida varsti pärast seda, kui Java on teie seadmesse installitud
$ wget - O Säde_2_9_4.tõrv.gzhttp: // süüteaeg.org / downloadServlet?failinimi = säde / säde_2_9_4.tõrv.gz
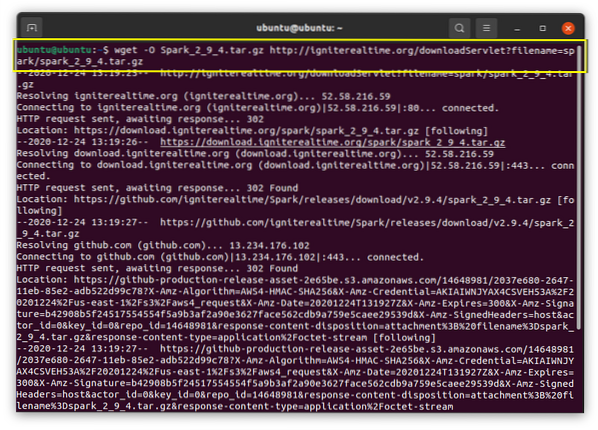
Sädefaili saab vaadata kodukataloogist. Käivitage terminal ja käivitage allpool näidatud käsk tõrvafaili ekstraheerimiseks kaustas “/ opt /”:
$ sudo tar -zxvf Spark_2_9_4.tõrv.gz -C / opt /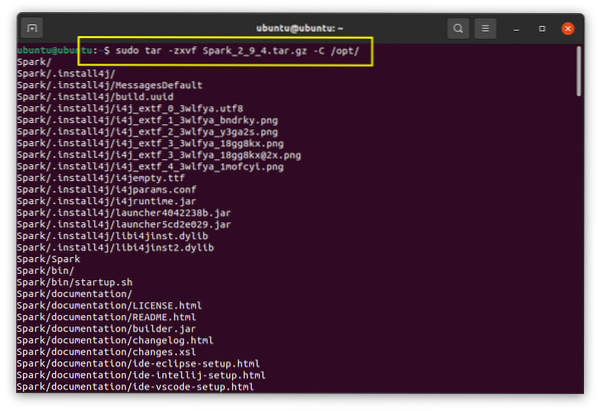
Seda kopeeritakse kausta „/ opt /”, kuna see rakendus nõuab käsitsi installimist; nii ei pea te rakenduse käivitamiseks kataloogi iga kord muutma.
Teisaldage kaust "Spark" uude kausta, "spark", kasutades allpool näidatud käsku:
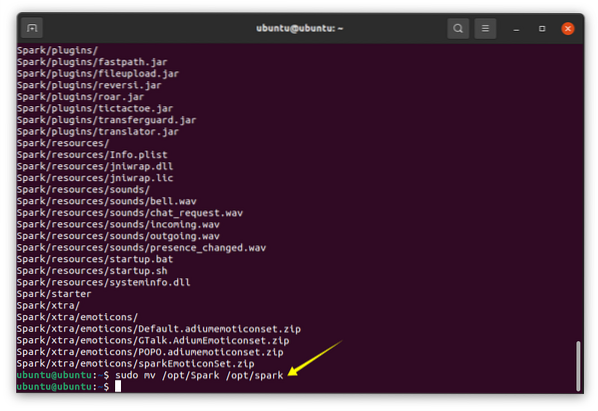
Muutke kataloog kaustaks "/ spark /":
$ cd / opt / Spark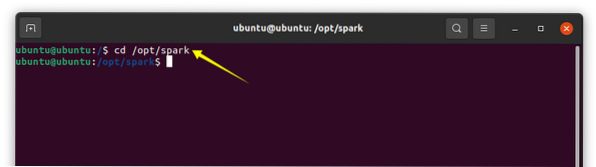
Laadige alla rakenduse ikoon, käivitades käsu:
$ sudo wget shorturl.at / fFLQ0Järgmine samm on avada mis tahes terminali tekstiredaktor, see võib olla vim või nano, ja teha fail nimega "säde.töölaual ”kataloogis“ / usr / share / applications ”:
$ sudo nano / usr / share / applications / spark.töölauale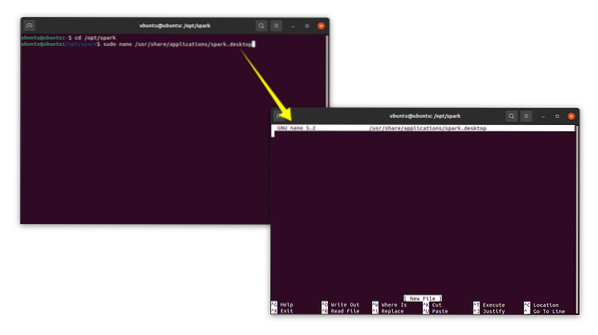
Nüüd kopeerige allpool mainitud tekst GNU nano tekstiredaktorisse ja salvestage see:
______________________________________________[Töölaua sisestus]
Nimi = Säde
Versioon = 2.8.2.2 versioon = 2.8.2.2
GenericName = Säde
X-GNOME-FullName = Säde
Kommentaar = süttib reaalajas Sparki IM-klient
Tüüp = rakendus
Kategooriad = rakendus; utiliit;
Tee = / opt / säde
Exec = / bin / bash säde
Terminal = vale
StartupNotify = true
Ikoon = / opt / säde / säde.png / fFLQ0.png
Keskkonnaeesmärk = Gnome
_______________________________________________
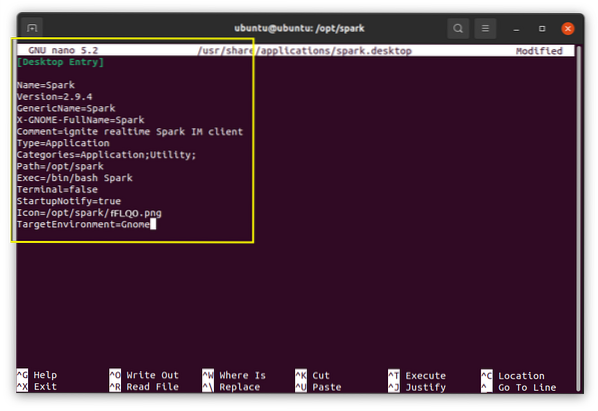
Rakenduse käivitamiseks kataloogist “/ opt / spark /” tippige järgmine käsk:
$./ SädeKuna rakendus on installitud, saab selle käivitada menüüst Rakendused, klõpsata nupul „Tegevused“ ja otsida „Säde.”Rakendus käivitatakse järgmise pildi nägemiseks:
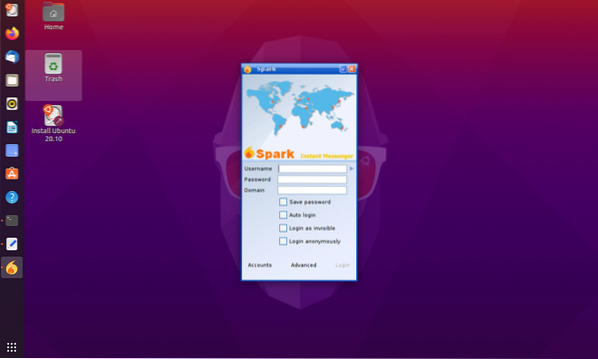
Sisselogimiseks peate tegema konto OpenFire'is. Seega on enne registreerumist kohustuslik seadistada „OpenFire” vestlusserver.
 Phenquestions
Phenquestions


