STEAM kaitseb mänguarendajaid ja tagab, et nad saaksid oma töö eest tasu. Seega usaldavad mänguarendajad STEAM-i platvormi ja vabastavad oma mängu STEAM-is isegi siis, kui mängu veel arendatakse. Nii saavad mängijad proovida mis tahes mängu enne selle väljaandmist.
Mängijatel lubatakse ka mängu demoseanssi. Seega maksate mängu eest ainult siis, kui mäng teile meeldib. Te ei pea kahetsema ühegi mängu ostmist. STEAM võimaldab teil mängida oma sõpradega ka võrgumänge. STEAM on ka platvormidevaheline. STEAM-i rakendus on saadaval Linuxis, Windowsis ja Mac OS-is. Üldiselt on STEAM parim platvorm mängijatele ja mängude arendajatele Linuxis.
Selles artiklis näitan teile, kuidas installida STEAM Ubuntu 18-le.04 LTS. Alustame.
STEAM-i installimine Ubuntu 18-le.04 LTS:
STEAM on saadaval Ubuntu 18 ametlikus paketihoidlas.04 LTS. Nii et seda on väga lihtne paigaldada. Selles jaotises näitan teile, kuidas installida STEAM-i rakendus Ubuntu 18 ametlikust paketihoidlast.04 LTS.
Kõigepealt peate lubama peamine, piiratud, universum ja multiversum tarkvara allikad Ubuntu 18-s.04 LTS. Neid tarkvara allikaid saate hõlpsasti lubada Tarkvara ja värskendused rakendus Ubuntu 18-s.04 LTS.
Mine Rakendusmenüü ja otsida Tarkvara ja värskendused. Nüüd klõpsake alloleval ekraanipildil märgitud ikoonil.
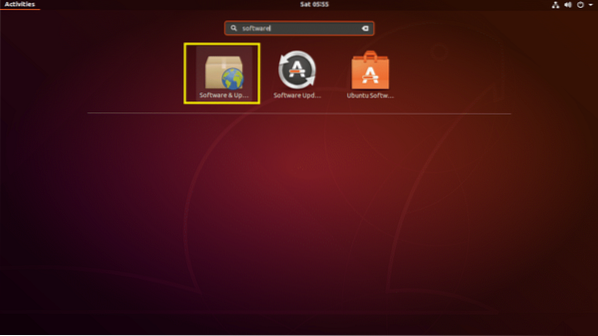
The Tarkvara ja värskendused rakendus peaks avanema. Nüüd veenduge, et märgitud märkeruudud oleksid valitud. Kui nad pole, klõpsake lihtsalt neid. Need tuleks valida.
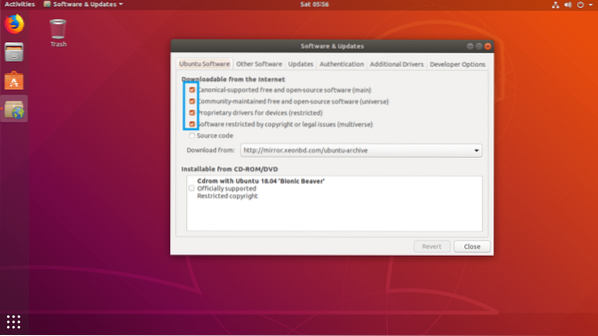
Nüüd minge Täiendavad draiverid vahekaart Tarkvara ja värskendused rakendus. Kui kasutate mõnda varalist draiverit, peaksite seda siin nägema. Valige see lihtsalt ja seejärel klõpsake nuppu Rakenda muudatused, see tuleks paigaldada. Minu virtuaalsesse masinasse pole installitud ühtegi spetsiaalset graafikakaarti. Nii et see ei näita midagi.
MÄRGE: Parema jõudluse saavutamiseks ja STEAM-is rohkem mängude mängimiseks soovitan teil kasutada spetsiaalset NVIDIA või AMD graafikakaarti ja installida vajalikud draiverid Täiendavad draiverid vahekaart Tarkvara ja värskendused rakendus. Vastasel juhul ei saa te mängida tippklassi mänge. Kuid saate mängida vanu mänge, mis sobivad hästi Inteli sisseehitatud sisegraafikaga, näiteks Intel HD Graphics. Võib-olla ei õnnestu saada ka häid mängitavaid kaadrisagedusi.
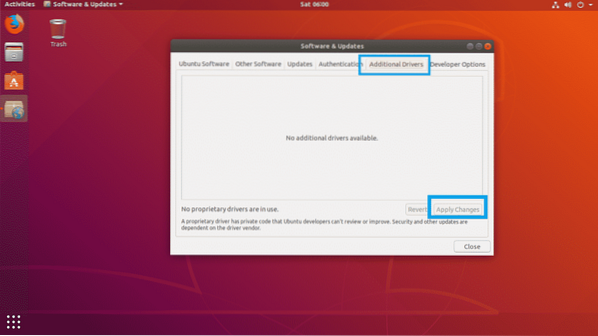
Nüüd klõpsake nuppu Sulge.
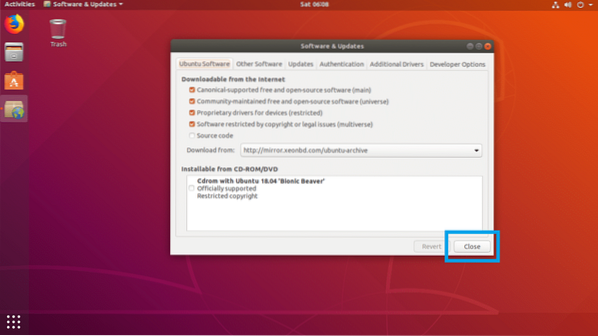
Nüüd avage a Terminal ja käivitage järgmine käsk ASJAKOHANE teie Ubuntu 18 paketihoidla vahemälu.04 LTS-masin:
$ sudo apt värskendus
The ASJAKOHANE paketi hoidla vahemälu tuleks uuendada.

Nüüd uuendage kõik oma Ubuntu 18 tarkvarad.04 LTS-masin järgmise käsuga:
$ sudo apt upgrade
Kui teil on värskendusi saadaval, peaksite nägema järgmist viipa. Vajutage y ja seejärel vajutage
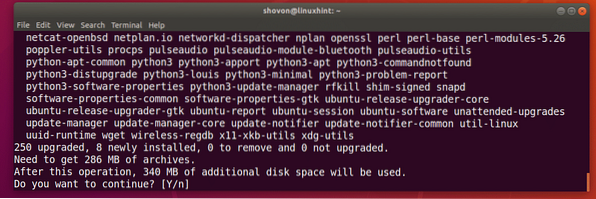
See võib küsida teilt, kas soovite säilitada kohaliku koopia 20 automaatset täiendust faili, vajutage lihtsalt 2 ja seejärel vajutage
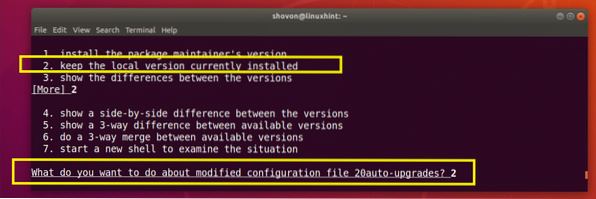
Teie Ubuntu 18.04 LTS-masinat tuleks uuendada.
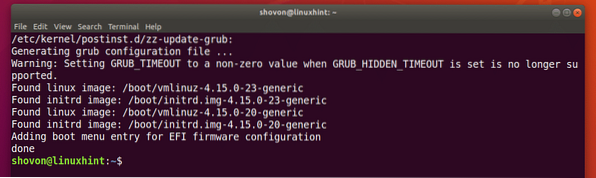
Nüüd taaskäivitage arvuti järgmise käsuga:
$ sudo taaskäivitageKui teie arvuti on käivitunud, käivitage järgmine käsk, et installida STEAM oma Ubuntu 18-sse.04 LTS-masin:
$ sudo apt install auru
Nüüd vajutage y ja seejärel vajutage
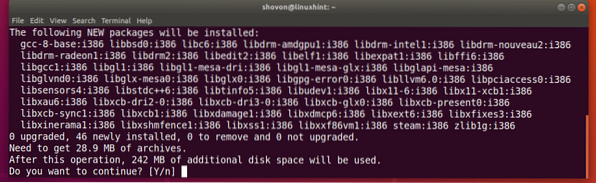
STEAM peaks olema installitud.
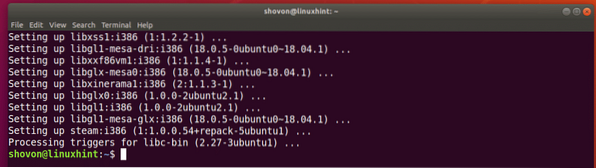
STEAM-i kasutamine Ubuntu 18-s.04 LTS:
Nüüd, kui teie Ubuntu 18 on installitud STEAM.04 LTS masin, võite minna Rakendusmenüü ja leiate sealt auru. Klõpsake lihtsalt ikooni AUR, nagu on märgitud alloleval ekraanipildil.
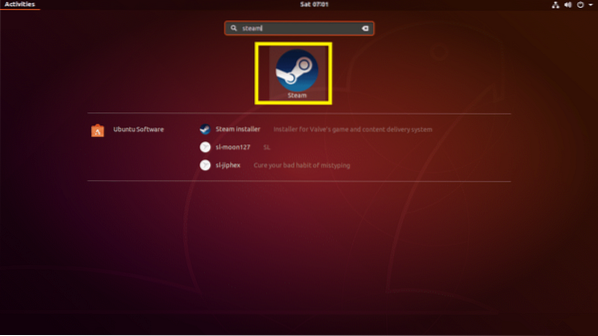
STEAM-i esmakordsel käitamisel laadib STEAM kõigepealt alla kõik vajalikud värskendused, nagu näete alloleval ekraanipildil.
MÄRKUS. Selles etapis võib teil olla probleeme. Ärge muretsege, ma olen loetlenud probleemid, millega olen silinud, kui installisin STEAM-i Ubuntu 18.04 LTS Ubuntu 18 STEAM-i installimisega seotud probleemide lahendamisest.Selle artikli 04 LTS jaotis allpool ja pakkus ka minu puhul toimivat lahendust.
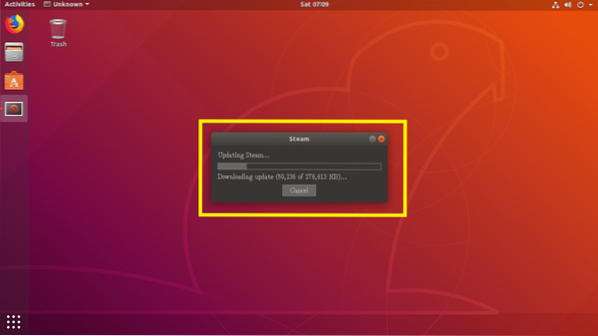
Kui värskendusprotsess on lõpule jõudnud, peaks rakendus STEAM käivituma.
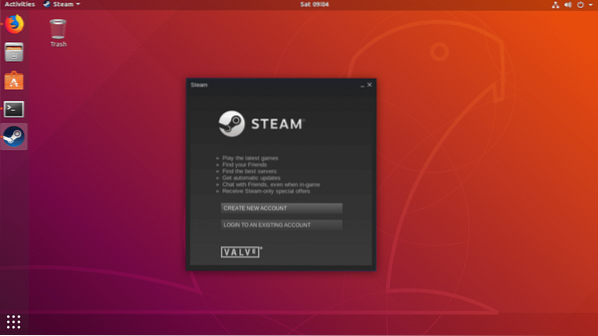
STEAM-i installimisega seotud probleemide lahendamine Ubuntu 18-s.04 LTS:
STEAM-i installimisel Ubuntu 18-le.04 LTS, võib teil tekkida probleeme teel. Olen loetlenud probleemid, millega STEAM-i installimisel Ubuntu 18-s kokku puutusin.04 LTS. Ärge muretsege, ka lahendused on lisatud.
1. probleem:
Mõnikord võite näha järgmist tõrget „Fatal Error: STEAM peab värskendamiseks olema võrgus. Kinnitage oma võrguühendus ja proovige uuesti.”, Nagu on näidatud allpool oleval ekraanipildil, kuni STEAM-i värskendatakse. Ärge muretsege, seda on lihtne parandada.
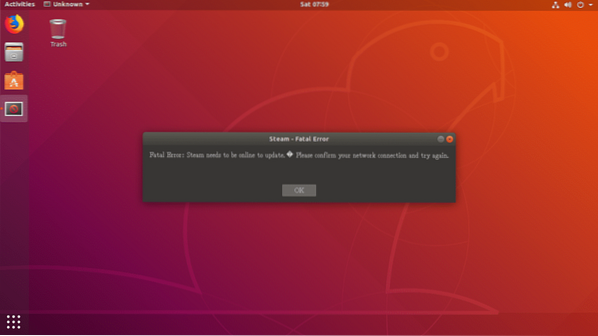
Lihtsalt avage terminal ja käivitage järgmine käsk:
$ aurVärskendusprotsess peaks uuesti algama. Kui värskendusprotsess on lõpule jõudnud, peaks rakendus STEAM käivituma tavapärasel viisil.
Kui see ei paranda, eemaldage ~ /.aur / kataloog ja ~ / Steam fail oma sisselogimise kasutajast KODU kataloogi järgmise käsuga:
$ rm -rfv ~ /.aur ~ / aurNüüd proovige uuesti käitada STEAM.
2. probleem:
Mõnikord peaksite pärast STEAM-i värskenduste allalaadimist nägema järgmist tõrketeadet. Samuti on seda lihtne parandada.

Looge lihtsalt a ~ /.steam / ubuntu12_32 / steam-runtime oma sisselogimise kasutaja kataloogis KODU kataloogi järgmise käsuga:
$ mkdir ~ /.steam / ubuntu12_32 / steam-runtime
Nüüd proovige uuesti avada STEAM-rakendus järgmise käsuga:
$ aurProbleem tuleks lahendada.
Kui olete STEAMi käima saanud, saate rakenduse STEAM lihtsalt avada Rakendusmenüü oma Ubuntu 18-st.04 LTS-masin. Terminalist pole vaja seda avada.
Nii installite tarkvara STEAM Ubuntu 18 mängude mängimiseks.04 LTS. Täname selle artikli lugemise eest.
 Phenquestions
Phenquestions


