Windowsi kasutajad, kes soovivad Linuxit kasutada või vähemalt esimest korda proovida, võivad tunduda kahjuks, kuidas seda teha. Esimene mõte on see, et kasutajal oleks vaja eraldi masinat ainult Linuxi tarkvara jaoks või et ta peaks oma Windowsi masinas Windowsi asendama Linuxiga.
Kuid see pole nii. Selles artiklis selgitatakse, kuidas installida Ubuntu Windowsi hostimasinasse VirtualBoxi abil.
Ubuntu installimine Windowsi VirtualBoxi
Selle juhendi järgimiseks peate alla laadima Ubuntu ja Virtualbox.
VirtualBoxi installimine:
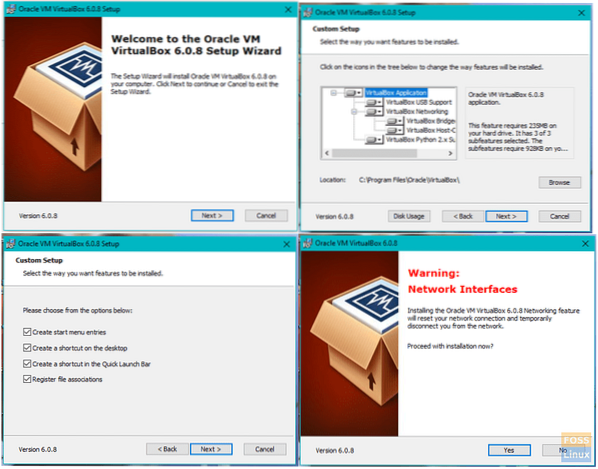
Kui olete VirtualBoxi alla laadinud, navigeerige allalaadimiskausta ja topeltklõpsake VirtualBoxi installerit.
-
- Esimene ekraan ilmub tervituskuva. Klõpsake nuppu Järgmine edasi liikuma.
- Saate valida, milliseid komponente soovite installida. Soovitan jätta vaikevalikud valitud. Klõpsake nuppu Järgmine järgmisele ekraanile minemiseks.
- Valige ekraanil Kohandatud häälestus kaust, kuhu soovite VirtualBoxi installida. Klõpsake nuppu Järgmine.
- Sellel ekraanil saate valida, kas soovite luua töölaua otsetee. Klõpsake nuppu Järgmine uuesti.
- See on ekraan Võrgu hoiatus ja valite Jah.
- Nüüd olete valmis VirtualBoxi installima, nii et klõpsake nuppu Installige installi alustamiseks.
Märkus. VirtualBoxi installimise ajal võidakse teil paluda lubada rakenduse installimiseks õigused ja soovite kindlasti lubada need õigused, et VirtualBox saaks täielikult installida.
VirtualBoxi seadistamine:
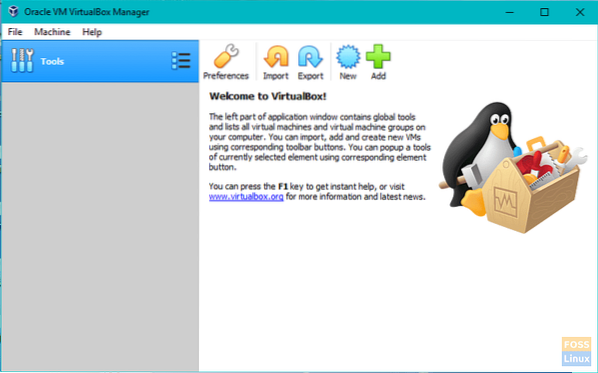
Kui VirtualBoxi installimine on lõpule jõudnud, on aeg see seadistada ja kõik Ubuntu installimiseks valmis saada.
-
- Pärast installimist ilmub ekraan valikuga Käivitage Oracle VM VirtualBox pärast installimist. Veenduge, et selle valiku kõrval oleks ruut märgitud ja klõpsake siis nuppu Lõpetama installi lõpuleviimiseks.
- Kui eelmises etapis olev ruut oli märgitud, oleks VirtualBox pidanud alustama ja näitama teile põhiekraani. Vastasel juhul peate topeltklõpsama töölaual otsetee ikooni või ikooni kaustas, mille installisite VirtualBoxi.
- Klõpsake põhiekraanil Uus tööriistaribal akna vasakus ülanurgas.
- Järgmisel ekraanil saate määratleda loodava virtuaalmasina tüübi.
-
- Sisestage nimi väljale Nimi. (e.g. Ubuntu)
- Valige Linux tüübina.
- Valige Ubuntu versioonina.
- Klõpsake nuppu Järgmine.
-
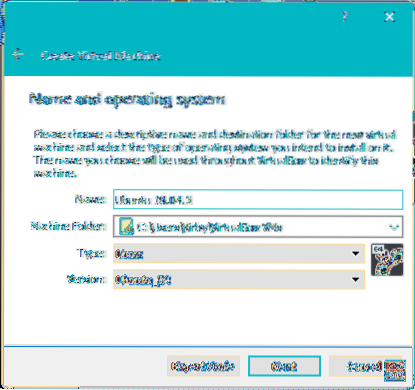
-
- Järgmisel ekraanil eraldate virtuaalmasinale mälu. Te ei soovi minna alla määratud minimaalse mälumäära, kuid soovite ka veenduda, et mälu on piisavalt, et teie Windowsi operatsioonisüsteem saaks jätkata töötamist. Kui teil on piisavalt mälu, soovitan riba suurendada 2 gigabaidi (2048 megabaidi) kuni 4 gigabaidini. Kui olete liuguri oma valiku juurde viinud, klõpsake nuppu Järgmine.
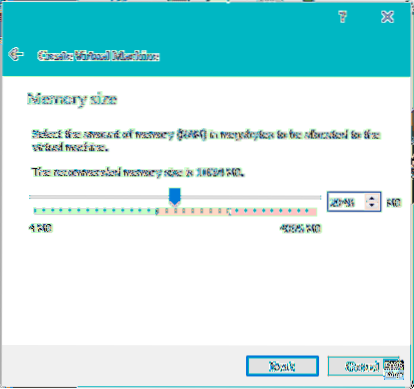
-
- Järgmine samm on virtuaalse kõvaketta loomine.
-
- Valige Looge kohe virtuaalne kõvaketas ja seejärel klõpsake nuppu Loo.
- Järgmisena palutakse teil valida, millist tüüpi kõvaketast soovite luua. Vaikimisi on valitud VDI, mis on omane VirtualBoxile. Veenduge, et valitud oleks VDI, ja klõpsake nuppu Järgmine.
- Valige soovitud kõvaketta tüüp. Fikseeritud suurusega kõvaketas luuakse teie valitud maksimaalse suurusega, samal ajal kui dünaamilise suurusega kõvaketas lisab ruumi vastavalt vajadusele. Parema jõudluse saavutamiseks soovitan minna kindla suurusega kõvakettaga. Kui soovitud kõvaketta tüüp on valitud, klõpsake nuppu Järgmine.
- Nüüd peate määrama virtuaalmasinale eraldatava kettaruumi hulga. Te ei tohiks minna alla miinimumi ja kui teil on ruumi vaba, soovitan vähemalt 20 gigabaiti. Valige, kuhu virtuaalmasin salvestatakse, ja määrake seejärel ketta suurus. Kui olete valmis, klõpsake Loo.
-
- Järgmine samm on virtuaalse kõvaketta loomine.
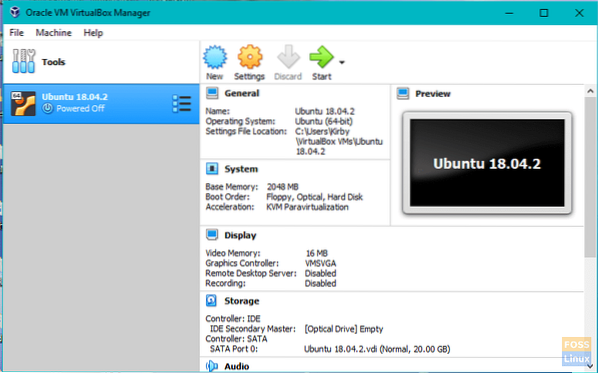
-
- Loodud virtuaalmasinaga on aeg see käivitada. Vajutage Alusta nuppu tööriistaribal.
- Esimese käivitamise korral peate valima käivitusketta.
-
- Klõpsake nuppu kausta ikooni.
- Liikuge allalaadimiste kausta või sinna, kuhu Ubuntu faili alla laadisite, ja valige Ubuntu ISO.
- Klõpsake nuppu Alusta.
-
Ubuntu installimine VirtualBoxi:
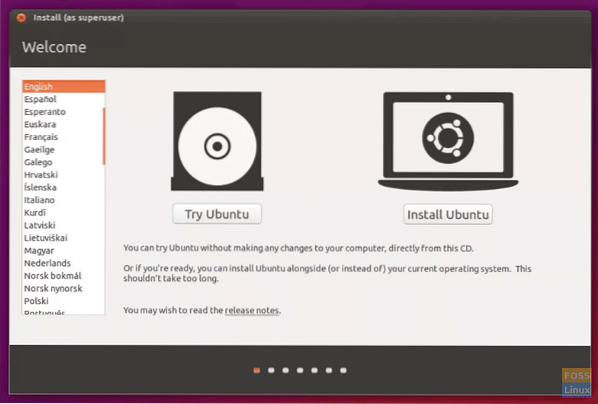
Ubuntu käivitub nüüd VirtualBoxis reaalajas versioonina, et selle installimiseks sammud läbi viia.
-
- Valige installikeel ja klõpsake nuppu Jätka.
- Järgmisel ekraanil kuvatakse arvutite statistika. Kui kasutate sülearvutit, soovitan ühendada toiteallikaga. Ekraani allosas on kaks märkeruutu. Peate valima, kas soovite installige värskendusi. Seejärel valige, kas soovite installige kolmanda osapoole tarkvara. Nende valikute jaoks soovitan värskendused installida ja oodata kolmanda osapoole tarkvara installimise järgset installimist.
- Klõpsake nuppu Jätka.
- Järgmine samm on kõvaketta jaotamine. Ärge paanitsege, sest see on mõeldud ainult VirtualBoxi virtuaalsele kõvakettale ja see ei mõjuta Windowsi. Valige Kustuta ketas ja installige Ubuntu.
- Klõpsake nuppu Installeeri nüüd.
- Valige oma asukoht kaardil klõpsates. See määrab ajavööndi. Klõpsake nuppu Jätka.
- Valige klaviatuuri keel.
- Valige klaviatuuri tüüp.
- Klõpsake nuppu Jätka.
- Järgmisel ekraanil täidate, kes te olete.
-
- Sisestage oma nimi.
- Valige oma virtuaalmasinale nimi.
- Loo kasutajanimi.
- Looge parool ja korrake parooli.
- Valige, kas soovite sisse logida automaatselt või soovite sisselogimiseks kasutajanime ja parooli.
- Valige, kas soovite kodukausta krüptida.
- Klõpsake nuppu Jätka.
-
- Kui installimine on lõpule jõudnud, peate virtuaalmasina taaskäivitama. Seda saab teha, klõpsates Ubuntu töölaua paremas ülanurgas oleval ikoonil ja klõpsates nuppu Taaskäivita.
Ubuntu on nüüd hea minna ja on aeg nautida!
 Phenquestions
Phenquestions



