Oracle VM VirtualBox on tasuta, avatud lähtekoodiga ja võimas virtualiseerimistoode ettevõtte ja isiklikuks kasutamiseks. Sageli välja antud versioonidega arendatakse VirtualBoxi aktiivselt ning sellel on järjest laiem funktsioonide, toetatud külaliste OS-i ja platvormide loend.
Neile, kes on virtualiseerimistarkvara jaoks uued, installib see teie olemasolevasse arvutisse, töötades kas Linuxi, Windowsi või Mac OS X-i, ning laiendab teie praeguse arvuti võimalusi, et see saaks arvutis virtuaalmasinates korraga käitada mitut OS. Võite installida nii palju virtuaalmasinaid kui soovite. Ainsad praktilised piirangud on ketas ja mälu.
VirtualBoxi installimine Ubuntu
VirtualBoxi arvutisse installimiseks on paar võimalust. Lihtsaim meetod on selle installimine Ubuntu tarkvarakeskusest, kuid tavaliselt uuendatakse neid aeglaselt, nii et leiate sageli vanemaid versioone. Parim viis uusima VirtualBoxi installimiseks Ubuntu on selle allalaadimine otse Oracle'i veebisaidilt.
Samm 1) Minge sellele lingile ja laadige alla .deb-fail, mis vastab teie Ubuntu versioonile. Minu puhul kasutan Ubuntu 19.04, seega on allalaaditud fail „virtualbox-6.0_6.0.6-130049_Ubuntu_bionic_amd64.deb ”tänase seisuga. Teie allalaaditud versioon võib sõltuvalt allalaadimisest olla erinev.
2. samm. Fail on Ubuntu otse käivitatav. Lihtsalt topeltklõpsake seda.
Samm 3) Klõpsake nuppu „Install.”
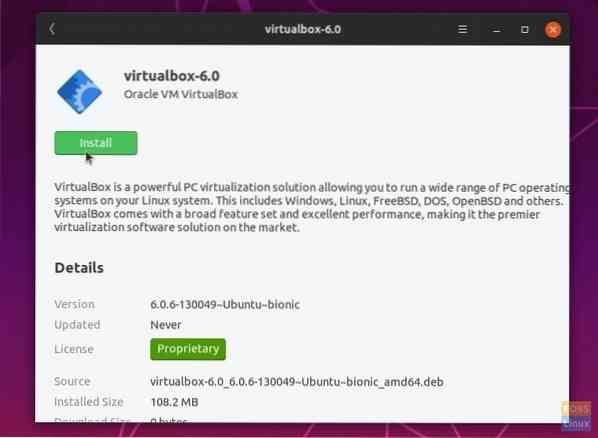
Samm 4) Kui teil palutakse installimine lõpule viia, sisestage juurparool.
Samm 5) Saate Oracle VirtualBoxi käivitada menüüst Rakendused.
See selleks! Looge oma esimene virtuaalne masin, klõpsates nuppu „Uus”.
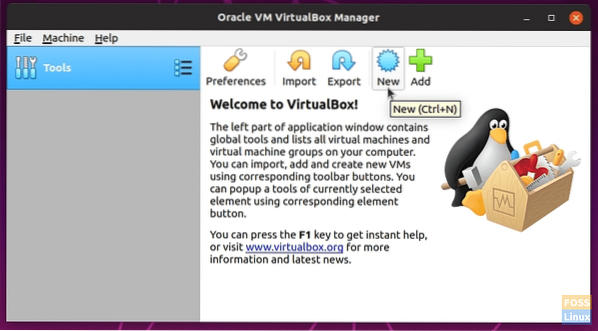
VirtualBoxi külaliste täienduste installimine Ubuntu
VirtualBoxi külaliste täiendused koosnevad seadme draiveritest ja süsteemirakendustest, et parandada operatsioonisüsteemi jõudlust ja kasutatavust. Selle paketi installimine on väga soovitatav, et virtuaalsest masinast parimat kasu saada. Pange tähele, et külaliste täiendused on installitud virtuaalsesse masinasse ja seetõttu peate need installima igasse teie loodud virtuaalsesse masinasse.
Selles näites installin paketi Guest Additions Ubuntu 19.04 virtuaalne masin.
Samm 1) Klõpsamisseade „Seadmed”> „Sisesta külaliste täienduste CD-pilt…”
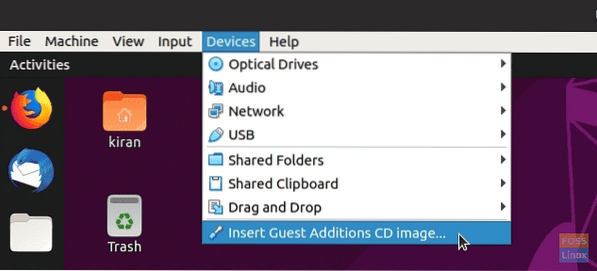
Samm 2) Klõpsake nuppu „Käivita.”
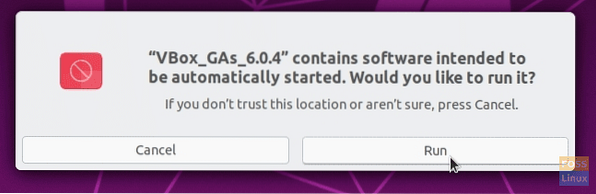
Samm 3) Installimise lõpuleviimiseks järgige ekraanil kuvatavaid juhiseid.
Selle tõrke saamine VirtualBoxi külaliste täienduste installimisel?
Praegu pole seda süsteemi kernelmoodulite loomiseks seadistatud. Installige oma distributsioonist gcc make perl paketid.
Selle probleemi lahendamiseks käivitage uus terminal ja sisestage puuduvate pakettide installimiseks järgmine käsk:
sudo apt installi Linuxi päised - $ (uname -r) build-essential dkms
Pärast oluliste pakettide installimist taaskäivitage oma Ubuntu VirtualBoxis ja proovige seejärel samme (1) ja (2).
Boonusenõuanded VirtualBoxi paremaks kasutamiseks
Parima kogemuse saamiseks soovitame teil tutvuda järgmiste VirtualBoxi funktsioonidega.
1. Jagatud lõikelauale lubamine
Hosti ja virtuaalse masina vahel töötades võite tunda vajadust teksti kopeerimiseks ja kleepimiseks. Selle saavutamiseks peate lubama „Jagatud lõikelauale.”
Funktsiooni lubamiseks paremklõpsake virtuaalmasinal ja valige „Seaded.”
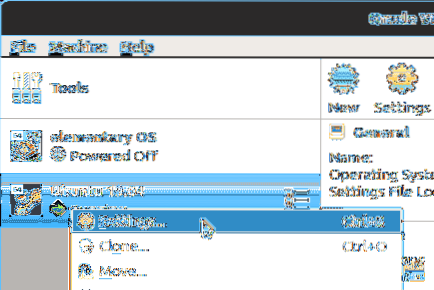
Seejärel klõpsake vahekaardil „Täpsem” ja valige „Jagatud lõikepuhvri” ja „Drag'n'Drop” jaoks “Kahesuunaline”.”
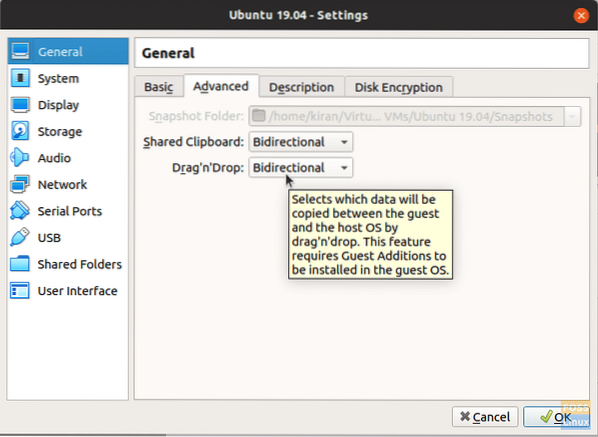
Klõpsake nuppu „OK."Nüüd peaksite saama oma lõikelauda hosti ja virtuaalse masina vahel jagada.
2. Lisage jagatud kaust
Veel üks märkimisväärne täiustus on luua oma hostile kaust ja jagada seda virtuaalmasinaga nende vahel failide edastamiseks.
Klõpsake virtuaalse masina paremklõpsamise suvandites nuppu "Kausta seaded". Seejärel klõpsake ikooni, mis ütleb: „Lisab uue jagatud kausta.”
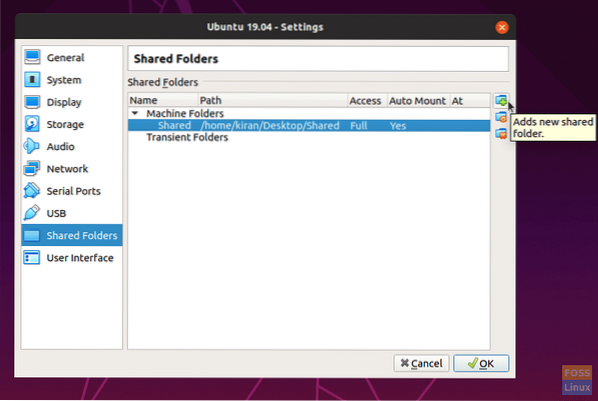
Määrake oma hostil kaustatee ja sisestage tee väljale „Folder Path”. Märkige ruudud „Automaatne paigaldamine” ja „Muuda püsivaks”, et vältida vaeva sama asja korduva tegemisega. Soovi korral saate valida ka valiku „Ainult kirjutuskaitstud”.
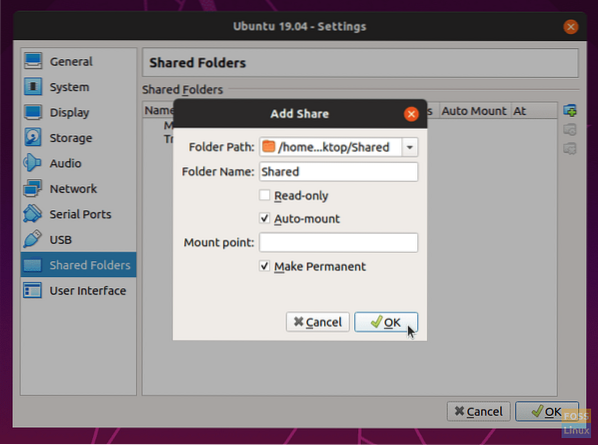
Seadete salvestamiseks klõpsake nuppu „OK”. Käivitage failihaldur ja peaksite nägema jagatud kausta.
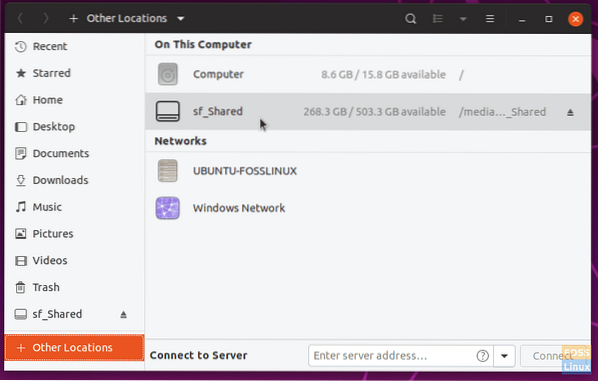
Selle avamisel näete virtuaalse masina juurparooli viipasid. Jagatud sisu vaatamiseks sisestage parool.
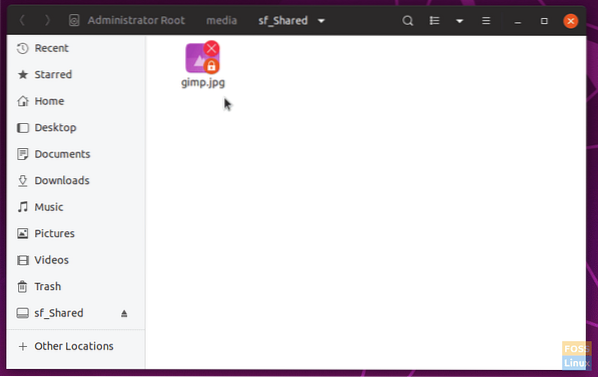
Järeldus
See lõpetab meie õpetuse VirtualBoxi ja külaliste täienduste paketi installimiseks teie Ubuntu masinasse. VirtualBox on võimas tööriist uute operatsioonisüsteemide, eriti erinevate Linuxi maitsete testimiseks, ilma arvuti vaheseintega tegelemata. VirtualBoxi külaliste täiendused parandavad ka veenva jõudluse saavutamise kogemust, installides virtuaalmasina jaoks vajalikud draiverid. Nagu arutatud, sisaldab see ka hostide ja teie virtuaalsete masinate mugavat kaustade jagamist ja lõikelauale jagamist.
 Phenquestions
Phenquestions



