Varem oleme näidanud, kuidas VNC-server CentOSesse installida (klõpsake siin). Täna käsitleme VNC-serveri installimist ja konfigureerimist teie Ubuntu masinas.
Kuna VNC kasutab kliendi / serveri mudelit, peame VNC-serveri juurutama Ubuntu masinasse. Ühenduse testimiseks kasutame VNC klienti Windowsi masinas.
Enne VNC Serveri installimise alustamist peate kõigepealt veenduma, et teie Ubuntu on ajakohane, kasutades järgmisi käske:
sudo apt värskendus sudo apt uuendus
VNC Serveri installimine Ubuntu
Samm 1. Et VNC-server teie Ubuntu masinas korralikult töötaks, peame installima graafilise töölaua, näiteks KDE, Gnome, XFCE jne. Selle õpetuse jaoks kasutame XFCE töölauda.
XFCE töölauapaketi ja muude sõltuvuspakettide installimiseks kasutage järgmist käsku.
sudo apt install xfce4 xfce4-goodies
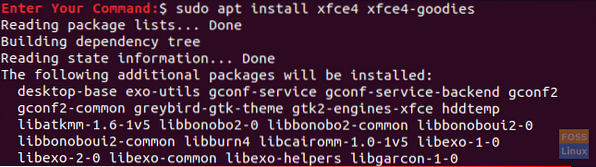
2. samm. Installige VNC Serveri pakett, VNC Serveri pakette on palju ja me kasutame ühte 'tightvncserver'.
Pakendi 'tightvncserver' installimiseks kasutage järgmist käsku.
sudo apt install -y tightvncserver
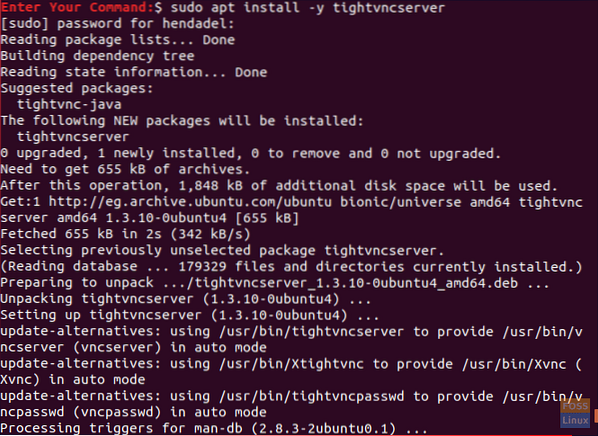
3. samm. Nüüd alustame VNC-serverit järgmise käsu abil.
vncserver
Teil palutakse luua VNC-serveri parool, tippige ja kinnitage parool, nagu näete alloleval ekraanipildil.

4. samm. Kui olete käsu VNC server käivitanud, genereerib see teie kodukataloogis asuva VNC konfiguratsioonikataloogi. Selles VNC-kataloogis on käsu täitnud kasutaja jaoks VNC-i konfiguratsioonifail nimega 'xstartup'.
Järgmise käsu abil saate loetleda VNC konfiguratsioonikataloogi sisu.
ls -lah ~ /.vnc /
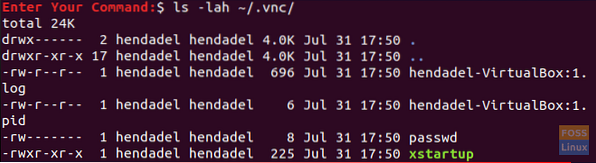
5. samm. Kontrollimaks, kas VNC-serveri protsess töötab.
ps -ef | grep Xtightvnc

VNC-serveri konfigureerimine Ubuntu
Samm 1. Enne VNC serveri konfigureerimise alustamist peame kõigepealt peatama parajasti töötava seansi.
vncserver -kill: 1

2. samm. Varundage VNC-serveri vaikekonfiguratsioonifail.
mv ~ /.vnc / xstartup ~ /.vnc / xstartup.backup_file

3. samm. Looge uus VNC-serveri konfiguratsioonifail.
vi ~ /.vnc / xstartup

4. samm. Muutke uut konfiguratsioonifaili ja lisage järgmised read:
#!/ bin / bash xrdb $ HOME /.Xresources startxfce4 &

5. samm. Määrake uue konfiguratsioonifaili õigused täidetavaks.
chmod + x ~ /.vnc / xstartup
6. samm. Käivitage VNC-serveri käsk.
vncserver

Konfigureerige VNC-serveriteenus
Järgmisena konfigureerime VNC-serveri töötama süsteemiteenusena. Ja selleks peame looma uue VNC-serveri teenusefaili.
Samm 1. Looge VNC-teenuse fail.
sudo vi / etc / systemd / system / vncserver @.teenus

2. samm. Lisage VNC teenusefaili järgmised read.
[Üksus] Kirjeldus = Remote desktop service (VNC) After = syslog.sihtvõrk.sihtmärk [teenus] tüüp = hargnev kasutaja =PIDFile = / kodu / /.vnc /% H:% i.pid ExecStartPre = - / usr / bin / vncserver -kill:% i> / dev / null 2> & 1 ExecStart = / usr / bin / vncserver - sügavus 24 - geomeetria 1280x800:% i ExecStop = / usr / bin / vncserver -kill :% i [Install] WantedBy = mitu kasutajat.sihtmärk
Kuid ärge unustage neid asendada

3. samm. Muudatuste jõustumiseks laadige Systemd Services deemon uuesti sisse.
sudo systemctl deemon-reload

4. samm. Käivitage VNC-serveriteenus.
sudo systemctl käivitage vncserver @ 1.teenus

5. samm. Lubage VNC-serveriteenuse käivitamine automaatselt süsteemi käivitamisel.
sudo systemctl lubab vncserver @ 1.teenus

6. samm. Lõpuks kontrollige VNC-serveri teenuse olekut veendumaks, et kõik töötab normaalselt ja ilma tõrgeteta.
sudo systemctl olek vncserver @ 1.teenus

Nüüd on teil VNC-server installitud ja selle seanss on töökorras.
7. samm. Hankige oma VNC Serveri IP, mida kasutatakse järgmises jaotises.
ifconfig
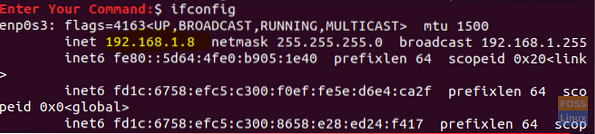
Kui eelmine käsk ei töötanud, võite kõigepealt alla laadida võrgutööriistad ja seejärel kasutada ifconfig käsku.
sudo apt installige võrgutööriistad
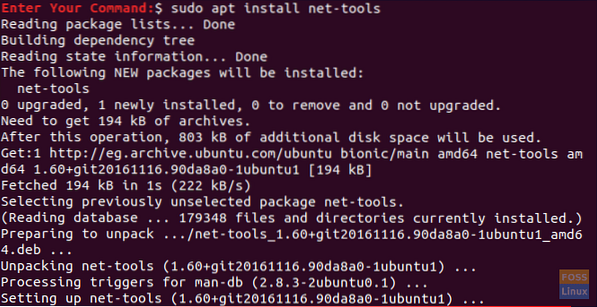
Testige VNC-serveri ühendust Windowsist
Juhendaja selles osas testime VNC-serverit, proovides Windowsi masina VNC-kliendist ühendust luua.
Kuna VNC-protokoll pole krüpteeritud, puutub see kokku pakettide nuusutamisega. Seega on väga soovitatav luua SSH tunnel, mis edastab turvaliselt ja turvaliselt kogu teie kohaliku masina. Sellisel juhul on VNC kliendimasina liiklus pordil 5901 VNC serverisse samas pordis 5901.
Samm 1. SSH-tunnelite seadistamiseks Windowsis peab teil olema klient PUTTY. Avage Putty ja sisestage oma VNC-serveri IP hostinimesse, mis on esitatud nagu allpool olev ekraanipilt.
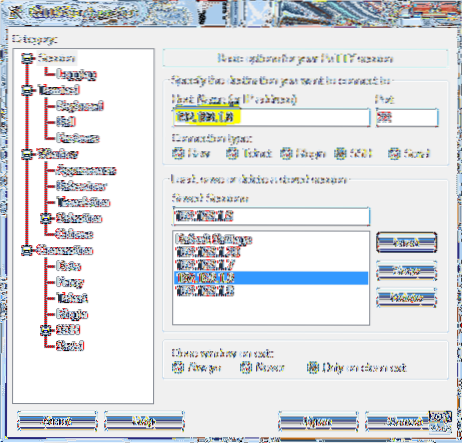
2. samm. Vasakult paneelilt -> Ühendusmenüü alt-> Ava SSH -> Press Tunnels.
Sisestage väljale Allika port pordi number ja väljale Sihtkoht vnc_server_ip: pordi number. Seejärel vajutage alloleva ekraanipildina nuppu Lisa.
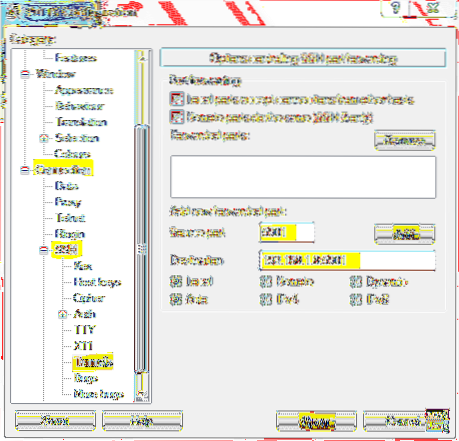
Järgmisena saate eelmiste seadete salvestamiseks naasta seansi lehele. VNC-serveri avamisel ei pea te eelmisi toiminguid tegema. Lõpuks vajutage VNC-serveriga ühenduse loomiseks Ava.
3. samm. Putty küsib teilt teie Ubuntu masina kasutajanime ja parooli.
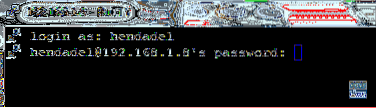
Pärast sisselogimist kuvatakse järgmine ekraan:
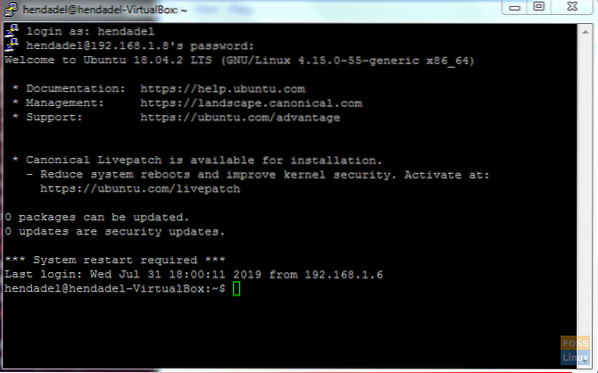
Selleks olete loonud SSH-tunneli, liikuge nüüd järgmise sammu juurde.
4. samm. Nüüd avage oma VNC-vaataja ja looge ühendus VNC-serveriga aadressil localhost: 5901.
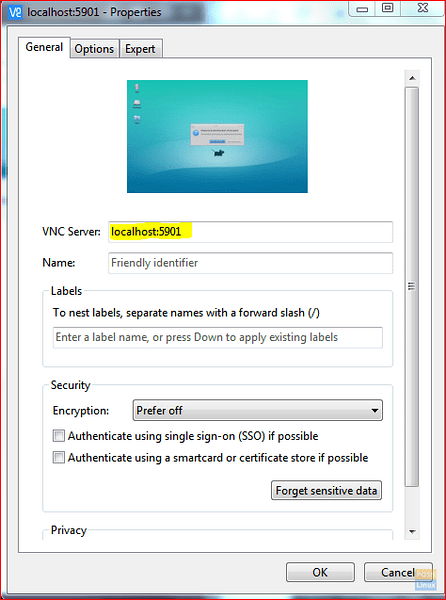
Krüpteerimishoiatuse saate vahele jätta.
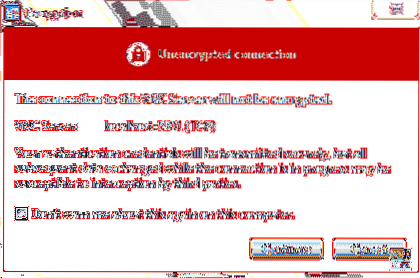
Peate sisestama oma VNC-serveri parooli.

Lõpuks näete oma Ubuntu töölauda.
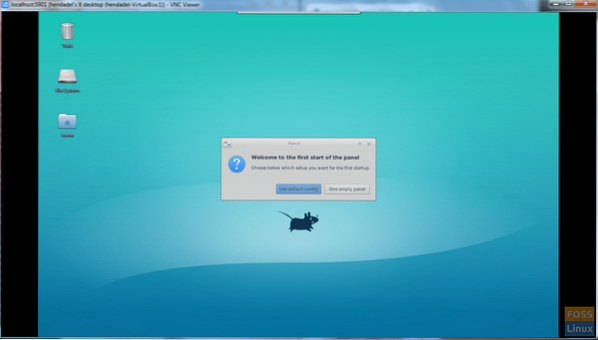
Õnnitleme, et olete just kaugühendusega oma Ubuntu masinaga ühendanud.
 Phenquestions
Phenquestions



