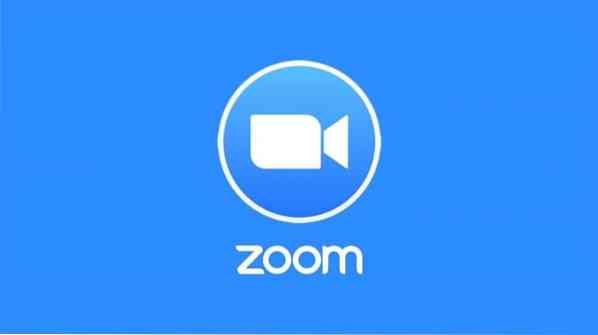
1. meetod: konsooli / terminali akna kasutamine
Esmalt kontrollige oma veebikaamerat ja mikrofoni, sest ZOOM-i konverentsirakendus tugineb nendele välisseadmetele.
1. samm: värskendage APT-d
Nagu alati, värskendage kõigepealt oma APT-d. Avage oma Ubuntu töölaual terminaliaken ja sisestage järgmised käsud.
$ sudo apt värskendus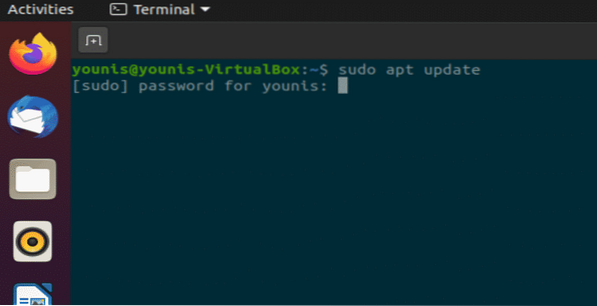
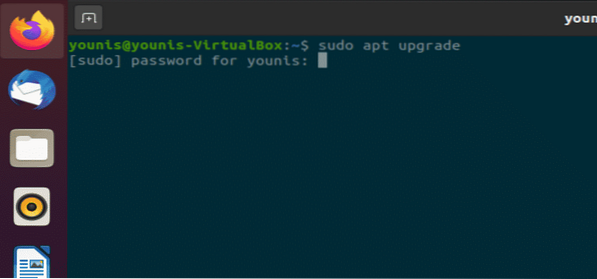
2. samm: installige Zoom-Client
ZOOM-i kliendi installimiseks käivitage terminaliaknas järgmine käsk. Teilt küsitakse parooli, kuna installimiseks on vaja juurõigusi.
$ sudo snap install zoom-klient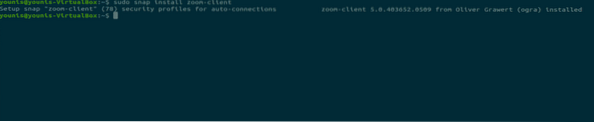
See laadib alla ja installib ZOOM-i kliendirakenduse Ubuntu tarkvarahoidlast.
3. samm: käivitage ZOOM
ZOOM-i kasutamise alustamiseks täitke terminaliaknas järgmine käsk.
$ zoom-klient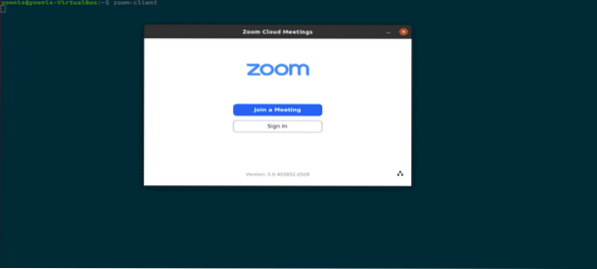
Joonis: ZOOM-i sisselogimisekraan.
2. meetod: (GUI-MEETOD) Ubuntu tarkvarakeskuse kasutamine
Nüüd näitan teile, kuidas ZOOM-i graafilise kasutajaliidese (GUI) meetodi abil installida.
1. samm: avage tarkvarakeskus
Klõpsake nuppu Tegevused töölaual ja tippige otsinguribale "tarkvara" ja klõpsake seda, nagu on näidatud järgmises hetktõmmis.
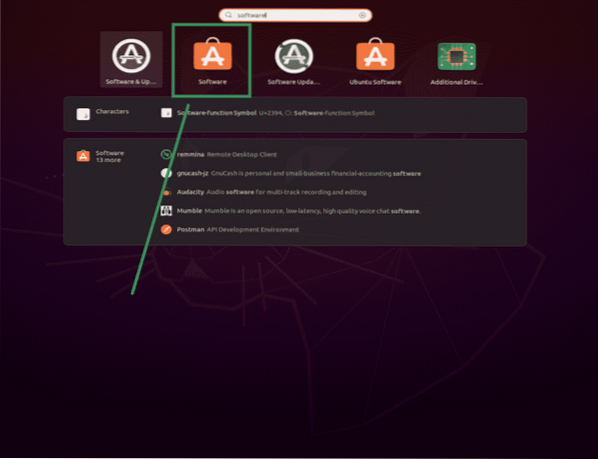
Joonis: Tarkvarakeskuse valimine.
2. samm: otsige tarkvarakeskusest ZOOM-i
Tippige Ubuntu tarkvarakeskusesse otsinguribale „zoom” ja klõpsake sellel, nagu on näidatud järgmises hetktõmmis.
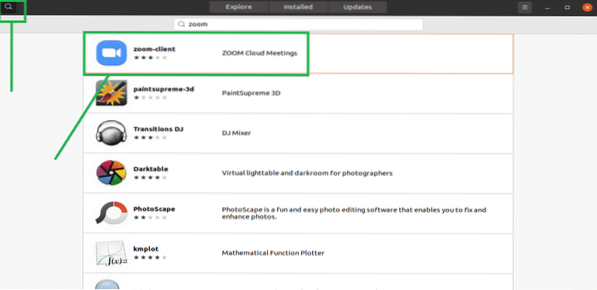
Joonis: ZOOM-i kliendi otsing otsinguribalt.
3. samm: installige rakendus ZOOM Client
Klõpsake nuppu „Installi“ ja ZOOM-i klientrakendus installitakse.
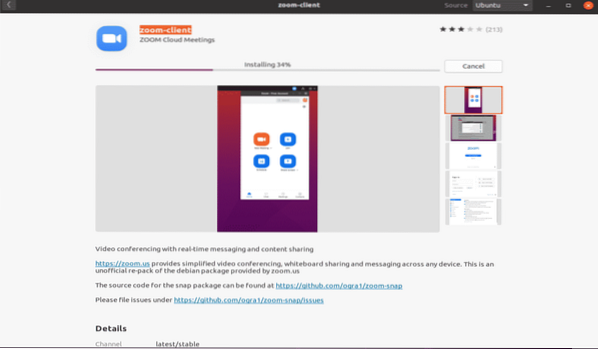
Joonis: ZOOM-i kliendi installimine tarkvarakeskusesse.
4. samm: käivitage suum
ZOOM-i kliendi käivitamiseks klõpsake pärast installimist nuppu "Käivita".
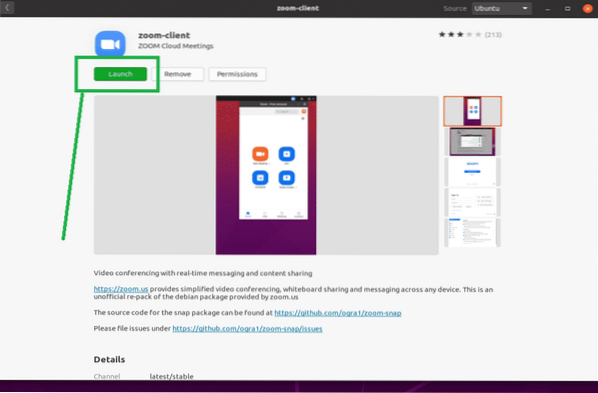
Joonis: käivitage rakendus ZOOM, klõpsates rohelist nuppu.
5. samm:
Palju õnne, ZOOM on valmis.
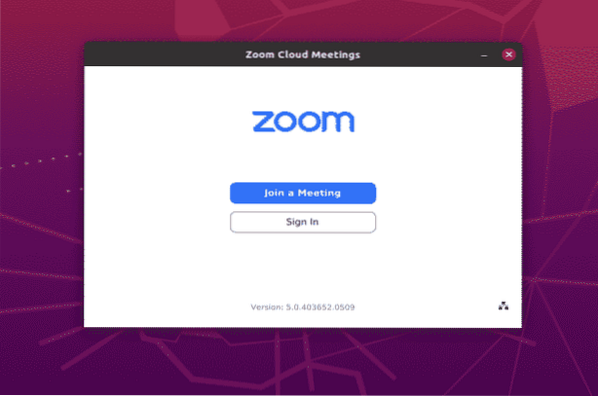
Joonis: rakenduse ZOOM sisselogimise ekraan.
Järeldus
Rakenduse ZOOM installimine on Ubuntu 20-s väga lihtne.04. See artikkel näitas teile kahte lihtsat meetodit ZOOM-i rakenduse installimiseks ja kasutamiseks Ubuntu 20-s.04 Focal Fossa.
 Phenquestions
Phenquestions


