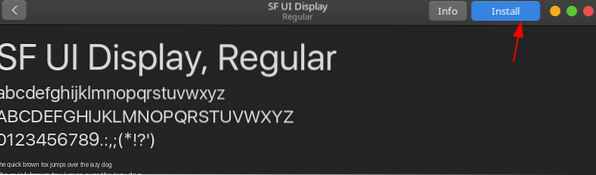Kasutajad saavad Ubuntu seadetega näpistada ja mängida ning neid vastavalt oma huvidele muuta. Nende hulka kuuluvad teemade, kujunduse ja isegi liidese paigutuse muutmine.
See artikkel näitab teile, kuidas Ubuntu 20 kohandada.04 välja nägema nagu Mac OS, Apple'i väljatöötatud opsüsteemide sari.
Eeldused: vajalike pakettide installimine
Enne Ubuntu kohandamist peate kõigepealt installima mõned vajalikud paketid, mis aitavad teil selles protsessis. Esimene on Gnome Tweaks tööriist, mis võimaldab teil muuta ja muuta Ubuntu välimust ja käitumist. Selle tööriista installimiseks avage otsetee kaudu terminal Ctrl + Alt + T või Ubuntu Dashist ja käivitage terminalis järgmised käsud:
$ sudo apt värskendus$ sudo apt upgrade
$ sudo apt install gnome-tweaks -y
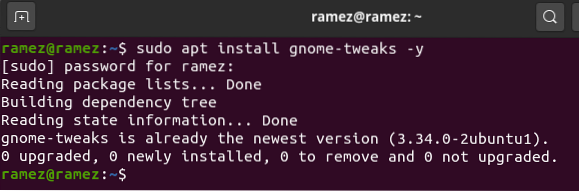
Järgmisena installige GNOME Shelli laiendus pakett, mis lisab teie Ubuntu süsteemile täiendavat funktsionaalsust. Selle paketi installimiseks käivitage terminalis järgmine käsk:
$ sudo apt install gnome-shell-extensions -y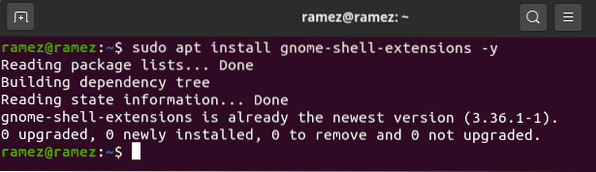
Pärast selle paketi installimist taaskäivitage süsteem.
Pärast GNOME laienduste installimist peate sisse lülitama ka laienduse Kasutajate teemad. Selleks avage tööriist Gnome Tweaks ja seejärel valige jaotis Laiendused. Siin kerige natuke allapoole ja näete valikut Kasutaja teemad. Kasutajateemade laienduse sisselülitamiseks klõpsake lülitil.
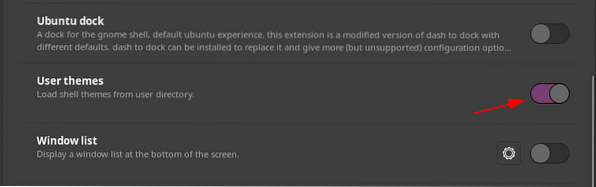
1. samm: installige Mac OS GTK teema
Kui olete eeltingimuste installimise lõpetanud, on nüüd aeg minna üle esimesele sammule, et muuta oma Ubuntu Mac OS-iliseks, mis hõlmab Mac OS GTK-i teema installimist. Ubuntu süsteemi teema allalaadimiseks minge gnome-looki veebisaidile ja otsige soovitud teemat. See veebisait annab teile mitu valikut ja saate ka teemasid filtreerida vastavalt avaldamise kuupäevale ja kasutaja hinnangule.

Mõned suurepärased Mac OS-i teemad hõlmavad McMojave, Catalina, McHigh Sierra jne. Kasutame McMojave teema selles õpetuses. Teema allalaadimiseks klõpsake jaotisel Failid ja seejärel klõpsake installitava teema kõrval allalaadimisnuppu.
Failide sektsioon:

Allalaadimisnupp:
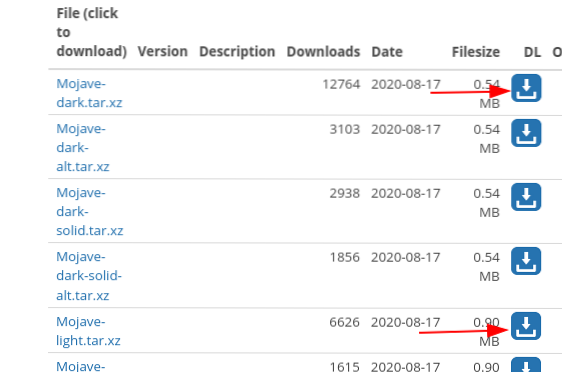
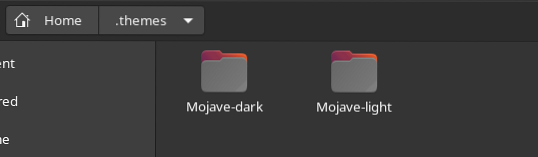
Pärast nende failide allalaadimist minge kodukataloogi ja vajutage Ctrl + H peidetud kaustade ja failide kuvamiseks. Kui te ei näe .teemad kaust ja seejärel looge uus kaust .teemad nimi, ekstraktige ja kopeerige allalaaditud kaustad sellesse kataloogi.
Nüüd veel kord avage tweaks-tööriist ja valige Välimus jaotises. Siin muutke Rakendused ja Kest teema. Näete kohest muutust.

2. samm: installige Mac OS-i ikoonid
Järgmine samm Ubuntu väljanägemise järgi nagu Mac OS on ikoonide installimine, mis näevad välja sarnased Mac OS-i ikoonidega. Protsess on enamasti sarnane sellega, mida tegime 1. etapis. Veelkord minge gnome-look veebisaidile ja otsige soovitud ikoone. Mõned head võimalused hõlmavad McMojave-ringi, Mojave CT-ikoone, Cupertino ikoone ja nii edasi. Kasutame McMojave-ring selles õpetuses määratud ikoon. Ikoonide allalaadimise protsess on sama, mida 1. etapis teema jaoks kirjeldatud.


Pärast ikoonikomplekti allalaadimist minge kodukataloogi ja otsige seekord .ikoonid kausta. Kui seda kausta pole, looge uus kaust rakendusega .ikoonid nimi, ekstraktige ja kopeerige allalaaditud kaustad sellesse kataloogi.
Jällegi avage näpunäidete tööriista vahekaart Välimus ja muutke seekord Ikoonid teema.
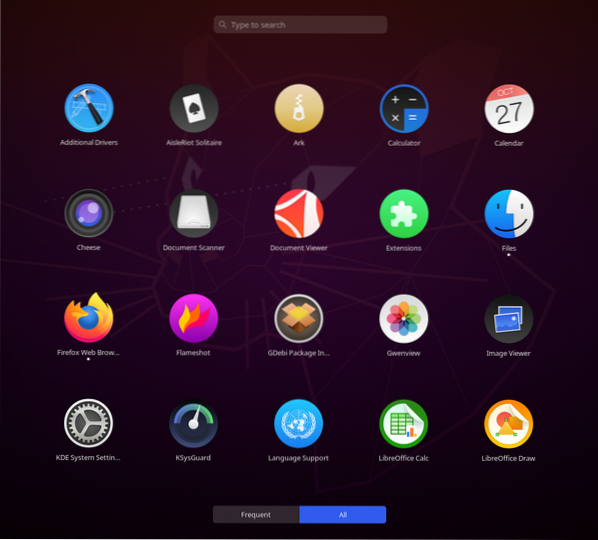
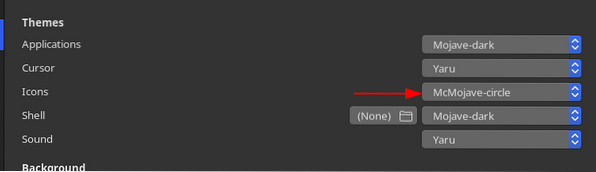
Ikoonid peaksid nüüd välja nägema umbes sellised:
3. samm: muutke taustapilti
Kolmas samm on muuta oma Ubuntu süsteemi taustpilt millekski, mis sobib Mac OS-iga. Oswallpapers-ist leiate tõeliselt häid taustapilte. Taustapildi muutmiseks paremklõpsake töölaual ja valige Muuda tausta valik.
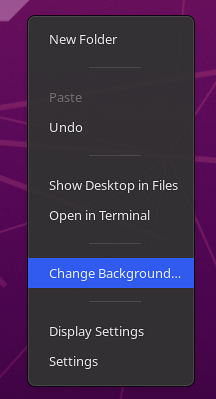
Klõpsake paremas ülanurgas valikut Lisa pilt ja valige allalaaditud taustpilt.

Teie ekraan peaks välja nägema umbes selline:
4. samm: lisage Mac OS-i dokk
Neljas samm hõlmab doki hankimist, mis on sarnane Mac OS-is kasutatava dokiga. Linuxi jaoks on saadaval arvukalt väliseid valikuid, nagu Plank, Kairo dokk, Dash to Dock jne. Meie puhul reguleerime aga lihtsalt algse doki seadeid.
Avage Seaded ja minge Välimus vaheleht. Siin lülitage Docki suvandite alt sisse funktsioon Automaatne peitmine ja muutke doki asendiks Alumine.

Järgmisena käivitage terminalis järgmised käsud doki täiendavaks kohandamiseks:
$ gsettings määras org.päkapikk.kest.laiendused.kriips-dokk pikenduskõrgus vale$ gsettings määras org.päkapikk.kest.laiendused.kriips-dokk-kriips-max-ikoon-suurus 40
Lõpptulemus peaks välja nägema umbes selline:
5. samm: muutke süsteemifonte
Mac OS-is kasutatav ametlik font on San Francisco. Laadige font alla, eraldage see ja installige see, klõpsates nuppu .otf-fail.

Pärast fondi installimist avage veel kord tööriist Tweaks ja valige Fondid jaotises. Muutke erinevate valikute fondid San Franciscoks.
Ja voilà! Sa oled valmis. Teie Ubuntu 20.04 peaks nüüd välja nägema üsna sarnane Mac OS-ile.
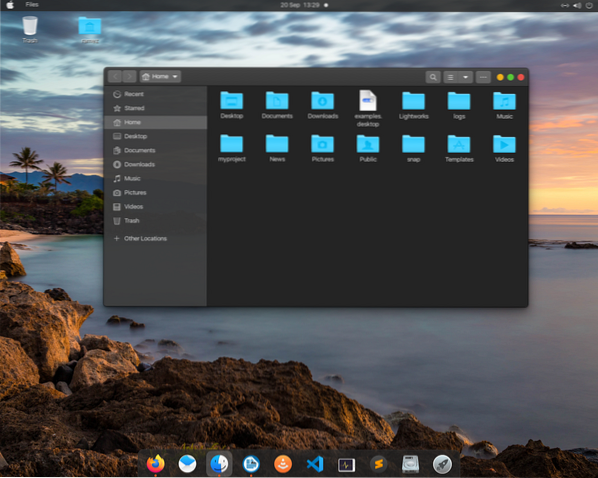
Ubuntu 20 loomine.04 Näe välja nagu Mac OS
Ubuntu on väga kohandatav operatsioonisüsteem, mis võimaldab kasutajatel seda hõlpsasti kohandada ja konfigureerida vastavalt oma huvidele ja vajadustele. Kasutajate jaoks, kes soovivad Mac OS-i kasutamist kogeda või kes lihtsalt läksid Mac OS-ilt üle Ubuntu'le, saate ülaltoodud juhiseid järgides hõlpsasti oma Ubuntu süsteemi kohandada Mac OS-iks.
 Phenquestions
Phenquestions