Teie Linuxi operatsioonisüsteemi käivitamisel laaditakse põhifunktsioonide teenused kohe Linuxi kernelisse ja jätkatakse töötamist, kuni kuvatakse sisselogimisekraan. Sisselogimisel laaditakse muid teenuseid, sealhulgas töölauaprogramme. Neid nimetatakse 'käivitusrakendused' või 'käivitusprogrammid." Me ei pea silmas selliseid teenuseid nagu võrguhaldur; räägime sellistest programmidest nagu Skype, torrent-kliendid, brauserid ja muud sellised programmid.
Kuigi need käivitusprogrammid on osutunud üsna oluliseks, võib nende liiga palju olemasolu teie arvuti käivitamisprotsessist maha jääda. Nende käivitamisprogrammide juhtimine ja automaatse laadimise jaoks mittevajaliku keelamine muudab teie Linuxi süsteemi kiiremaks ja reageerivamaks.
Selles postituses näeme, kuidas saame käivitamisprogramme hallata, hõlmates järgmisi võtmevaldkondi:
- Programmi lisamine käivitusprogrammi. Oma käivitamisloendit saate kohandada, lisades oma lemmikprogrammid.
- Käivitusprogrammide mõju kontrollimine teie käivitamisprotsessile.
- Programmi eemaldamine käivitusprogrammist. Süsteemi kiirendamiseks võite vajaliku programmi käivitusloendist eemaldada. Programm eemaldatakse käivitusloendist, kuid see jääb süsteemi installitud.
- Programmi viivitamine käivitamisel. Ubuntu võimaldab teil alglaadimisprotsessi kiirendamiseks viivitada programmiga, mida te ei soovi käivitamisloendist eemaldada.
- Peidetud käivitusprogrammide kuvamine. Kõiki käivitamisprogramme ei saa näha, kuna teised on peidetud.
Meie valitud postitus selle postituse jaoks on Ubuntu 20.04 LTS. Kuid see on sama kõigi teiste GNOME töölauda kasutavate Linuxi distributsioonide puhul. Teiste töölaua keskkondade jaoks, näiteks KDE Plasma, Cinnamon, MATE, Unity, Xfce, LXQt, Deepin, Enlightenment ja Pantheon, võite vajada teistsugust seadistustööriista.
Startup Applications Manager GNOME-i töölaual
Liikuge Ubuntu rakenduste menüüsse ja avage rakendus Startup Applications.

Teise võimalusena võite ka avada 'Käivita käsk' dialoogiboks, kasutades kombinatsiooni ALT + F2, ja käivitage järgmine käsk:
gnome-session-properties
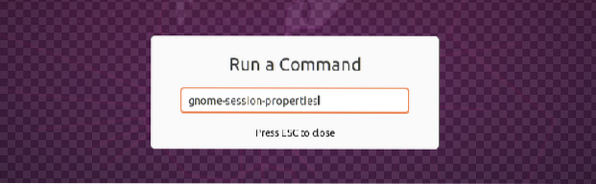
Juhul kui teil seda pole 'Käivitusrakendused' installitud programm, installige see, käivitades terminalis alloleva käsu:
sudo apt installige gnome-startup-programmid
Kuna meil on 'Käivitusrakendused' juba meie süsteemi installitud, jätkame Startup Applications Preferences akna.
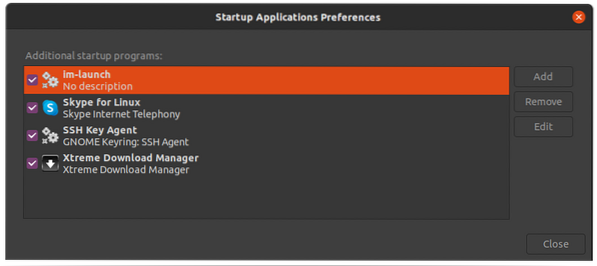
Programmi lisamine käivitamisel
Mis tahes rakenduse lisamiseks Startup-rakendusele peame teadma käsku või teed, mis konkreetse rakenduse käivitab. See õpetus näitab teile kahte meetodit, mida saate kasutada mis tahes rakendust käivitava käsu leidmiseks.
- Kasuta "alacarte" menüü
- Kasutage "mis" käsk
(i) Rakenduse tee leidmiseks kasutage käsku „mis”
The "mis" käsk võib olla üsna kasulik, kui teate nime, mida kasutati terminalis rakenduse käivitamiseks. Näiteks selliste rakenduste nagu Vlc, Telegram või Shotwell käivitamiseks kutsuksite vastavalt nime vlc, telegram-desktop ja Shotwell. Kõigi nende rakenduste tee teadmiseks kasutage allolevat süntaksit:
mis [rakenduse nimi] e.g $ mis vlc $ milline telegramm-desktop $ milline shotwell
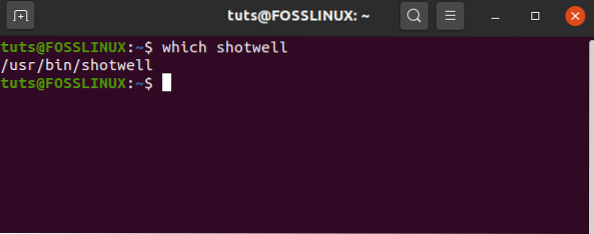
Ülaltoodud pildilt näete allpool loetletud Shotwelli binaarse tee. Märkige see tee, kuna me kasutame seda Shotwelli lisamiseks käivitusrakendustesse.
Klõpsake aknas Käivitusprogrammide eelistused nuppu 'Lisa nupp' ja sisestage käsu väljale oma programmi täielik tee, mis on usr / bin / shotwell meie juhtumi jaoks. "nimiväljal sisestage oma rakenduse nimi. "kommenteerida', lisage kommentaarid või jätke see tühjaks.

Veenduge, et märkeruut on sisse lülitatud, seejärel klõpsake muudatuste rakendamiseks nuppu Lisa. Seejärel lisatakse teie kohandatud programm käivitusloendisse ja käivitatakse alati, kui te oma süsteemi käivitate.
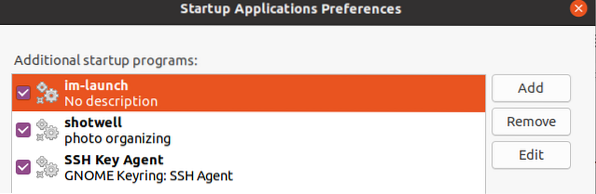
(ii) Kasutage "alacarte" menüü, et leida käsk mis tahes rakenduse käivitamiseks
"alacarte'menüü on usaldusväärne utiliit, mille abil saate leida käsu mis tahes GNOME töölauakeskkonna rakenduste käitamiseks. Kui teil pole seda oma süsteemis installitud, käivitage terminalis järgmine käsk:
sudo apt install alacarte
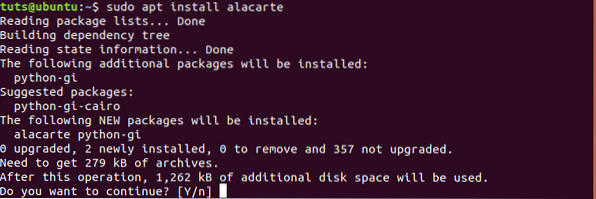
Kui installimine on lõpule jõudnud, navigeerige süsteemimenüüsse ja käivitagePeamenüü'taotlus.

See menüü sisaldab kõiki teie süsteemis installitud programme.

Nüüd, et teada saada mis tahes rakenduse käivitamiseks kasutatud käsku, valige rakendus ja klõpsake vahekaardil Atribuudid. Meie puhul soovime Firefoxi lisada oma käivitusprogrammidesse. Kliki Internet -> Firefox -> Atribuudid.
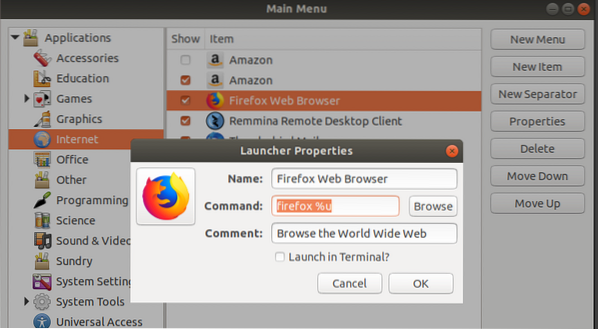
Valige tekst 'käsk'väli. Seda käsku kasutatakse Firefoxi käivitamiseks.
Nüüd käivitage rakendused Startup ja klõpsake nuppu Lisa. Aastal Nimi sisestage väljale Firefox Käsk väljal sisestage 'Firefox% u' nagu on näidatud alacarte menüüs, ja sisestage kõik soovitud kommentaarid. Allolev pilt illustreerib kogu seda protsessi.
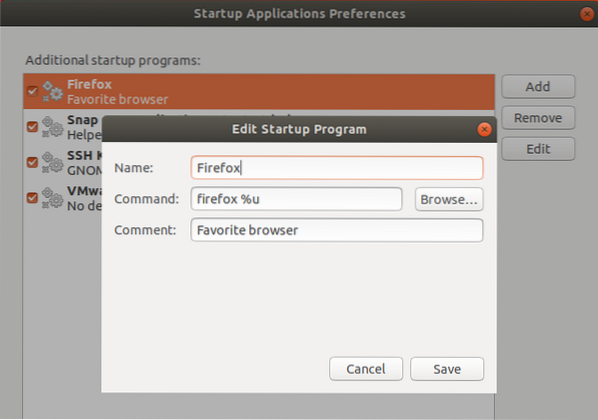
See selleks! Nüüd saate sama protseduuri abil lisada soovitud rakenduse Startup-programmidesse.
Programmi eemaldamine käivitusprogrammist
Rakenduse eemaldamine käivitusprogrammidest on lihtne. Järgige alltoodud samme:
Samm 1. Käivitage Startupsi programmi eelistuste aken nupust Kuva rakendus.

2. samm. Valige esitatud programmide loendist programm, mille soovite eemaldada.
3. samm. Klõpsake akna paremas ülanurgas asuvat eemaldamisnuppu.
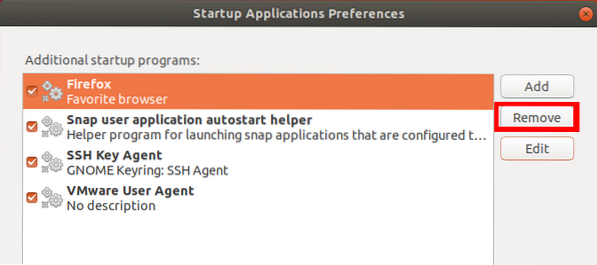
Valitud programm eemaldatakse kohe loendist. Lõpetuseks klõpsake nupul Sule. Järgmisel korral, kui te oma süsteemi käivitate, ei laadita eemaldatud programmi automaatselt.
Programmi viivitamine käivitamisel
Mis tahes käivitamisprogrammi käivitamise viivitamiseks kasutame käsku sleep.
Samm 1. Käivitage süsteemimenüüst rakendus Startup.
2. samm. Klõpsake esitatud programmide loendis programmi, mille soovite edasi lükata.
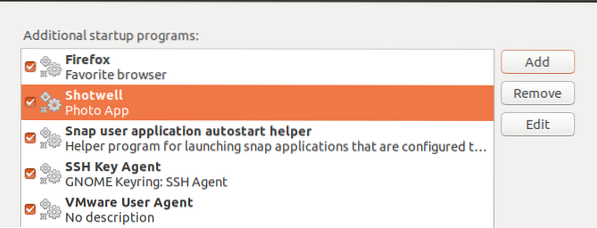
3. samm. Redigeeri käivitusprogrammi akna avamiseks klõpsake nuppu Redigeeri.
Aastal Käsk väljal sisestage käsk magama, järgnevad sekundid, mida teie programm peaks alguses edasi lükkama. Näiteks viivitame meie juhul Shotwelli programmiga 10 sekundi võrra, nagu allpool näidatud:
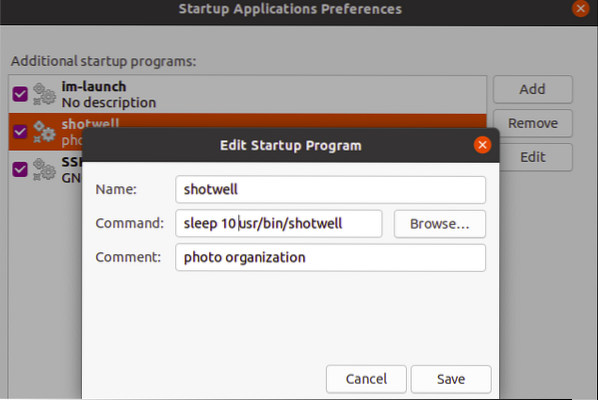
Lõpetuseks klõpsake muudatuste värskendamiseks nuppu Salvesta ja Exit. Teie kohandatud programm jääb käivitusloendisse, kuid iga kord, kui teie süsteem automaatselt käivitate, laadimiseks kulub määratud aeg.
Käivitusteenuste ja programmide mõju kontrollimine teie käivitamisprotsessile
Kaasaegsed Linuxi jaotused sõltuvad systemd-st, mis on varustatud käivitusprotsessi analüüsivate tööriistadega. Selleks, et kontrollida, kui kaua süsteem võtab alglaadimise lõpuleviimiseks, käivitage terminalis allpool käsk systemd.
$ systemd-analüüs

Systemd-analüüsi aruandest saate teada, kas täiendav käivitusprogramm mõjutas kogu alglaadimisprotsessi.
Aeglase käivitamisprotsessi jaoks tähendab see, et mõned teenused aeglustavad alglaadimist. Nende teenuste kontrollimiseks käivitage terminalis allpool käsk.
$ systemd-analüüs süüdistama

Loendis kuvatakse nii programmid kui ka teenused. Käsk võib teenused keelata:
süsteem 1 keelake X-Now
Märge: X tähistab teenuse nime.
Selle teabe abil saate otsustada, milline programm käivitamisloendist eemaldada, et teie käivitamise järjestust kiirendada.
Peidetud käivitusprogrammide kuvamine
Oleme Startup-i rakenduse aknas vaadanud, kuidas saaksime käivitamisprogramme hallata. Siiski on muid teenuseid, deemoneid ja programme, mida pole siin loetletud (varjatud). Nende varjatud programmide nägemiseks rakenduse Startup aknas käivitage allolev käsk.
sudo sed -i 's / NoDisplay = true / NoDisplay = false / g' / etc / xdg / autostart / *.töölauale
Teil palutakse sisestada oma parool.
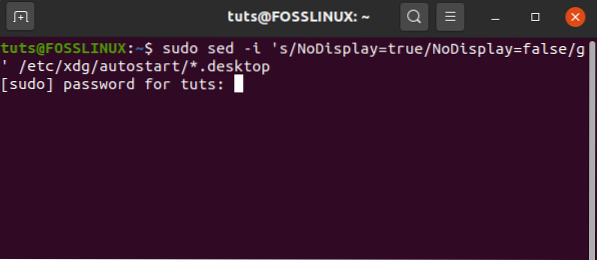
Nüüd avage programmide loendi kuvamiseks uuesti Startup programmi aken. Kuvatakse kõik varjatud käivitamisprogrammid ja -teenused.
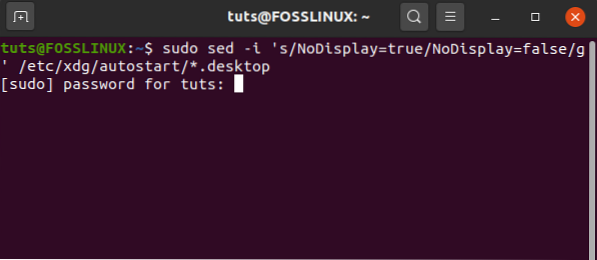
Järeldus
Loodan, et see postitus on andnud teile erinevad meetodid, mida saate oma käivitusrakenduste haldamiseks kasutada. Kas on veel midagi, mida soovite meie lugejatega jagada? Jäta julgelt kommentaar allpool.
 Phenquestions
Phenquestions



