Mõned asjad selle meetodi kohta:
- Erinevalt reaalsest ISO-pildist on sellel kettal täielik püsimälu, nii et te ei pea muretsema salvestatud failide ja andmete kaotamise pärast järgmisel taaskäivitamisel
- Ubuntu jõudlus välisel kettal sõltub ketta lugemis- ja kirjutamiskiirusest, valige USB 3.x sõita, kui võimalik
- Väline draiv kustutatakse installimise ajal täielikult, seega veenduge, et sellel poleks olulisi faile
Eeldused
VirtualBoxi installimiseks Ubuntu käivitage ükshaaval allpool olevad käsud:
$ sudo apt installib virtuaalkasti virtualbox-guest-additions-iso virtualbox-ext-pack$ sudo usermod -a -G vboxusers $ USER
$ sudo modprobe vboxdrv
Installimise lõpetamiseks taaskäivitage süsteem.
Ühendage väline USB-draiv sinna, kuhu soovite Ubuntu installida, ja käivitage seejärel järgmine käsk:
$ VBoxManage'i loend usbhostTerminali väljundis peaksite nägema oma välist draivi:
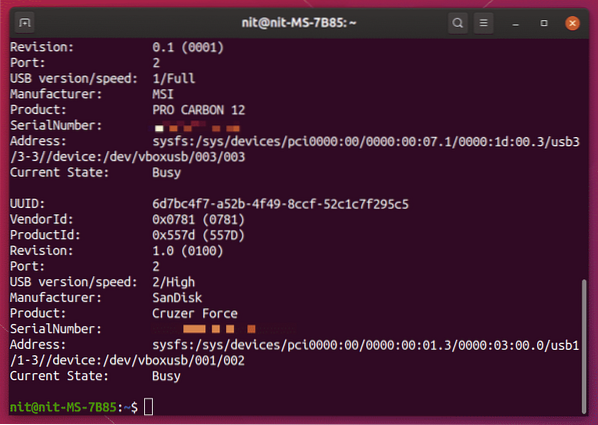
Valmistasin Ubuntu installimiseks ette välise USB-draivi SanDisk Cruzer Force ja see on VBoxManage'i käsuga õigesti loetletud.
Pange tähele, et need juhised on selle õpetuse toimimiseks hädavajalikud. Kui ülaltoodud terminaliväljundis ei ole välist USB-draivi loetletud, ei saa te Ubuntu sinna installida. Seda juhendit on testitud Ubuntu 19-ga.10 ja see võib vanematel versioonidel töötada või mitte.
Virtuaalmasina ettevalmistamine
Ubuntu installimiseks välisele draivile VirtualBoxi abil peate käivitama virtuaalmasinas Ubuntu live ISO režiimi. Kui Ubuntu töötab virtuaalses režiimis VirtualBoxi masinas, saate selle installimiseks välisse USB-draivi kasutada Ubuntu tarnitud vaikeprogrammi.
Käivitage rakenduste käivitajas VirtualBox ja uue virtuaalse masina lisamiseks klõpsake nuppu "Uus". Määra endale sobiv nimi, kuid veenduge, et „Type” oleks seatud Linuxile. Jätkamiseks klõpsake nuppu „Järgmine>”.

Järgmises aknas määrake Ubuntu virtuaalmasina RAM-i maht. Veenduge, et määraksite Ubuntu vaikeprogrammi jaoks rikkaliku summa virtuaalmasinas probleemideta töötamiseks.
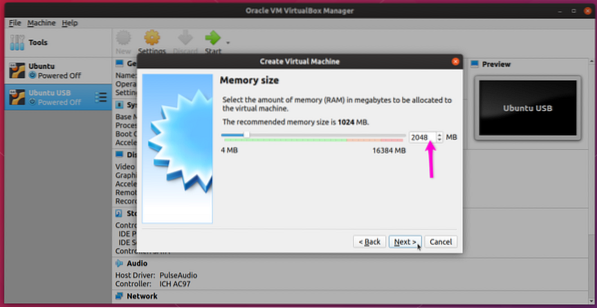
Järgmisel ekraanil veenduge, et oleks märgitud raadiojaam „Ärge lisage virtuaalset kõvaketast”. Kuna kavatsete installida Ubuntu välisele draivile, pole virtuaalset kõvaketast vaja luua. See vähendab võimalust installida Ubuntu valele kettale.
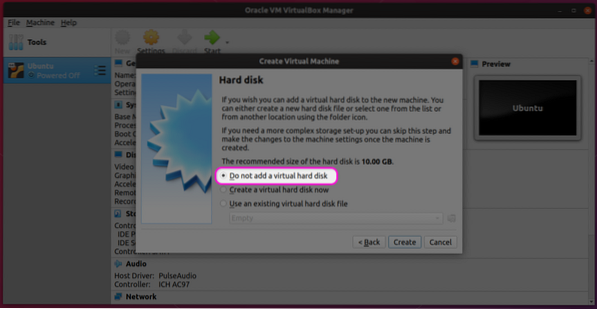
Ignoreerige hoiatust "ilma kõvakettata" ja klõpsake Ubuntu virtuaalmasina loomise lõpuleviimiseks nuppu "Jätka".
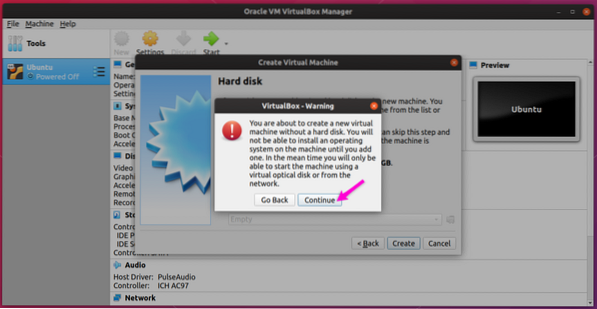
Valige oma äsjaloodud virtuaalmasin ja klõpsake siis virtuaalmasina konfigureerimise alustamiseks nuppu "Seaded".
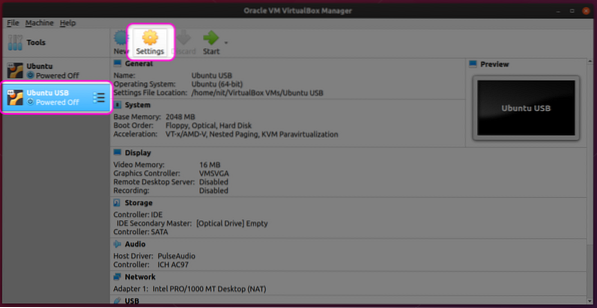
Minge vahekaardile „Süsteem” ja valige sobiv arv protsessori protsessoreid, pidades silmas teie riistvaralist võimekust. Nagu varem öeldud, töötab installer virtuaalmasinas. Virtuaalsele masinale suurema võimsuse määramine tagab välisele kettale kiirema installimise.
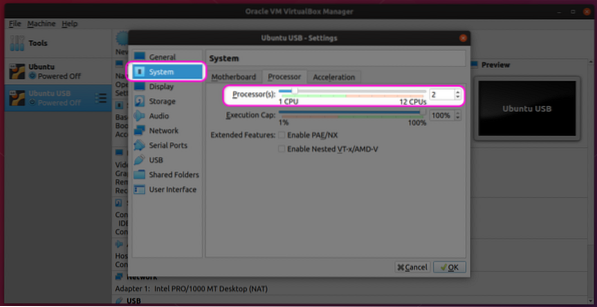
Minge vahekaardile „Kuva”, valige sobiv videomälu ja klõpsake märkeruudul „Luba 3D-kiirendus”. Need seaded parandavad ka Ubuntu jõudlust virtuaalses masinas.
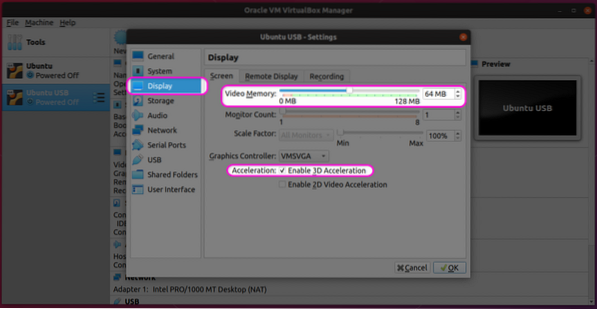
Klõpsake vahekaardil „Salvestusruum” ja klõpsake kirje „Kontroller: IDE” ees oleval väikesel plussikoonil.
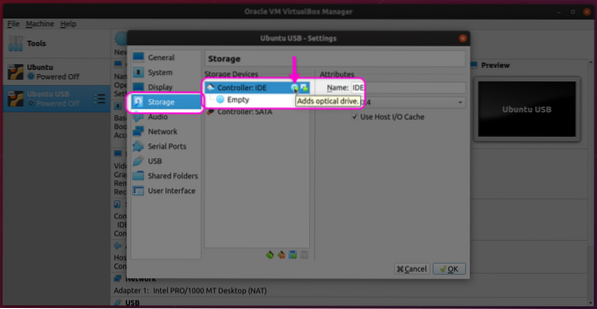
Järgmises aknas klõpsake nuppu „Valige ketas“.
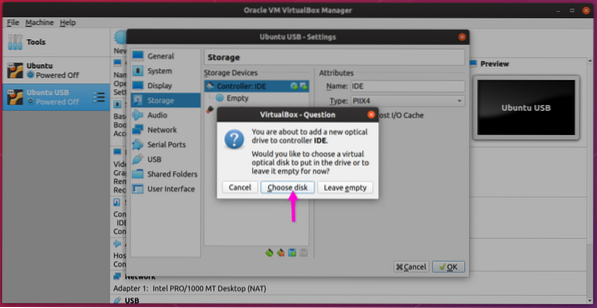
Järgmisel ekraanil valige kas olemasolev ISO pilt, mida võisite kasutada teise virtuaalmasina loomisel, või lisage uus ISO pilt, kasutades nuppu „Lisa“.
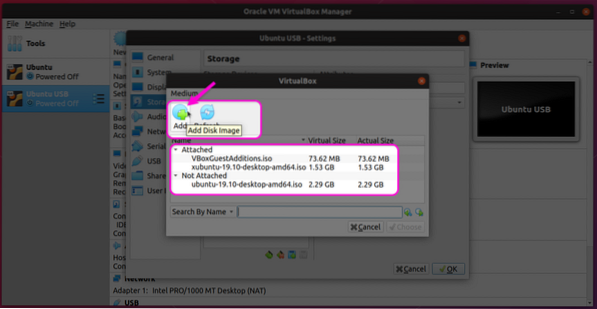
Kui olete valinud ISO-pildi, veenduge, et see oleks jaotises „Salvestus”.
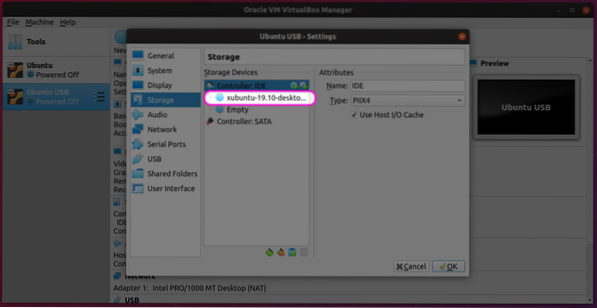
Minge vahekaardile „USB” ja klõpsake nuppu „Luba USB-kontroller”. Valige sobiv USB-versioon ja klõpsake väikesest hüpikmenüüst uue seadme lisamiseks plussikooni.
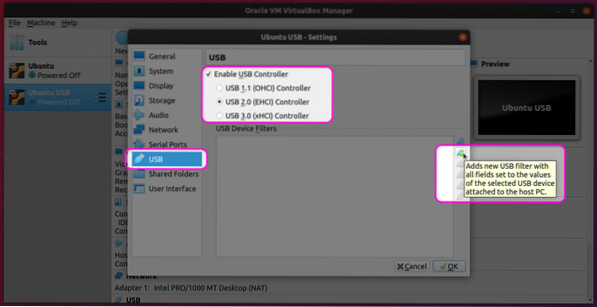
Lõpuks veenduge, et teie valitud USB-seade kuvatakse loendis.
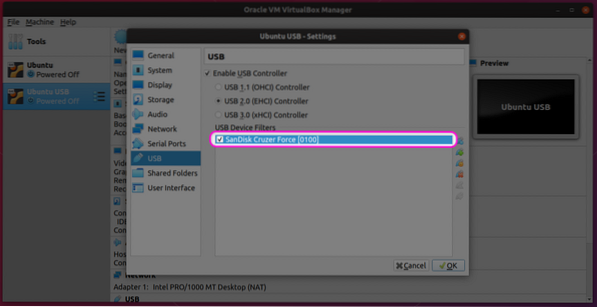
Kui olete seni kõiki samme õigesti järginud, on teie Ubuntu virtuaalmasin kõik seadistatud ja olete valmis selle käivitama.
Virtuaalmasina käivitamine Ubuntu installimiseks USB-draivile
Valige vasakult külgribalt uus virtuaalne masin ja klõpsake selle käivitamiseks nuppu „Start”. Ubuntu installimine virtuaalmasinasse on üsna lihtne ja see on identne Ubuntu installimisega reaalsesse arvutisse. Lõpetuseks mainin siin paari sammu (testitud Xubuntu 19-ga.10, kuna mul oli probleeme virtuaalse masina GNOME-i kestaga).
Installiprotsessi alustamiseks klõpsake nuppu "Install Xubuntu" (või Ubuntu).
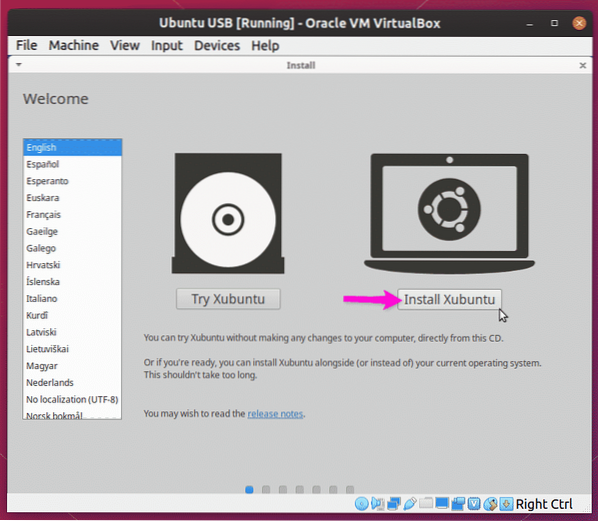
Järgige ekraanil kuvatavaid juhiseid, kuni jõuate ekraanile „Installimise tüüp”. Xubuntu installimiseks välisele USB-draivile koos draivi enda töötava GRUB-i alglaaduriga peate klõpsama raadiokastil Kustuta ketas ja installida Xubuntu. Täpsemate seadete ja partitsioonihalduri avamiseks võite klõpsata ka nupul „Midagi muud”.
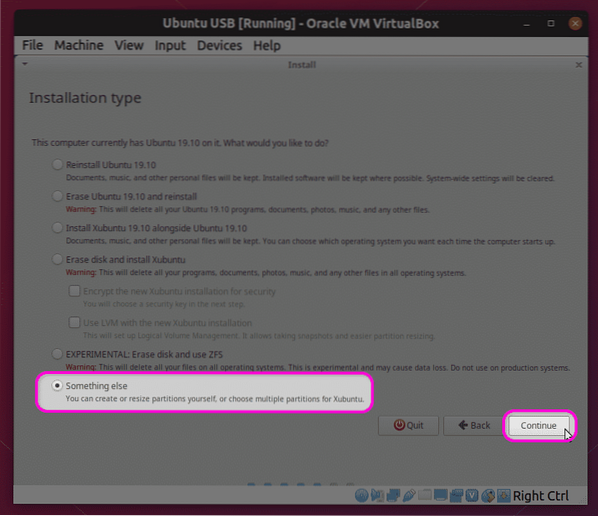
Partitsioonihaldur loetleb välise USB-draivi ainult kehtiva installisihtkohana, nagu on näidatud alloleval ekraanipildil. Valik „Seade alglaaduri installimiseks” näitab ka ainult välist draivi. Kuna virtuaalsele masinale on avatud ainult kaks meediumiplaati: Xubuntu ISO-pilt ja väline USB-draiv, pole OS-i installimise võimalust sisemisele kettale või valele partitsioonile.
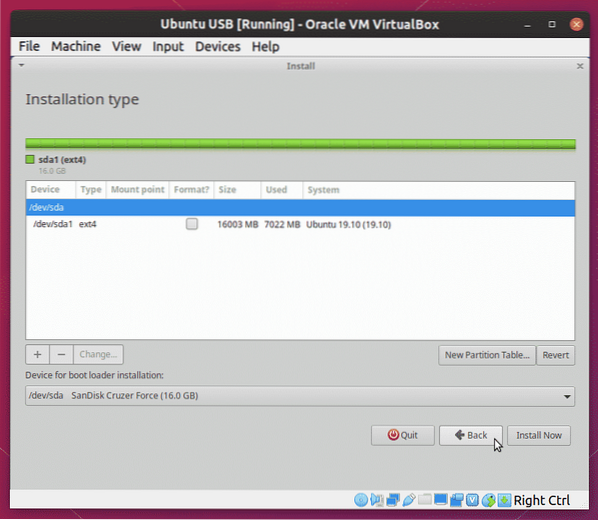
Oodake, kuni installer on lõpetanud, ja seejärel eemaldage USB-draiv. See on kõik, nüüd on välisele draivile installitud täielik Ubuntu ja saate selle käivitada igast süsteemist, millel on USB-port.
Pange tähele, et virtuaalmasina installiprotsess on aeglasem kui reaalsel riistvaral. Aeg sõltub teie riistvara ja virtuaalse masina konfiguratsioonist ning selle lõpuleviimine võib võtta isegi tunde.
Järeldus
Ubuntu on võimalik installida välisele draivile käivitatavast USB-mälupulgast endast. Siiski on alati võimalus, et kas OS või alglaadur installitakse valele partitsioonile, eriti kui süsteemiga on ühendatud mitu draivi. See meetod on palju turvalisem, kuna virtuaalsele masinale on avatud ainult piiratud arv draive, mistõttu on see vähem veaohtlik. Kuna tõelist USB-mälupulka pole vaja käivitada, võite jätkata ka host-OS-i kasutamist, kui installimine lõpeb virtuaalmasina taustal.
 Phenquestions
Phenquestions


