Alustame Ubuntu parooli lähtestamise taasterežiimist demonstreerimisega.
Käivitamine Ubuntu taasterežiimi:
Lülitage arvutisüsteem sisse ja minge grubi menüüsse. Enamasti ilmub see kohe, kuid kui seda ei juhtu, vajutage escape-klahvi või hoidke tõstuklahvi all, kuni see ilmub. Kui töötate VM-tarkvaraga või VirtualBoxiga, peate Oracle'i või VM-tarkvaraga logo ilmumisel vajutama tõstuklahvi. GRUB-i menüü kuvatakse teie ekraanil, siin valigeEelvõimalused Ubuntu jaoks".
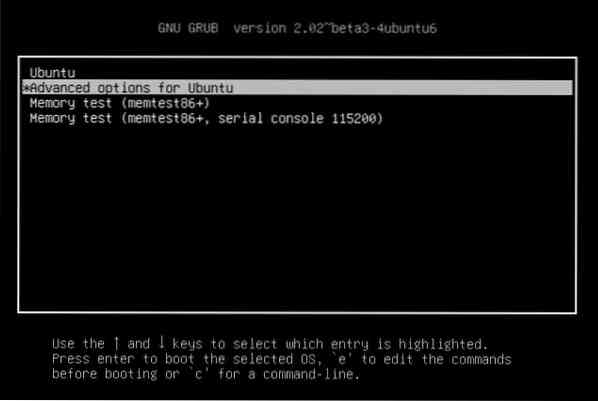
Nüüd kuvatakse suvand, valige see taasterežiimi minemiseks:
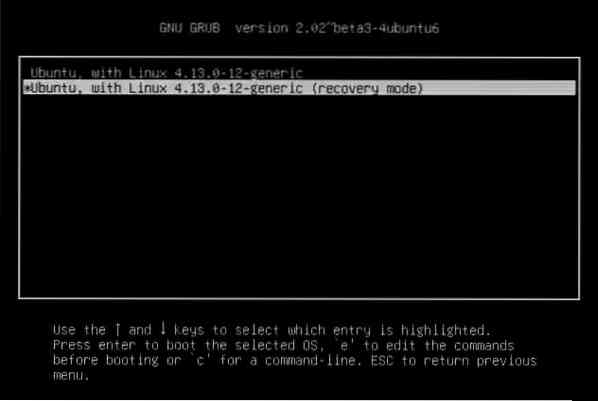
Näete musta välguga ekraani, mis näitab mitut andmerida. Oota natuke aega.
Juurekesta viip:
Siin pakutakse teile arvukalt taasterežiimi valikuid. Valige nimega „Juur - tilk juurekesta viipale”Antud valikutest. Vajutage sisestusklahvi ja kõik on valmis.
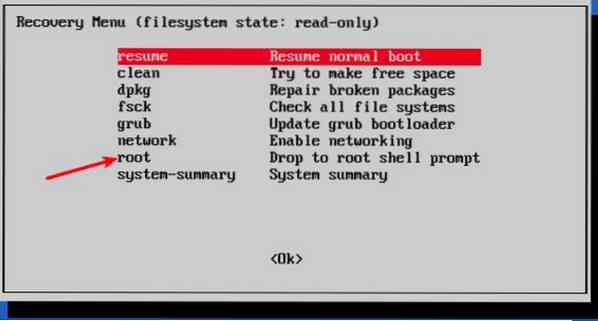
Kui valite juurkesta viipade valiku, näete allosas olevat käskude sisestamise võimalust. See on teie kesta viip ja siin teete võlujõudu oma unustatud parooli taastamiseks.
Kirjutusjuurdepääsuga juurfailisüsteemi paigaldamine:
Vaikimisi on juurpartitsioon andnud kirjutuskaitstud õigused. Kuid siin peate pakkuma ka juur- ja kirjutusjuurdepääsu. Kirjutusloaga uuesti paigaldamiseks kasutage järgmist käsku:
[meiliga kaitstud]: ~ $ mount -rw -o remount /Lähtesta kasutajanimi või parool:
Kui teile antakse juurjuurdepääs, loetlege saadaolevad kasutajad järgmise käsuga
[kaitstud meiliga]: ~ $ ls / koduVõi näete saadaolevaid kasutajaid, kuvades selle sisu / etc / passwd faili, kasutades järgmist käsku:
[kaitstud meiliga]: ~ $ cat / etc / passwdValige juurdepääsetavate kasutajanimede hulgast see, mille parooli soovite lähtestada. Nüüd lähtestage valitud kasutajanime parool, tippides järgmise käsu:
[meiliga kaitstud]: ~ $ passwdSisestage uus UNIX-i parool:
See küsib teilt uut parooli. Selle kinnitamiseks sisestage uus parool üks kord ja siis uuesti:
[meiliga kaitstud]: ~ $ sisestage uuesti uus UNIX-i parool:Olete oma parooli edukalt taastanud. Sisestage juurkesta väljumiseks käsk Exit.
[meiliga kaitstud]: ~ $ exitSisenemisel väljumine käsk, palume tagasi menüüsse Taasta alglaadimine. Nüüd valige ekraanil tavaline alglaadimisvalik. Graafikarežiimiga ühilduvuse kohta antakse hoiatus. Sa ei pea selle pärast muretsema. Taaskäivitamine lahendab kõik need ühilduvusprobleemid. Nüüd peame lihtsalt sisse logima just määratud parooliga.
Võimalik viga:
- Uue parooli sisestamisel võib ilmneda autentimismärgi manipuleerimise viga:
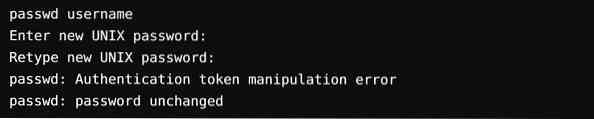
Selle tõrke põhjuseks on see, et see on endiselt ühendatud ainult kirjutuskaitstud juurdepääsuga. Selle ületamiseks sisestage lihtsalt käsk failisüsteemi uuesti paigaldamiseks ja muutke juurdepääsu.

Muutke veel kord parooli. See töötab nüüd ilma ühtegi viga kuvamata.
Parooli lähtestamise alternatiivne meetod:
Kui teil on mingil põhjusel probleeme parooli muutmisega juurkesta kaudu, peate järgima neid samme:
Samm 1
Laske arvuti taaskäivitada. Grub-ekraani kuvamiseks hoidke mõnda aega klahvi Shift all. Grubi paneeli muutmiseks klõpsake E.
2. samm
Leidke antud ridade hulgast üles- ja allanooleklahvide abil kõik read, mis algavad tähega „Linux”, ja muutke juurdepääs kirjutuskaitstuks kirjutamis- ja kirjutamisnupuks, asendades lihtsalt ro taastamise nomodeet rw init = / bin / bash.


3. samm
Muudatuste salvestamiseks ja käivitamiseks vajutage klahvikombinatsiooni Ctrl-x. Käivitate nüüd Linuxi kernelisse nii lugemis- kui kirjutusjuurdepääsuga, siin saate GUI asemel kasutada bashi kesta. Teisisõnu käivitatakse teie süsteemi paroolivaba juurekest.
4. samm
Sisestage oma kasutajanimi käsusse passwd. Kui kasutajanimi pole teada, otsige 'ls / home' või 'cat / etc / passwd | grep -i bash 'käsk. Nüüd lähtestage parool ja väljuge terminalist. Pärast selle tegemist taaskäivitage järgmiste käskude abil ja teil on hea minna.
[meiliga kaitstud]: ~ $ taaskäivitage[meiliga kaitstud]: ~ $ shutdown -r nüüd
Järeldus:
Ubuntu juurkonto lukustatakse, kuna sellel pole vaikimisi juurparooli. Kasutajakonto, mille seadistasite enne Ubuntu installimist, on sudoõigustega administraator. Ometi ei tähenda see mis tahes suutlikkuses, et olete juur. See juurparooli puudumine on Ubuntu kavandatud funktsioon. „Ubuntu täpsemate suvandite“ alglaadimismenüü võimaldab teil teha teatud juurega seotud funktsioone juurkesta viipast.”Sellepärast saate selle meetodi abil Ubuntu parooli lähtestada.
Küsimus on, kas see on nii kiire ja lihtne Ubuntu paroolide taastamine, kas see pole turvarisk? Peamine turvaoht on see, kui keegi tungib Interneti kaudu teie kontole muust asukohast. Siin seda ei esine. Kui mõnel pahatahtlikul üksusel on füüsiline juurdepääs teie arvutisüsteemile, on selle turvalisus juba praegu äärmiselt ohustatud. Noh, kui soovite, et seda funktsiooni ei oleks, saate selle keelata, krüpteerides kõvaketta LUKS-i krüptimise kaudu Ubuntu installimise ajal.
 Phenquestions
Phenquestions


