Märge: Käske on testitud Debiani i uusimas versioonis.e., Debian 10.
Vsftpd FTP-serveri seadistamine Debian 10-s
Vsftpd-serveri seadistamiseks Debianis 10 toimige järgmiselt
1. samm: installige VSFTPD
Kõigepealt värskendage hoidla indeksit, kasutades terminali allolevat käsku:
$ sudo apt värskendusNüüd saate vsftpd installida järgmiselt:
$ sudo apt install vsftpd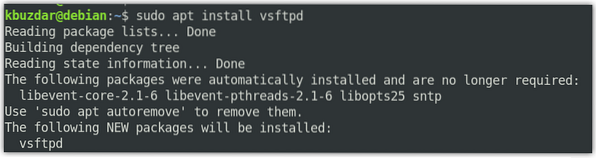
Süsteem võib teil paluda sudo parooli ja võib küsida ka võimalust Y / n (jah / ei) vsftpd installimise jätkamiseks. Vajutage jätkamiseks Y.
Pärast installi lõppu saate seda kontrollida järgmise käsuga:
$ vsftpd -versioonid
2. samm: lubage tulemüüris FTP
Kui teie arvutis töötab tulemüür, lubage FTP-liikluse jaoks pordid 20 ja 21. Tulemüüri töötamise kontrollimiseks käivitage terminalis järgmine käsk:
$ sudo ufw olekKui näete väljundis olekut „aktiivne”, tähendab see, et tulemüür töötab teie süsteemis.
Pordide 20 ja 21 lubamiseks käivitage terminalis järgmine käsk:
$ sudo ufw lubab 20 / tcp$ sudo ufw lubab 21 / tcp
Reeglite lisamise kontrollimiseks käivitage terminalis järgmine käsk:
$ sudo ufw olekAllpool olev väljund näitab, et tulemüür on lubanud FTP-pordid.
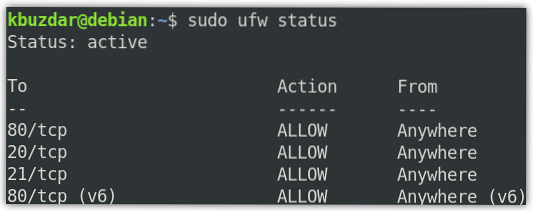
3. samm: FTP juurdepääsu konfigureerimine
Nüüd teeme FTP-serveri jaoks mõned põhikonfiguratsioonid. Kuid enne konfiguratsioonide avamist teeme vsftpd konfiguratsioonifailist varukoopia, kasutades terminali allolevat käsku:
$ sudo cp / etc / vsftpd.conf / etc / vsftpd.konf.origNüüd muutke vsftpd konfiguratsioonifaili järgmiselt:
$ sudo nano / etc / vsftpd.konfNüüd muutke konfiguratsioone, et need sobiksid järgmiselt:
kuula = JAHlisten_ipv6 = EI
connect_from_port_20 = JAH
anonüümne_enable = EI
local_enable = JAH
write_enable = JAH
chroot_local_user = JAH
allow_writeable_chroot = JAH
secure_chroot_dir = / var / run / vsftpd / tühi
pam_teenuse_nimi = vsftpd
pasv_enable = JAH
pasv_min_port = 40000
pasv_max_port = 45000
userlist_enable = JAH
userlist_file = / etc / vsftpd.kasutajate loend
userlist_deny = EI
Nüüd salvestage ja sulgege vsftpd.conf konfiguratsioonifail.
4. samm: lisage FTP kasutaja
Nüüd lisame kasutaja lubatud FTP kasutajate loendisse. Testimiseks loome uue kasutajakonto nimega „tina“ ja määrame seejärel selle parooli.
Uue FTP kasutaja loomiseks kasutage järgmist käsku:
$ sudo adduser tinaSeejärel määrake oma parool, kasutades järgmist käsku:
$ sudo passwd tinKasutaja lisamine lubatud FTP kasutajate loendisse:
$ kaja "tina" | sudo tee -a / etc / vsftpd.kasutajate loend5. samm: taaskäivitage VSFTPD teenus
Kui olete konfiguratsioonid lõpetanud, taaskäivitage vsftpd teenus. Selleks käivitage allolev käsk:
$ sudo systemctl taaskäivitage vsftpdVsftpd käivitamise lubamiseks käivitage terminalis järgmine käsk:
$ sudo systemctl lubab vsftpd6. samm: testige FTP juurdepääsu
Oleme konfigureerinud FTP-serveri lubama juurdepääsu ainult kasutajale. Selle testimiseks vajate nüüd FTP-klienti. Kasutame siin FTP-kliendina Filezillat.
Filezilla saate installida järgmiselt:
$ sudo apt installib failisillaFilezilla käivitamiseks otsige seda rakenduste loendist või käivitage lihtsalt terminalis järgmine käsk:
$ filezillaSee on vaikevaade, mida näete, kui käivitate Filezilla.
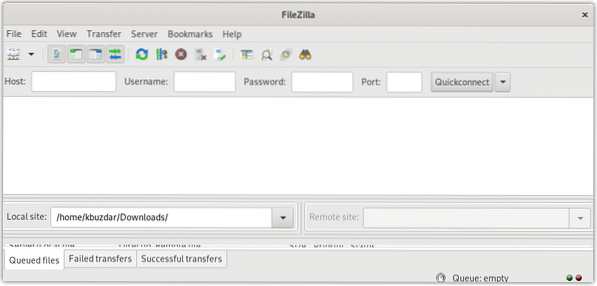
FTP-serveriga ühenduse loomiseks vajame selle IP-aadressi. FTP-serveri IP-aadressi leiate, sisestades terminalis käsu:
$ ip aAllpool olev väljund näitab, et meie FTP-serveri IP-aadress on 192.168.72.189.
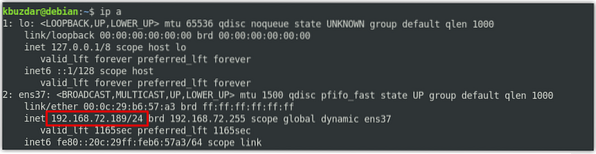
Tippige aknas Filezilla IP-aadress vsftpd FTP-serveri, kasutajanimi, ja parool oma vastavas valdkonnas. Seejärel klõpsake nuppu Kiire ühendus vsftpd FTP-serveriga ühenduse loomiseks.
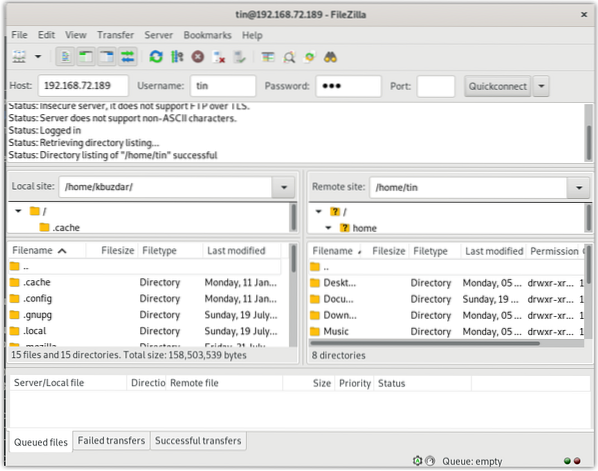
Kui olete FTP-serveriga ühendatud, proovige faile vastavalt FTP-serverile ja sealt üles laadida.
Järeldus
See on kõik, mis seal on! Selles postituses oleme käsitlenud vsftpd FTP-serveri seadistamist Debian 10 masinas. Nüüd saate failidele hõlpsasti juurde pääseda ja neid oma FTP-serverisse laadida ja alla laadida.
 Phenquestions
Phenquestions


