Eriti kui olete Linuxi uus kasutaja, võivad asjad üsna masendavaks muutuda, kui te pole Linuxi keskkonnas veel mugav. Tarkvara ja rakenduste installimine, navigeerimine erineb Windowsist või MacOS-ist. The kõige masendavamad probleemid võivad olla Interneti-ühenduse probleemid. Selles juhendis käsitlen selliseid levinud probleeme. See aitab teid siis, kui teil on Linuxi Interneti-ühenduse probleemid ja soovite lihtsalt kiiresti võrku pääseda.
Ubuntu levitamine:
Linuxil on lai valik distrosid ja see võib olla veidi masendav, kui otsustate, milline distro valida. Ma kasutan Ubuntu 18-d.4 LTS-versioon, kuna see on ülekaalukalt populaarseim ja enimkasutatav distributsioon. Terminali käsud võivad erinevate distrode puhul erineda, nii et kui konkreetne käsk ei tööta, veenduge, et see oleks teie distro jaoks õige käsk. Linuxi versiooni kontrollimiseks sisestage terminali järgmine käsk.
$ uname -aÜlaltoodud käsk kuvab järgmise ekraani

Mõned väikesed eelkontrollid:
Enne oma diagnoosiga edasi liikumist veenduge, et teie võrk pole probleemiga, st.e., veenduge, et teie võrgul oleks Interneti-ühendus. Kui olete ühendatud kaabli kaudu, veenduge, et kaabel oleks õigesti ühendatud. Sülearvutitel on võtmed, mis lülitavad wifi sisse ja välja. Veenduge, et teie wifi oleks sisse lülitatud. WiFi saate sisse lülitada ka Linuxi seadetest, nagu on selgitatud järgmises osas.
Interneti-ühendus puudub
Enamasti on wifi lüliti välja lülitatud ja selle tulemusel ei kuvata Interneti-ühendust. Selle parandamiseks minge seadetesse. Selleks klõpsake ekraani paremas ülanurgas akuikooni kõrval allanoolt. Klõpsake rippmenüüs lukuikooniga nupu kõrval asuvat kruvikeeraja ikooni.
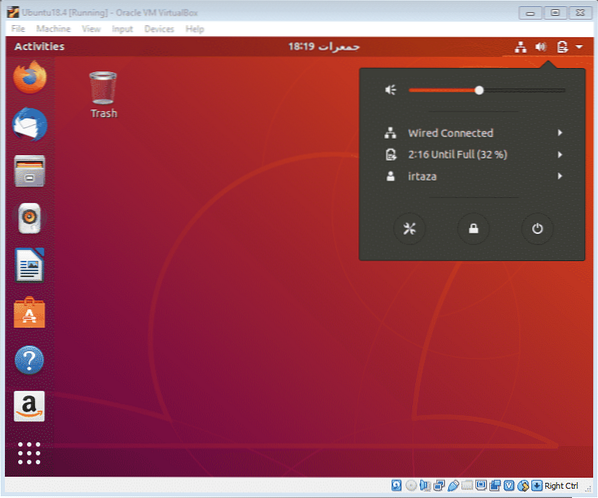
Veenduge, et olete vahekaardil wifi sisse lülitanud wifi-lüliti. Veenduge ka, et lennukirežiim on välja lülitatud.
Kui teie Linux ei saa endiselt wifi-signaale, veenduge, et teie liidesed oleksid töökorras. Kui soovite kontrollida, kas teie liidesed on üleval, tippige terminali järgmine käsk
$ ip linkNüüd näete järgmist ekraani.
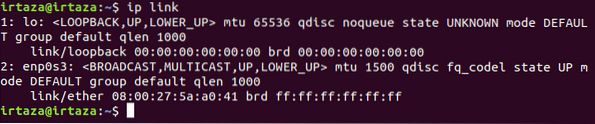
Ülaloleval joonisel jaotises enp0s3 peaksite leidma „LOWER_UP."See tähendab, et teie liides on üleval
Järgmisena soovite kontrollida oma IP-d ja veenduda, et see on konfigureeritud. Selle tüübi jaoks järgmine käsk Linuxi terminalis
$ ip aadressTeie terminal näeb välja selline.
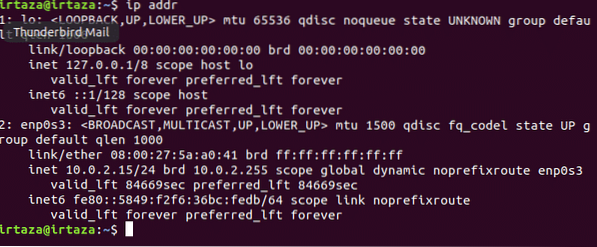
Teie ip kuvatakse pärast “innet.”Kui see pole nii, pole teie IP õigesti konfigureeritud.
Kontrollige oma draivereid
Enamasti pole võrgudraivereid installitud või need pole õigesti installitud või draiverid pole ajakohased. Kui teie riistvara töötab õigesti, võib see nii olla. Klõpsake paremas alanurgas olevat shellinuppu ja tippige otsinguribale „tarkvara ja värskendused”. Avage tarkvara ja värskendage rakendust.
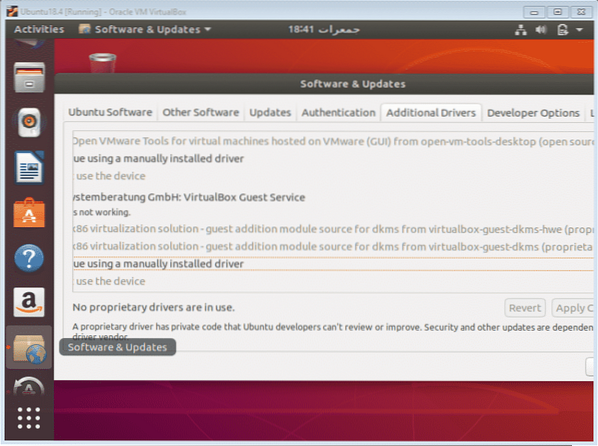
Minge vahekaardile „Lisadraiverid”. Sel hetkel ühendage kas välisseade, näiteks USB, millel on vajalike võrgudraiverite häälestus, või ühendage oma Linux Internetiga Etherneti kaudu, et Linux saaks vajalikke draivereid otsida Internetist või teie seadmest. Siin kuvatakse saadaolevad draiverid. Siit installige sobivad draiverid. Kui siin ei kuvata draivereid, tähendab see, et teie riistvarale pole Linuxis draivereid saadaval. Teisisõnu, Linux ei toeta teie seadmeid. Kuid see on äärmuslik juhtum ja seda juhtub harva. Riistvara ja teie kiibistiku kohta lisateabe saamiseks sisestage terminali järgmine käsk
$ lspciJärgmine on väljund
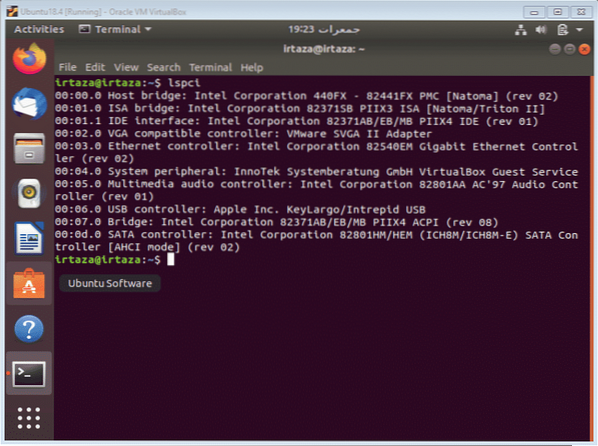
Kuna minu süsteem on praegu ühendatud Etherneti kaudu, näitab Linux, milline Ethernet-riistvara mul on. See on kasulik käsk, kuna see annab kogu teabe ühel ekraanil. Võite oma kiibistiku nime googeldada ja lisada sõna Linux ette, see näitab teile, kas Linux toetab teie konkreetset riistvara või mitte.
Mõned diagnoosimisvahendid
Linux sisaldab mõningaid käske, mis aitavad teil Interneti-probleemi diagnoosimisel. Üks selline käsk on järgmine
$ ping -c5 google.comSee teeb seda, et see loob viie ühenduse saidiga, mida mainitakse pärast c5 osa, google.com sel juhul ja näitab iga kord üksikasju, näiteks ping ja ühenduse kaotamine selle ühenduse korral. Viies "c5.”Osa näitab täpsustusi, millal Linux loob ühenduse selle saidiga. Lõppkokkuvõttes annab see teile ka kõigi ühenduste kokkuvõtte, minimaalse aja, maksimaalse aja ja keskmise.
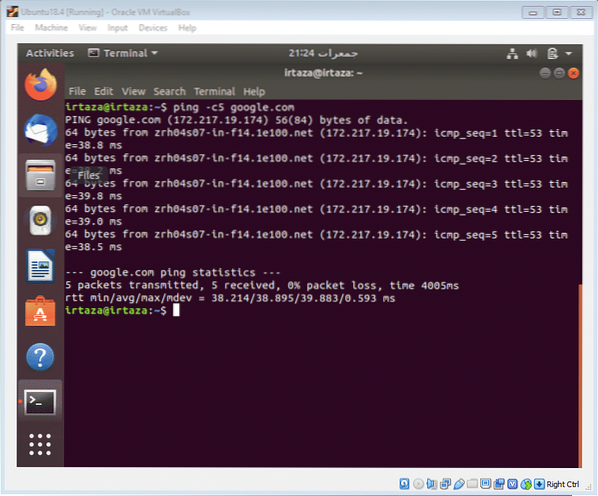
Selle käsu abil saate kindlaks teha, kas probleem on teie sülearvutis või saidil, millele proovite juurde pääseda, või Interneti-teenuse pakkujaga.
Järeldus
Enamik ühenduvusprobleeme on tingitud lihtsalt sellest, et wifi lüliti on välja lülitatud või mõnikord on lennukirežiim sisse lülitatud. Siin olen maininud mõningaid lahendusi, mida saate läbida, ja loodetavasti saab teie probleem lahendatud. Selle kõige olulisem osa on see, et värskendate draivereid, kuna see on teine levinum põhjus, mis põhjustab ühenduvusprobleemi. Draiverite värskendamine võib Linuxis olla natuke keeruline, kuna protseduur erineb palju Windowsi protseduurist. Kuid võrgukiibikomplektide draiverid on varalised ja neid saab hõlpsasti installida rakendusest „Tarkvara ja värskendused”.”
 Phenquestions
Phenquestions


