Automaatse värskenduse konfigureerimine:
Vaikimisi on Ubuntu 20-s lubatud automaatne värskendamine või järelevalveta uuendamine.04 LTS.
Kui soovite konfigureerida automaatse värskendamise, avage konfiguratsioonifail / etc / apt / apt.konf.d / 20auto-täiendused järgmise käsuga:
$ sudo nano / etc / apt / apt.konf.d / 20auto-täiendused
Siin esimene rida APT :: Perioodiline :: Värskenduspakettide loendid “1”; kasutatakse APT paketihalduri käskimiseks hoidma pakett vahemälu automaatselt ajakohasena.
Teine rida, APT :: Perioodiline :: Järelevalveta-Upgrade “1”; kasutatakse APT paketihalduri käskimiseks pakette automaatselt värskendama.
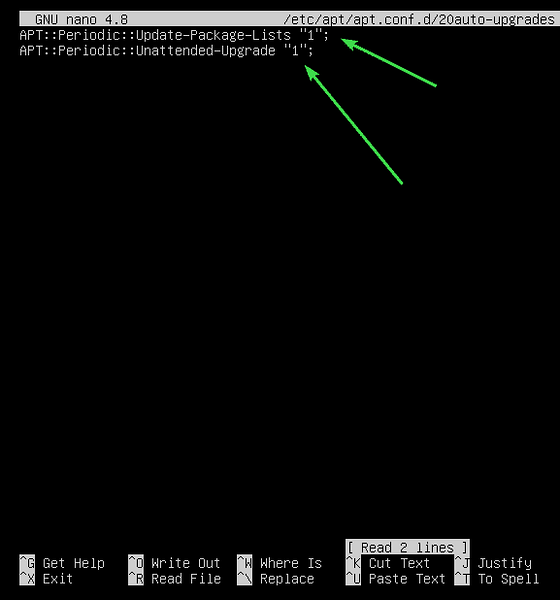
Automaatse värskenduse või järelevalveta täiendamise keelamiseks määrake APT :: Perioodiline :: Värskenduspakettide loendid ja APT :: Perioodiline :: Järelevalveta versiooniuuendus kuni 0 nagu on näidatud alloleval ekraanipildil.
Kui olete valmis, vajutage

Paketthoidla vahemälu värskendamine:
Enne pakettide installimist, värskendamist või eemaldamist peate värskendama APT-paketi hoidla vahemälu. See värskendab teie Ubuntu 20 pakettandmebaasi.04 LTS-masin ja kontrollige, kas installitud pakettide mõni uuem versioon on saadaval.
APT-paketi hoidla vahemälu värskendamiseks käivitage järgmine käsk:
$ sudo apt värskendus
APT-paketi hoidla vahemälu tuleks uuendada. Nagu näete, saab 35 paketti uuendada.
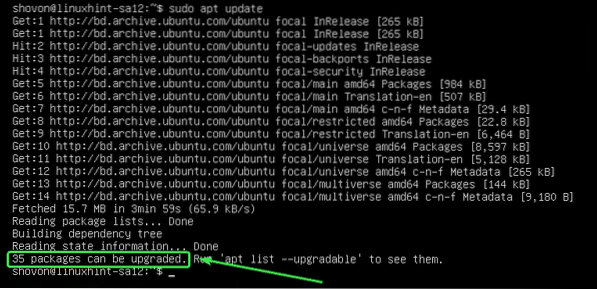
Spetsiifiliste pakettide värskendamine:
Pakettide loendit, mille värskendused on saadaval, saate kontrollida järgmise käsuga:
$ sudo apt nimekiri - täiendatav
Tuleks kuvada täiendatavate pakettide loend. Igale reale trükitakse pakendi nimi rohelise tekstivärviga.
Igast reast paremale on trükitud vanem paketiversioon. Igast reast vasakule trükitakse uuem saadavalolev versioon, nagu on märgitud alloleval ekraanipildil.
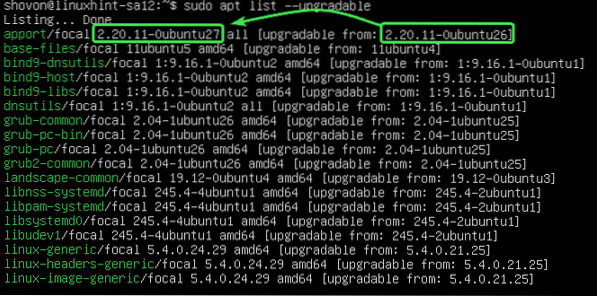
Nüüd ühe paketi (ütleme nii, et) täiendamiseks apport), käivitage järgmine käsk:
$ sudo apt install apport
Nagu sa näed, apport ja selle sõltuvused (python3-apport) täiendatakse. Need kaks paketti on umbes 212 KB. Niisiis laaditakse Internetist alla umbes 212 KB pakette. Kui need on installitud, kasutatakse umbes 1024 B (baiti) täiendavat kettaruumi.
Uuenduse kinnitamiseks vajutage Y ja seejärel vajutage
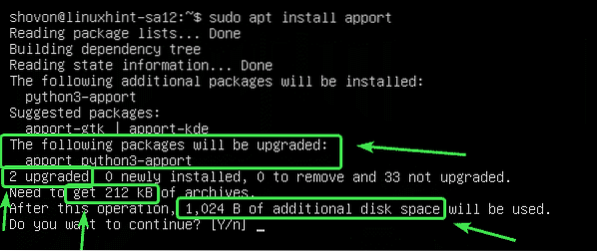
Pakend apport ja selle sõltuvusi tuleks uuendada.
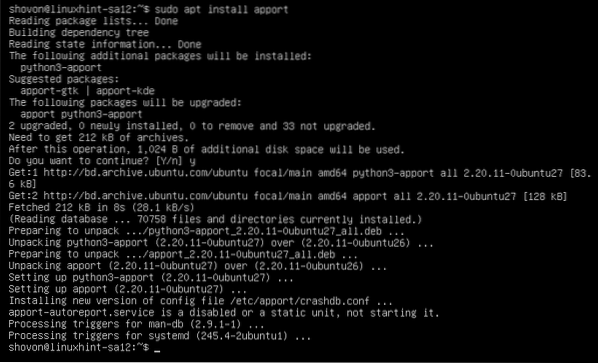
Kõigi pakettide värskendamine:
Pakettide ükshaaval täiendamise asemel saate kõiki saadaolevaid pakette korraga värskendada järgmise käsuga:
$ sudo apt upgrade
APT kuvab teile täienduse kokkuvõtte. Siin täiendatakse 33 paketti. 5 paketti paigaldatakse äsja. Uuendus on umbes 93.0 MB suurune. Nii umbes 93.Internetist laaditakse alla 0 MB pakette. Pärast täiendamist on vaja umbes 359 MB täiendavat kettaruumi.
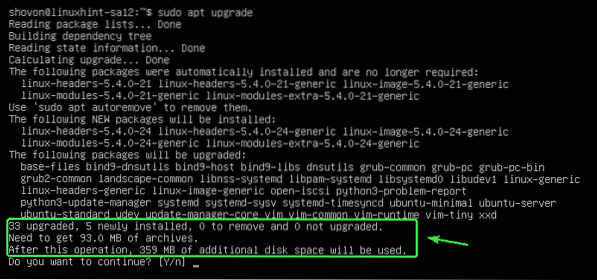
APT näitab teile uusi installitavaid pakette. Selles jaotises kuvatakse enamasti uued tuuma ja tuuma päisepaketid.
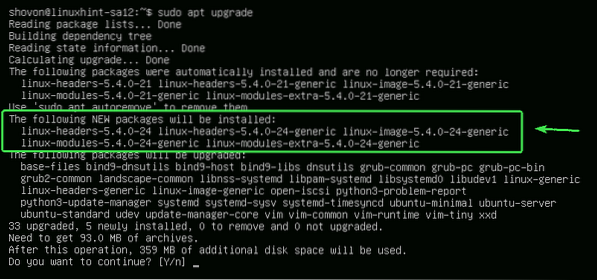
APT näitab teile täiendatavate pakettide loendit.
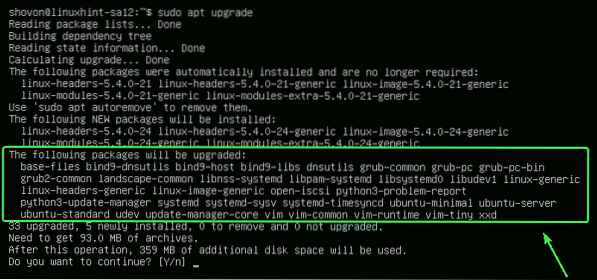
APT näitab teile ka vanu pakette, mida enam ei vajata. Pärast täiendamise lõppu saate need turvaliselt eemaldada.
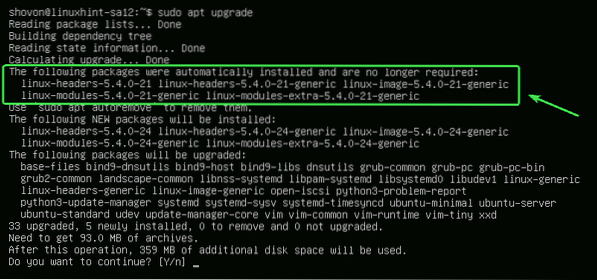
Kui olete valmis, vajutage Y ja seejärel vajutage
APT peaks hakkama kõiki vajalikke pakette internetist alla laadima.
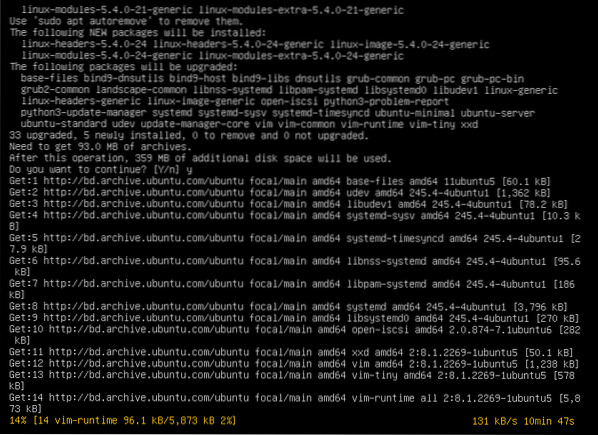
Pärast kõigi uute pakettide installimist peaks uuendus olema lõpule viidud.
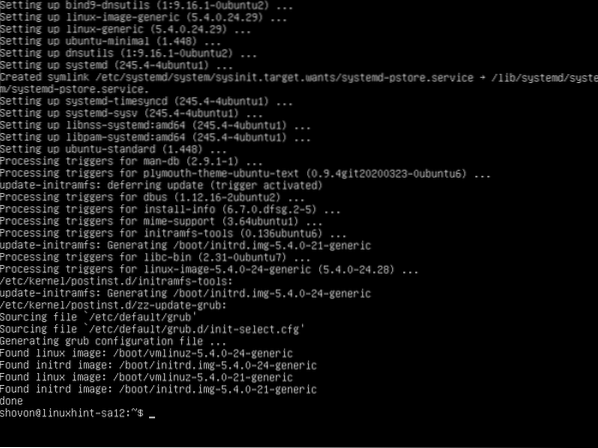
Nüüd taaskäivitage arvuti, et muudatused jõustuksid järgmise käsuga:
$ sudo taaskäivitage
Pakettide lukustamine:
Konkreetsed paketid saate lukustada, kui te ei soovi neid kõiki pakette täiendades värskendada sudo apt uuendus käsk.
Kõigepealt loetlege kõik täiendatavad paketid järgmise käsuga:
$ sudo apt nimekiri - täiendatav
Kõik täiendatavad paketid peaksid olema loetletud.
Oletame, et te ei soovi Linuxi kerneli pakette (linux-üldine, linux-päised-üldised ja linux-pilt-üldine) uuendada. Peate need pakendid märkima kui hoidke.
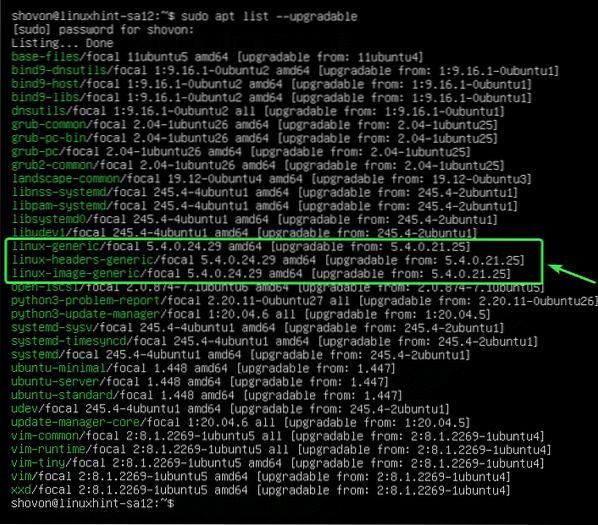
Paketi värskenduste korraldamiseks linux-üldine, käivitage järgmine käsk:
$ sudo apt-mark hoidke linux-generic
Pakend linux-üldine tuleks ootele panna.

Samamoodi saate pakettide jaoks uuendada linux-päised-üldised ja linux-pilt-üldine järgnevalt:
$ sudo apt-mark hoiab linux-headers-generic linux-image-generic
Pakid linux-päised-üldised ja linux-pilt-üldine tuleks ootele panna.

Kõiki ootele pandud pakette saate loetleda järgmise käsuga:
$ sudo apt-mark showhold
Nagu näete, on loetletud kõik pakid, mille olen ootele pannud.
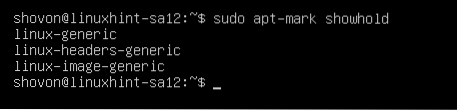
Nüüd proovige kõiki pakette uuendada järgmiselt.
$ sudo apt upgrade
Nagu näete, on paketid (linux-üldine, linux-päised-üldised ja linux-pilt-üldine), mille olen märkinud ootele, ei kavatse ülejäänud pakettidega uuendada.
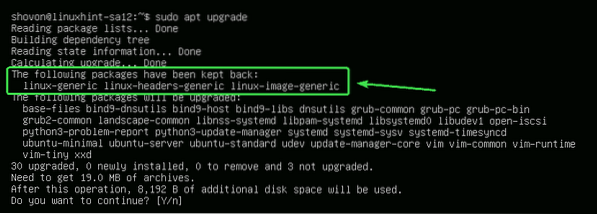
Pakettide avamine:
Kui otsustate hiljem paketina, mille olete märkinud ootele, uuendada, peate vaid need lahti hoidma.
Võite selle lahti hoida linux-üldine järgmiselt:
$ sudo apt-mark unhold linux-generic
Pakend linux-üldine ei tohiks enam ootel olla.

Nagu näete, pakend linux-üldine pole enam ooteloendis.
$ sudo apt-mark showhold
Samamoodi saate pakke lahti hoida linux-päised-üldised ja linux-pilt-üldine järgnevalt:
$ sudo apt-mark unhold linux-generic linux-headers-generic linux-image-generic
Kui täiendate kõiki pakette, siis ka pakette linux-üldine, linux-päised-üldised, ja linux-pilt-üldine tuleks ka uuendada.
$ sudo apt upgrade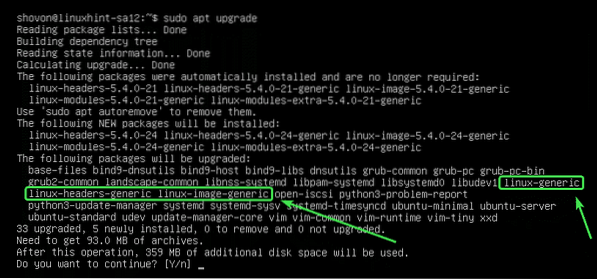
Tarbetute pakettide eemaldamine:
Kui uuendamine on lõpule jõudnud, saate kõik mittevajalikud paketid eemaldada järgmise käsuga:
$ sudo apt autoremove
Minu puhul pole tarbetuid pakette saadaval.
Kui teil on mittevajalikke pakette, kuvatakse need ja teil palutakse need eemaldada. Vajutage lihtsalt Y ja seejärel vajutage
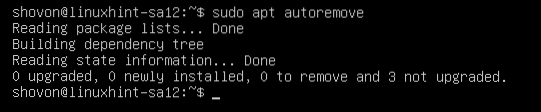
Vahemälude puhastamine:
Kui olete oma arvuti täiendanud, pakettide uuem versioon vahemällu salvestatakse / var / cache / apt / archives / arvuti kataloogi. Saate need eemaldada ja kettaruume vabastada.
Nende eemaldamiseks käivitage järgmine käsk:
$ sudo apt autoclean
Vahemällu salvestatud pakendid tuleks eemaldada.
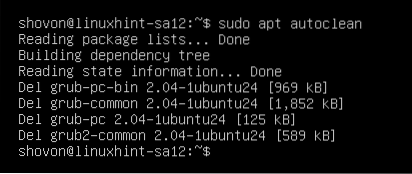
Nii värskendate Ubuntu 20.04 LTS käsurealt. Täname selle artikli lugemise eest.
 Phenquestions
Phenquestions


