GPartedi installimine Ubuntu:
GParted pole vaikimisi Ubuntu installitud. Kuid see on saadaval Ubuntu ametlikus paketihoidlas. Niisiis, seda on lihtne paigaldada. Kõigepealt värskendage APT paketi hoidla vahemälu järgmise käsuga:
$ sudo apt värskendus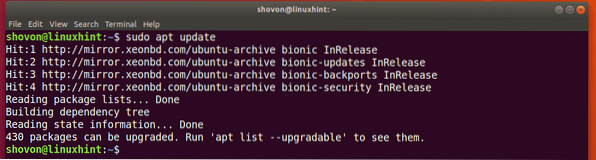
Nüüd installige GParted järgmise käsuga:
$ sudo apt install gparted
Nüüd vajutage y ja seejärel vajutage
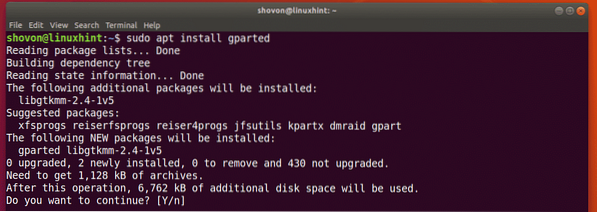
GParted peaks olema installitud.
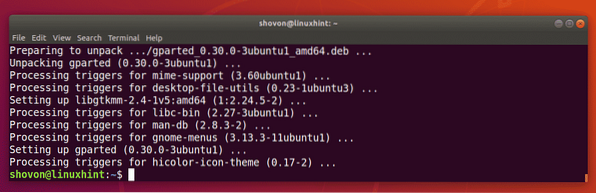
GPartedi käivitamine:
Nüüd, kui GParted on installitud, saate GPartedi käivitada Rakendusmenüü Ubuntu, nagu näete alloleval ekraanipildil.
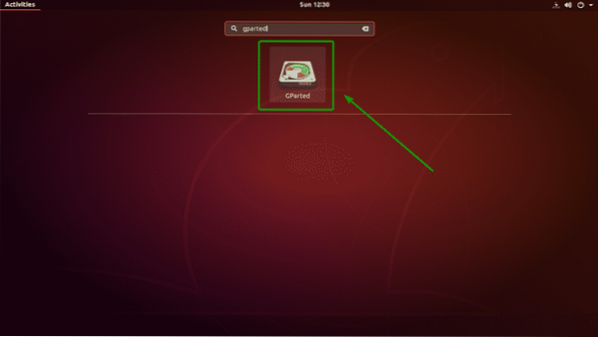
GParted nõuab juur privileegid. Juurdepääsuõiguste lubamiseks GPartedile sisestage oma sisselogimisparool ja klõpsake nuppu Autentimine.
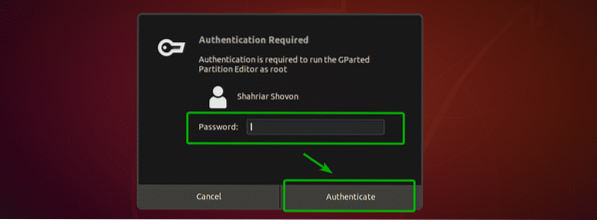
GParted peaks algama.
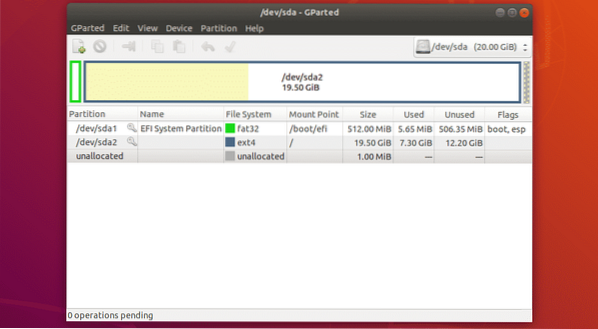
Salvestusseadme valimine:
Esimene asi, mida GPartedis teha, on valida mäluseade, millega soovite töötada. Selleks klõpsake GPartedi paremas ülanurgas oleval rippmenüül.
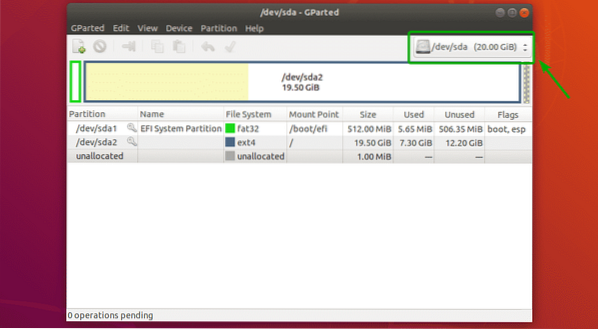
Seejärel valige mäluseade, millega soovite töötada.
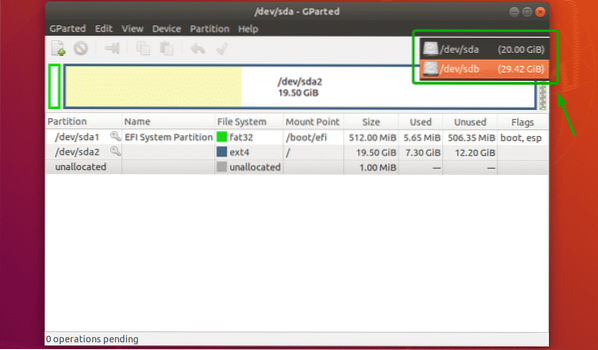
Nagu näete, valisin 32GB USB-mälupulga.
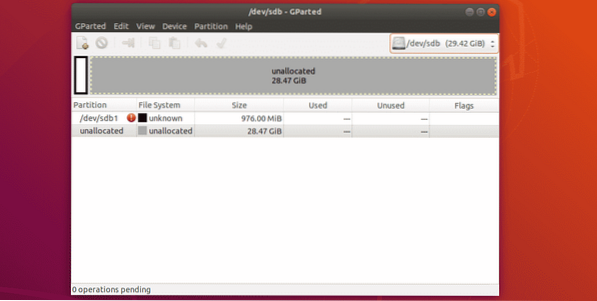
Uue jaotustabeli loomine:
GPartedi abil uue partitsioonitabeli loomiseks klõpsake nuppu Seade > Loo partitsioonitabel .. nagu on märgitud alloleval ekraanipildil.
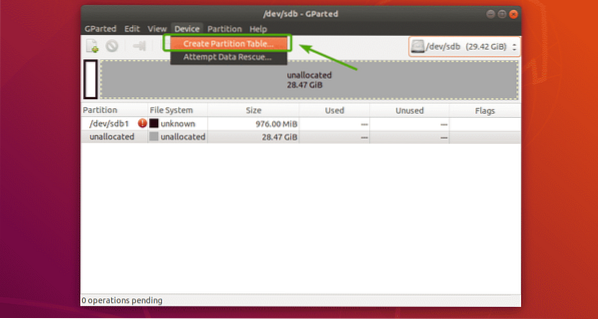
Näete järgmist dialoogiboksi. Siit saate valida soovitud partitsioonitabeli tüübi. Kõige tuntumad partitsioonitabelite tüübid on msdos ja gpt. Vaikimisi on valitud msdos. Selle muutmiseks võite aga klõpsata rippmenüül.
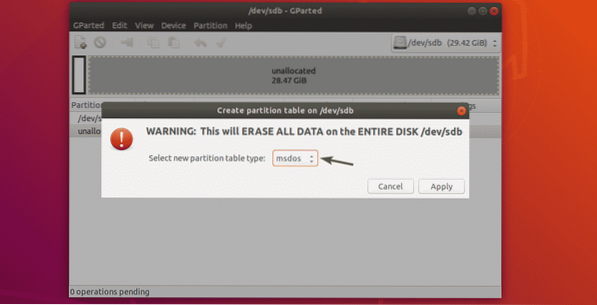
Nagu näete, on nii palju partitsioonitabelitüüpe, mille vahel valida.
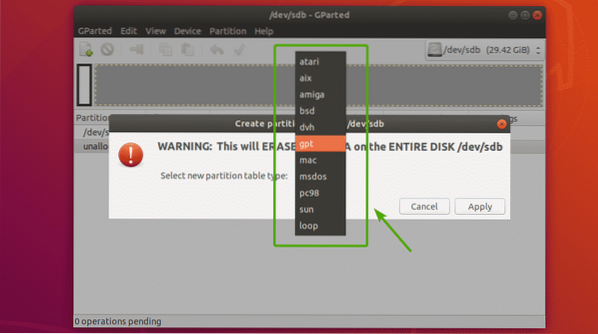
Kui olete valinud partitsioonitabeli tüübi, klõpsake nuppu Rakenda.
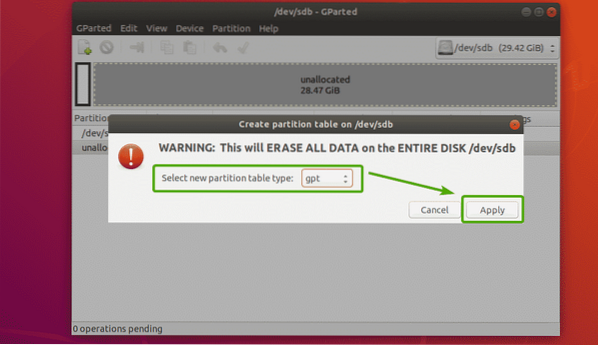
Tuleb luua tühi partitsioonitabel, nagu näete alloleval ekraanipildil.
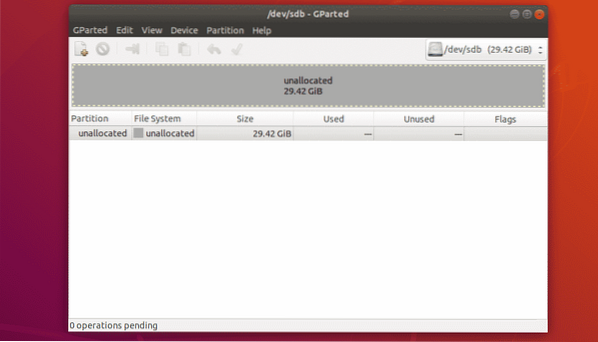
Uute partitsioonide loomine:
Enne uue sektsiooni loomist veenduge, et teil oleks piisavalt eraldamata vaba ruumi. Nüüd GPartediga uue sektsiooni loomiseks valige jaotamata ruum ja klõpsake nuppu Jaotus > Uus.
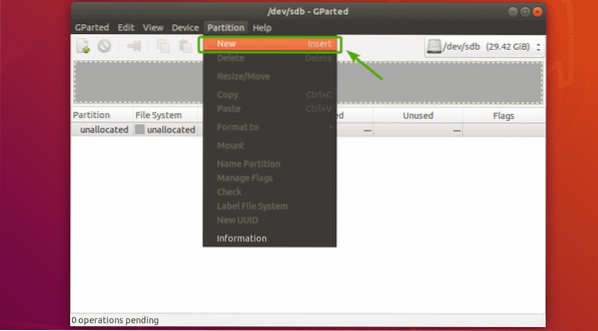
Peaks ilmuma uus aken.
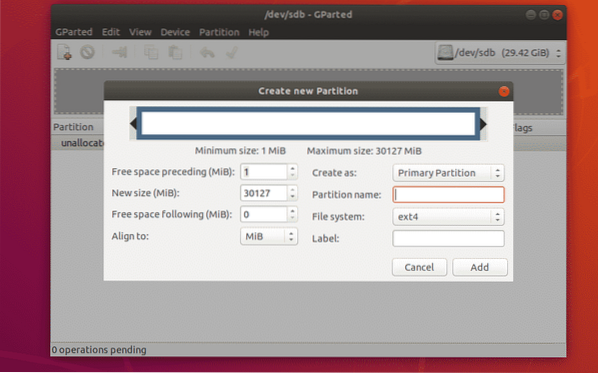
Sektsiooni suuruse muutmiseks saate liugurit edasi-tagasi liigutada. Uue sektsiooni suuruse saate sisestada ka otse Uus suurus (MiB) tekstikast, nagu on märgitud alloleval ekraanipildil.
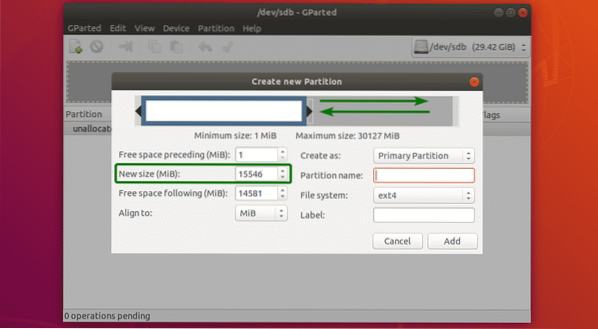
Samuti saate oma uue sektsiooni jaoks valida failisüsteemi, kasutades Failisüsteem rippmenüüst. Algselt, ext4 on valitud. See on üks asi, mis mulle GPartedi juures meeldib. Uue sektsiooni loomisel vormindatakse see soovitud failisüsteemiks.
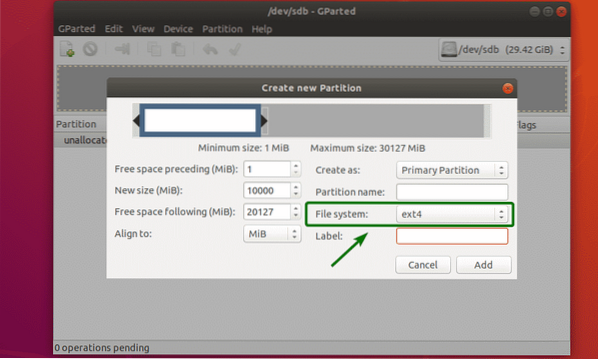
Nagu näete, toetab GParted paljusid failisüsteeme. Teie arvutisse installitud failisüsteemid peaksid olema siin lubatud. Need, mis pole installitud, on praegu keelatud. Puudega inimeste siin lubamiseks peate oma arvutisse installima failisüsteemid.
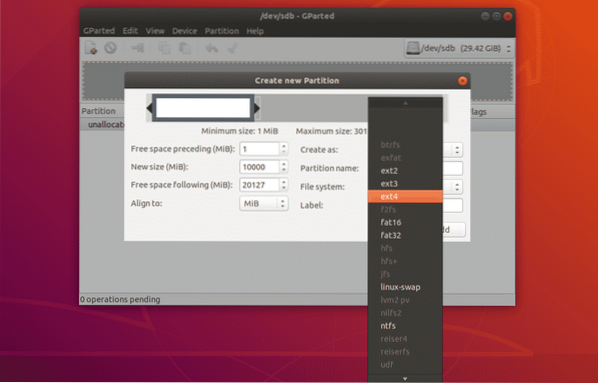
Võite sisestada ka a Partitsiooni nimi ja a Silt oma uue sektsiooni jaoks. Neid kasutatakse partitsiooni tuvastamise lihtsustamiseks, mitte midagi muud. Soovi korral võite need ka tühjaks jätta. Need on täiesti valikulised.
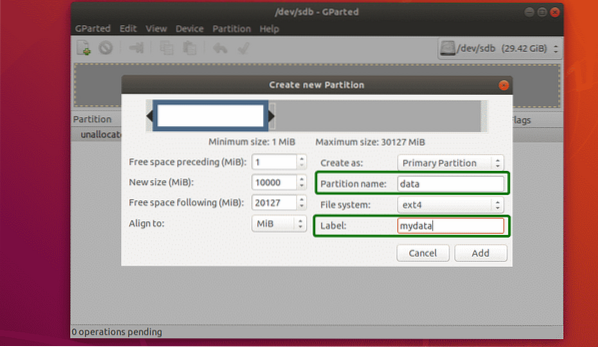
Nagu näete, luuakse sektsioon. Kuid muudatusi ei salvestata jäädavalt. Muudatuste salvestamiseks klõpsake linnukese ikooni, nagu on märgitud alloleval ekraanipildil.
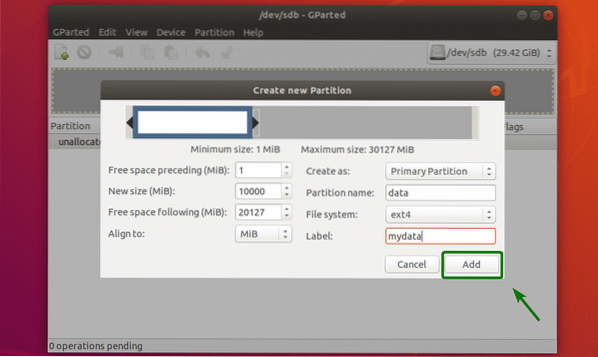
Nüüd klõpsake nuppu Rakenda.
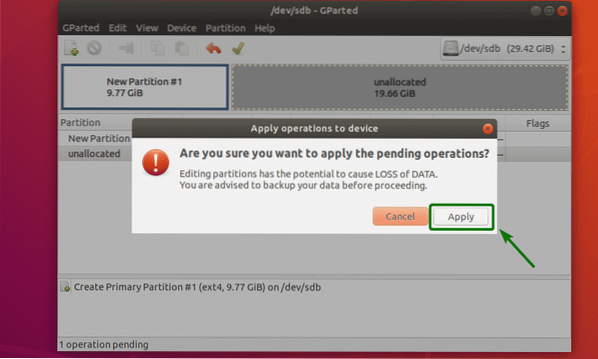
Uut sektsiooni vormindatakse.
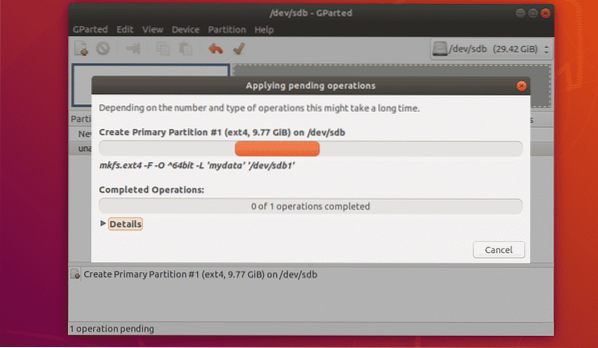
Kui see on tehtud, klõpsake nuppu Sulge.
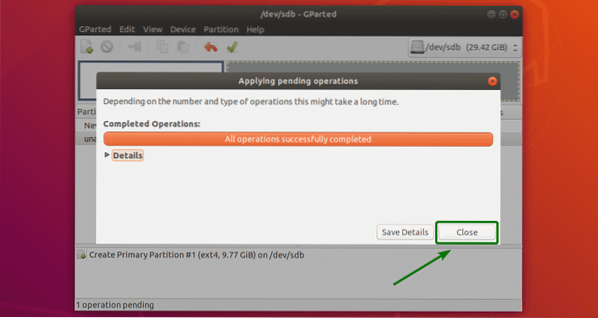
Nagu näete, luuakse uus sektsioon.
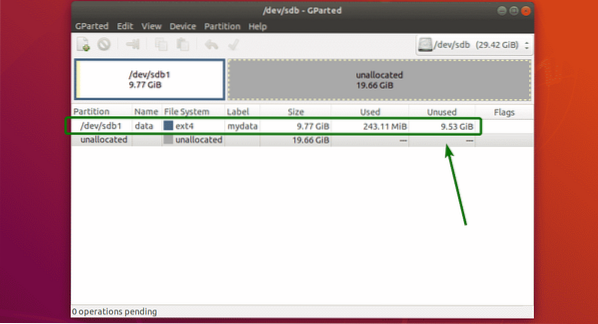
Partitsioonide suuruse muutmine:
Partitsioonil saab teha 2 suuruse muutmise toimingut, Pikendage ja Kahanda. Jaotise laiendamiseks peab pärast seda partitsiooni olema vaba ruumi. Sektsiooni suuruse muutmiseks paremklõpsake sektsiooni ja klõpsake nuppu Suuruse muutmine / teisaldamine.
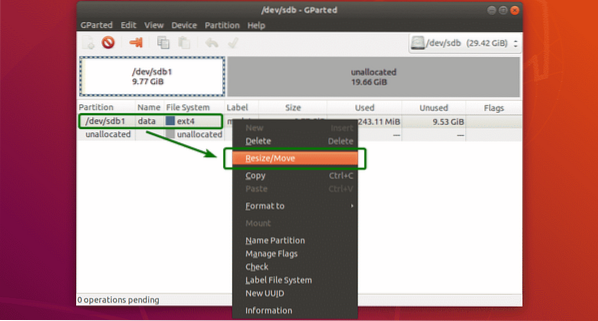
Nüüd saate partitsiooni pikendamiseks või kahandamiseks kasutada käepidet. Võite ka partitsiooni uue suuruse sisestada otse Uus suurus (MiB) tekstikast.
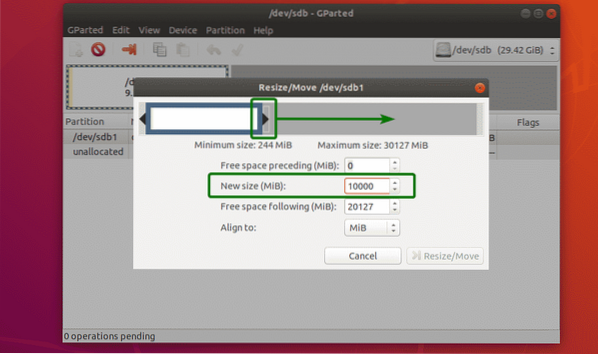
Kui olete valmis, klõpsake nuppu Suuruse muutmine / teisaldamine.
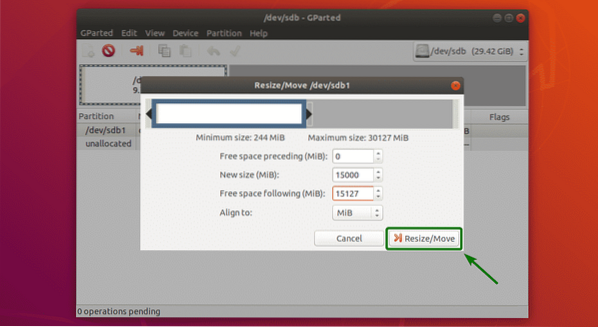
Kui kõik on korras, siis klõpsake muudatuste jäädavaks salvestamiseks linnukese ikooni.
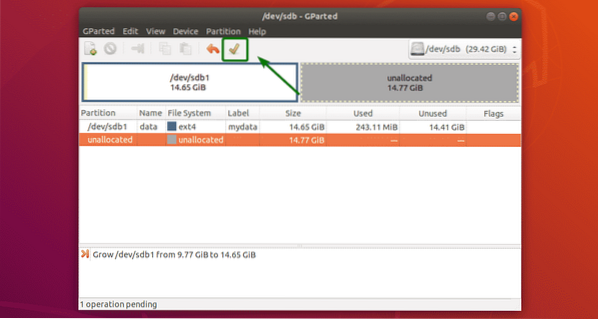
Nüüd klõpsake nuppu Rakenda toimingu kinnitamiseks.
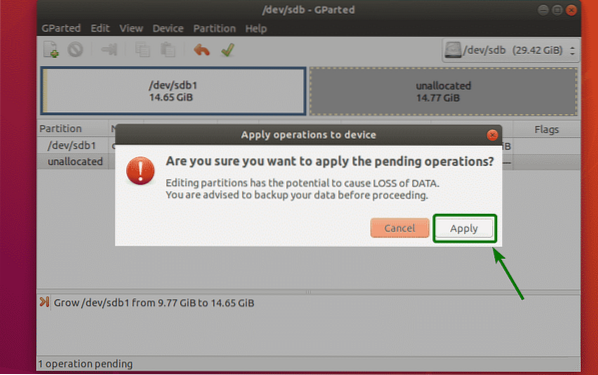
Muudatused tuleks rakendada. Nüüd klõpsake nuppu Sulge.
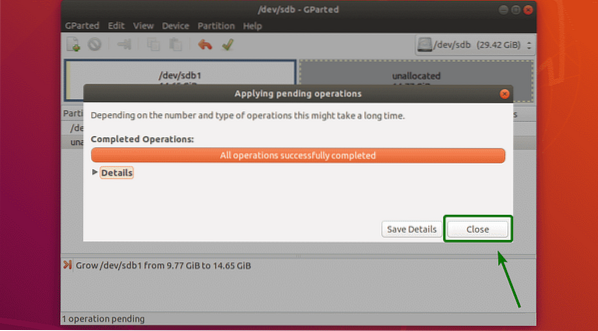
Nagu näete, on partitsiooni suurust muudetud.

Partitsioonide kustutamine:
Lõin uue sektsiooni, et näidata, kuidas GPartediga partitsioonid kustutatakse. Praegu näeb partitsioonitabel välja järgmine:
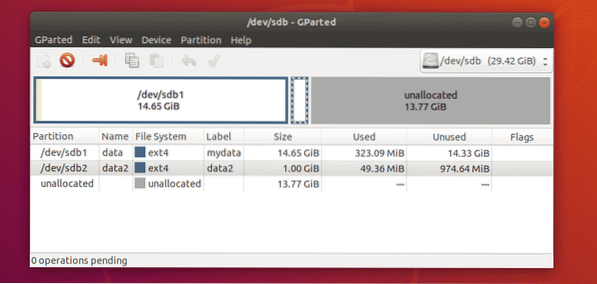
Sektsiooni kustutamiseks paremklõpsake sektsiooni ja klõpsake nuppu Kustuta.
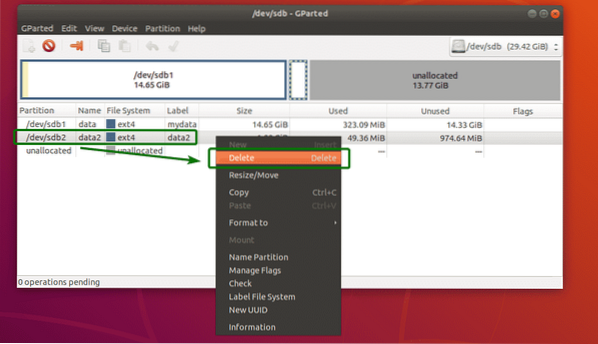
Nüüd muudatuste jäädavaks salvestamiseks klõpsake linnukese ikoonil, nagu on märgitud alloleval ekraanipildil.
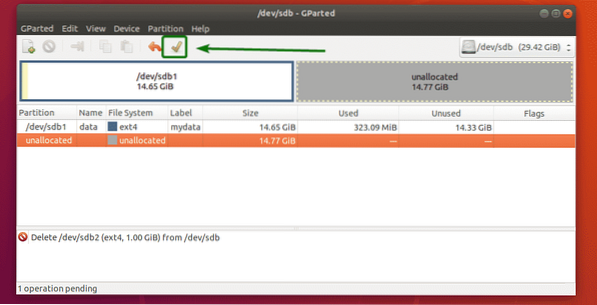
Nüüd toimingu kinnitamiseks klõpsake nuppu Rakenda.
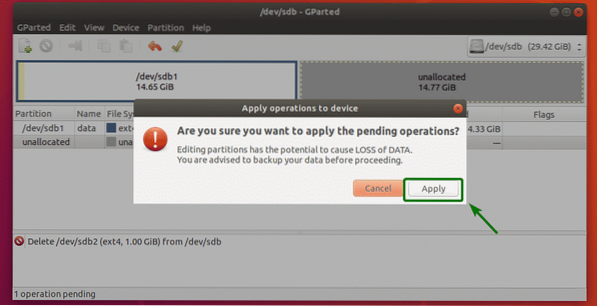
Kui toiming on lõpule jõudnud, klõpsake nuppu Sulge.
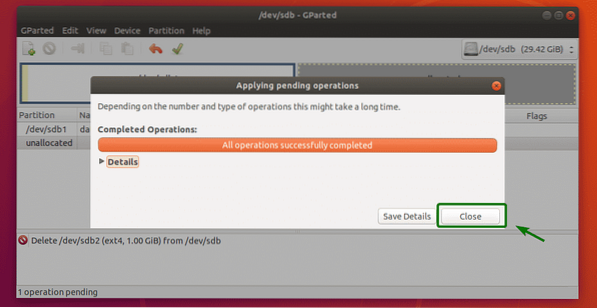
Nagu näete, partitsioon kustutatakse.

GPartediga partitsiooni vormindamine:
GPartediga partitsiooni vormindamiseks paremklõpsake partitsioonil ja klõpsake nuppu Vormindage ja valige failisüsteemi tüüp, millele soovite partitsiooni vormindada.
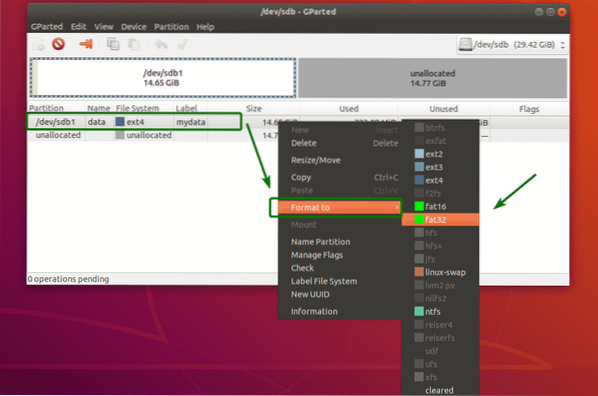
Nüüd muudatuste jäädavaks salvestamiseks klõpsake linnukese ikoonil, nagu on märgitud alloleval ekraanipildil.
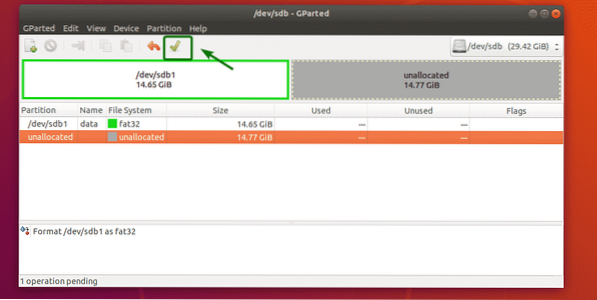
Nüüd klõpsake nuppu Rakenda.
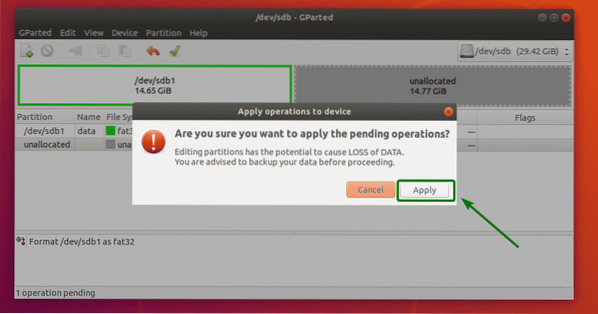
Kui toiming on lõpule jõudnud, klõpsake nuppu Sulge.
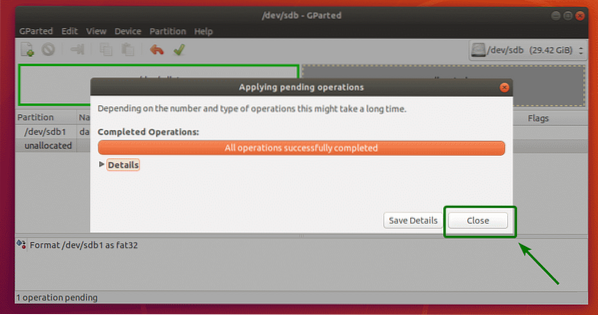
Nagu näete, vormindatakse partitsioon vastvalitud failisüsteemi tüübiks.
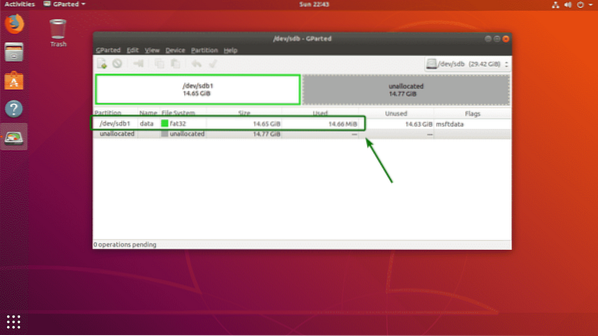
Nii kasutate Ubartus GPartedit põhiosastuste ja kettahalduse tegemiseks. Täname, et lugesite seda artiklit.
 Phenquestions
Phenquestions


