Kasutame VirtualBoxi versiooni 5.2.6, kui teie oma on sellest vanem, võiksite seda värskendada. Selles versioonis on kasutajaliideses muudetud mõned olulised üksikasjad ja teil võib olla raskusi nende järgimisega, kui teie versioon on natuke vanem.
Loogiline helitugevuse haldur ehk LVM muudab asja veidi keerukamaks, kuid see on hea, me käsitleme seda juhtumit ka selles õpetuses.
Linuxi külaline ilma LVM-i kasutamata
Esimene asi, mida teha ketta suuruse muutmisel, on saada õige ketta nimi, mida muudate. VirtualBoxi juhtpaneelilt minge VM-ile, mida soovite suurendada. Veenduge, et masin oleks sees Lülitatakse välja riik.
- Valige vasakpoolsest nurgast masin selle salvestusmenüü alt, et saada virtuaalse ketta nimi, millele operatsioonisüsteem on installitud. Meie puhul nimetatakse ketast vdi (tavaline 20.00GB).
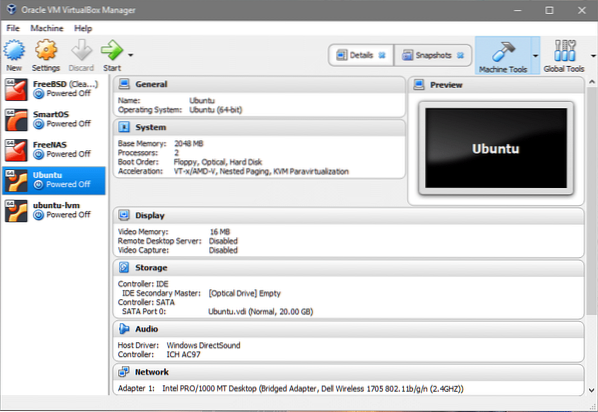
- Nüüd klõpsake nuppu Globaalsed tööriistad armatuurlaua paremas ülanurgas olev nupp.
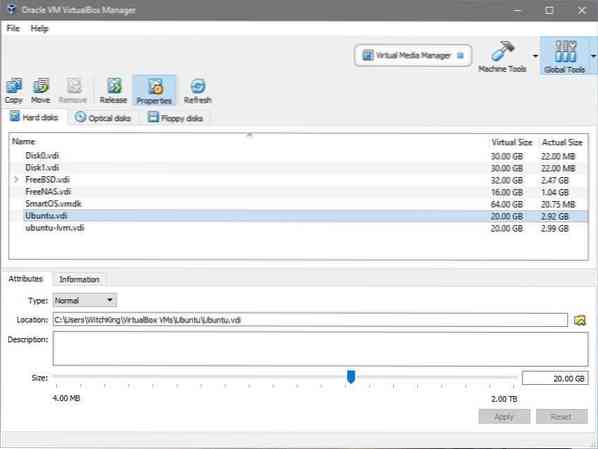
- Jaotises on loetletud palju virtuaalseid kettaid. See, mis meid huvitab, on Ubuntu.vdi nagu 1. etapis õppisime. Valige sobiv kettanimi, mida teie VM kasutab, ja kohandage selle suurus soovitud väärtuseni. Suurendame selle suurust 20 GB-lt 40 GB-le. Klõpsake nuppu kohaldada enne kui tagasi minna Tööpingid.
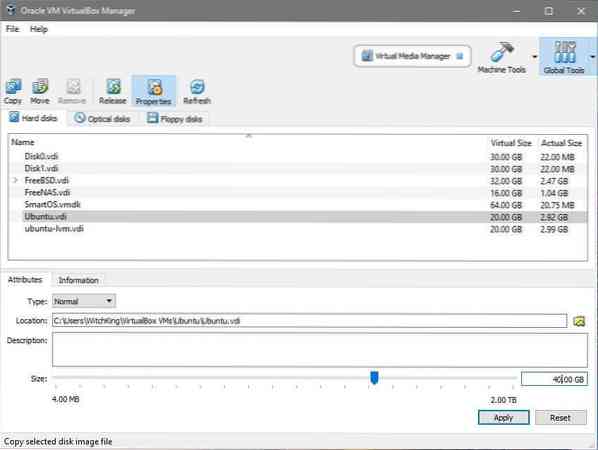
- Nüüd saame käivitada VM-i ja vaadata külaliste operatsioonisüsteemi. Käivitage VM, logige sisse, avage terminal ja sisestage: $ df -h
$ lsblk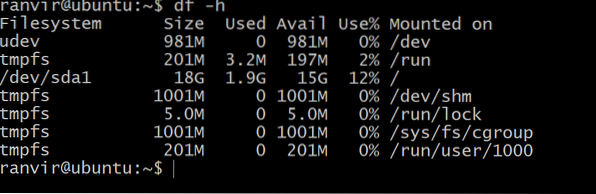 Juurfailisüsteemi vaba ruum ei näita salvestusruumi suurenemist. Et mõista, miks saate kõigi VM-i lisatud salvestusplokkide seadmete loendamiseks käivitada järgmise käsu:
Juurfailisüsteemi vaba ruum ei näita salvestusruumi suurenemist. Et mõista, miks saate kõigi VM-i lisatud salvestusplokkide seadmete loendamiseks käivitada järgmise käsu: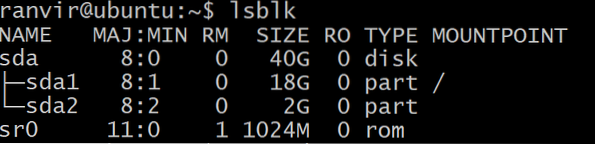 Seal on blokeerimisseade sda, 40G suurus, mis on seda tüüpi, millesse see on jaotatud sda1, suurusega 20G (mille peal asub juurfailisüsteem) ja ülejäänud on jaotamata. / (Juur) partitsioon on see, mis peaks meie puhul kasvama. Seal on ka vahetuspartitsioon sda2. Juurpartitsiooni suuruse muutmiseks on meil turvalisem virtuaalne masin välja lülitada.
Seal on blokeerimisseade sda, 40G suurus, mis on seda tüüpi, millesse see on jaotatud sda1, suurusega 20G (mille peal asub juurfailisüsteem) ja ülejäänud on jaotamata. / (Juur) partitsioon on see, mis peaks meie puhul kasvama. Seal on ka vahetuspartitsioon sda2. Juurpartitsiooni suuruse muutmiseks on meil turvalisem virtuaalne masin välja lülitada. - Juurfailisüsteemi kasvatamiseks kasutame utiliiti gparted. Laadige alla .iso-fail lingilt. Järgmisena peame virtuaalse ketta muutmiseks gparted vdi.
- Minge tagasi VirtualBoxi armatuurlauale, paremklõpsake VM-il, valige Settings ja valige akna Settings vasakpoolsest veerust Storage.
 IDE-kontrolleri alt näete, et optilist ketast pole ühendatud. Võite klõpsata seal, kus on kirjas Tühi, klõpsake paremas servas CD-ikooni (jaotises Atribuudid), valige gparted iso fail ja ühendage see Controller: IDE alla.
IDE-kontrolleri alt näete, et optilist ketast pole ühendatud. Võite klõpsata seal, kus on kirjas Tühi, klõpsake paremas servas CD-ikooni (jaotises Atribuudid), valige gparted iso fail ja ühendage see Controller: IDE alla.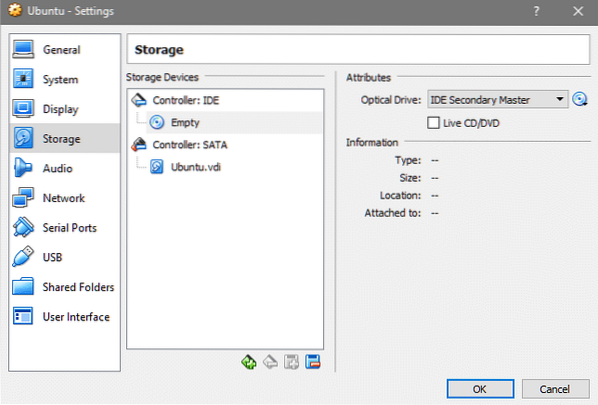
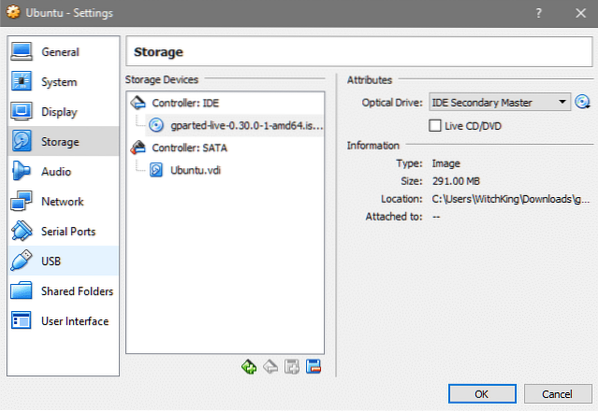
- VM-i jaotises Seaded minge jaotisse Süsteem ja kontrollige, kas optiline ketas on alglaadimise järjekorras kõvaketta peal. See tagab, et gparted.faktilise OS asemel iso saapad.
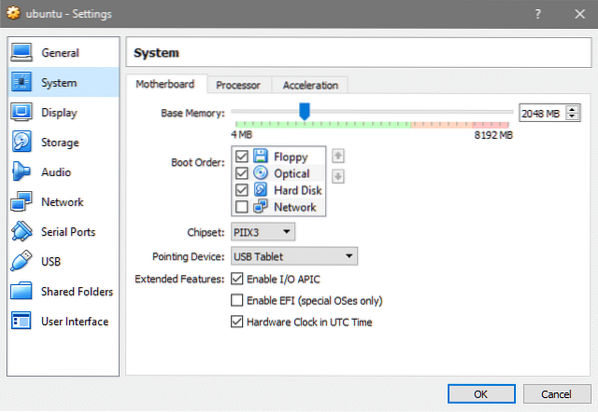
- Nüüd käivitage VM uuesti ja pärast eelistatud keele valimist ja võtmekaarti pääsete gparted GUI-sse. Klõpsake töölaual esitatud rakendusel gparted.
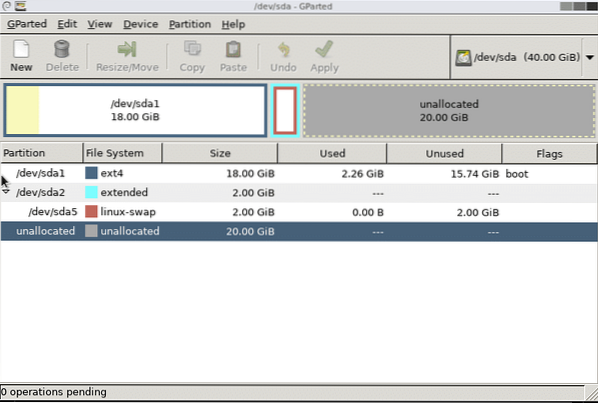 Siin erinevad paljud inimesed erinevate inimeste jaoks. Ülaltoodud juhul on meil installitud / (root) jaoks ainult üks peamine partitsioon sda1. Teil võib kasvamiseks olla erinev failisüsteem ja peate suurendama vastava sektsiooni suurust. Eespool toodud juhtum töötab Ubuntu 16 vaikimisi installimisel.04 LTS.
Siin erinevad paljud inimesed erinevate inimeste jaoks. Ülaltoodud juhul on meil installitud / (root) jaoks ainult üks peamine partitsioon sda1. Teil võib kasvamiseks olla erinev failisüsteem ja peate suurendama vastava sektsiooni suurust. Eespool toodud juhtum töötab Ubuntu 16 vaikimisi installimisel.04 LTS. - Vahetuspartitsioon asub põhisektsiooni ja jaotamata ruumi vahel ning see tuleb kustutada. Kui on mingeid muid failisüsteeme nagu /Kodu vahele paigaldatud, ärge kustutage seda! Võib juhtuda, et kaotate olulised andmed. Kaaluge uue jaotise loomist jaotamata ruumi jaoks, kui see nii on. Nii ilmub see siis, kui muutsime oma root partitsiooni suurust.
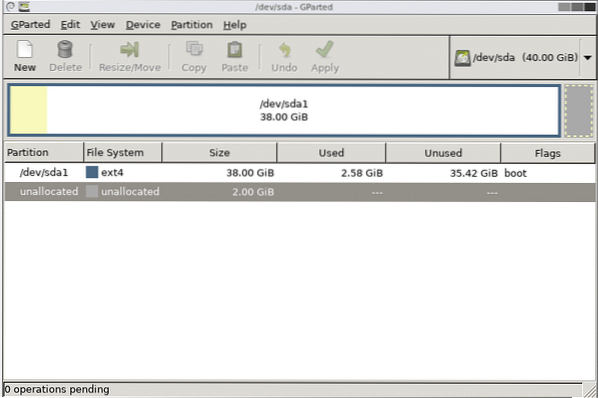
- Vahetussektsioon kustutatakse, kustutades sda5 ja seejärel sda2 ning klõpsates seejärel nuppu kohaldada nuppu. Nüüd võite vabalt juurpartitsiooni lõpuni muuta, kuid jätke vahetuspartitsiooni lõpuks paar gigabaiti. Klõpsake nuppu Rakenda kui olete jagamise viisiga rahul.
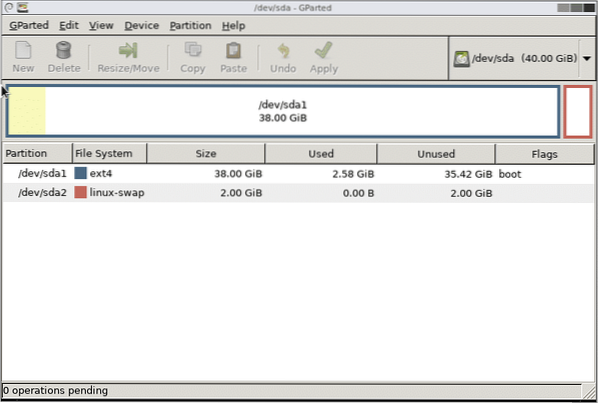 See selleks! Nüüd märkate süsteemi taaskäivitamisel, et VM-i failisüsteemis on töötamiseks rohkem ruumi.
See selleks! Nüüd märkate süsteemi taaskäivitamisel, et VM-i failisüsteemis on töötamiseks rohkem ruumi.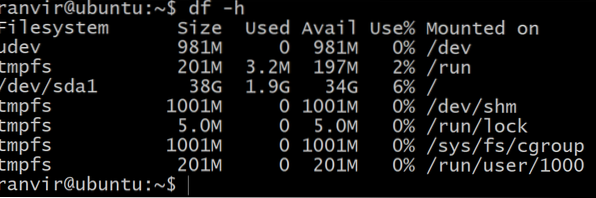
Linuxi külalised, kes kasutavad LVM-i
Kui külalise operatsioonisüsteem kasutab LVM-i, peame paar sammu muutma. Kõigepealt märkate gparted-i kasutajaliideses, et LVM-parsioonide kõrval on lukuikoon. Paremklõpsake nendel sektsioonidel ja valige deaktiveerimise võimalus nende suuruse muutmise lubamiseks.
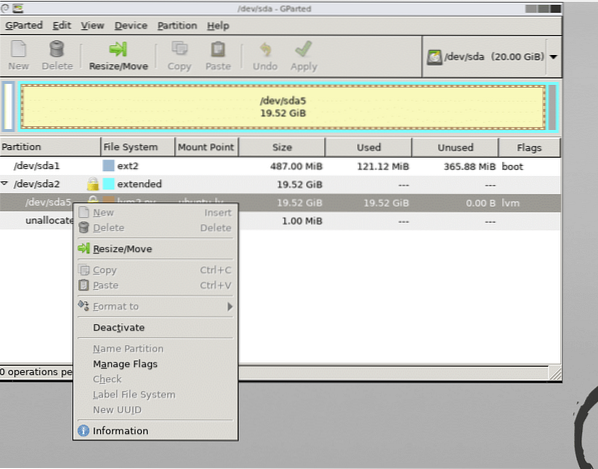
Taaskäivitage süsteem ja avage terminal, kui olete soovitud partitsioonid kasvatanud.
Järgmine asi on teha lvm-i sektsiooniskeem tehtud muudatustest teadlikuks. Juurdekasutajana käivitage allolev käsk saadaolevate füüsiliste mahtude loendi kuvamiseks:
$ pvs
Näete, et füüsilisele helitugevusele on hiljuti kättesaadavaks tehtud 20G ruumi / dev / sda5 füüsilise mahtjooksu suurendamiseks:
$ pvresize / dev / sda5Vaatame nüüd blokeerivaid seadmeid.
$ lsblk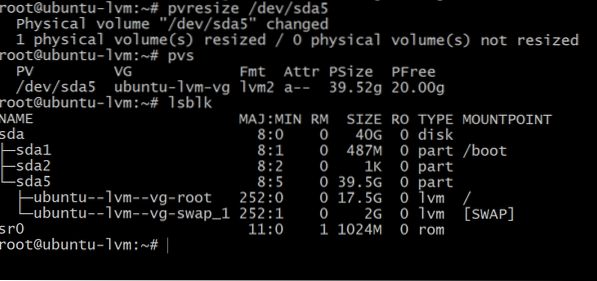
Lsblk käivitamine näitab, et juurpartitsioon on endiselt hõivatud ainult 17-ga.5G, samas kui seal on 39.5G partitsioonil sda5. Seda seetõttu, et meie füüsiline partitsioon on kasvanud, kuid loogiline helihaldur pole sellest teadlik.
Pange tähele ka köite nimi, mis on paigaldatud kataloogi / (juur). Ülaltoodud väljundis nimetatakse seda ubuntu - lvm - vg-swap_1
Kogu saadaoleva vaba ruumi kasutamiseks käivitage allolev käsk, võite klõpsata pärast vahekaarti / dev / ubuntu… sobiva seadme sõlme jõudmiseks toimige järgmiselt
$ lvextend -l + 100% TASUTA / dev / ubuntuServer-vg / rootTehke need paar muudatust, kui olete LVM-i kasutajad ja kui installite uue külalise OS-i, proovige LVM-i vältida, kui saate.
 Phenquestions
Phenquestions


