Administraatorid saavad kohalikus arvutis või kaugarvutis PowerShelli abil erinevaid haldusülesandeid täita. See on väga võimas käsurea tööriist.
PowerShell on ka süsteemiadministraatori jaoks väga võimas skriptikeel. PowerShelli abil saate kirjutada väga keerukaid skripte, mis aitavad teil igapäevaseid süsteemihalduse ülesandeid automatiseerida.
Selles artiklis näitan teile, kuidas installida PowerShell Ubuntu 18-le.04 LTS ja ka kuidas PowerShelliga alustada. Niisiis, uurime järele.
PowerShelli installimine Ubuntu 18-le.04 LTS:
PowerShell pole saadaval Ubuntu 18 ametlikus paketihoidlas.04 LTS. Kuid saate hõlpsalt lisada Microsofti ametliku paketihoidla Ubuntu 18-le.04 LTS ja installige PowerShell sealt APT paketihalduri abil.
Esmalt navigeerige saidile / tmp kataloogi järgmise käsuga:
$ cd / tmp
Nüüd laadige alla Microsofti paketihoidla installija DEB paketifail järgmise käsuga:
paketid $ wget -q https: //.microsoft.com / config / ubuntu / 18.04 / pakendid-microsoft-prod.deb
Nüüd installige Microsofti paketihoidla installiprogrammi DEB järgmine käsk:
$ sudo apt-get install ./ paketid-microsoft-prod.deb
Microsofti paketihoidlad peaksid olema lubatud.
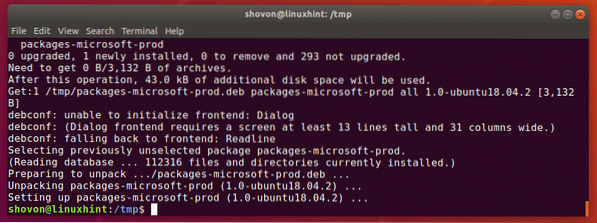
Nüüd värskendage APT paketi hoidla vahemälu järgmise käsuga:
$ sudo apt värskendusAPT-paketi hoidla vahemälu tuleks uuendada. Nagu näete, on siin loetletud ka Microsofti paketihoidla. Niisiis kasutatakse Microsofti paketihoidlat.
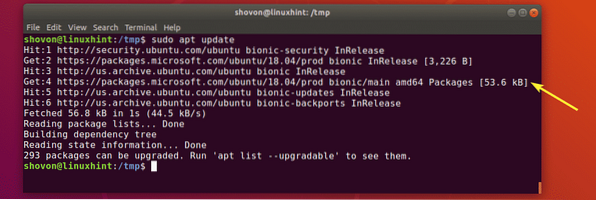
Nüüd saate PowerShelli installida oma Ubuntu 18-le.04 LTS-masin.
PowerShelli installimiseks oma Ubuntu 18-sse.4 LTS-masin, käivitage järgmine käsk:
$ sudo apt install PowerShelli
Installimise kinnitamiseks vajutage y ja seejärel vajutage
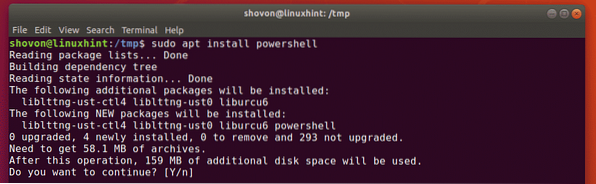
PowerShell peaks olema installitud.
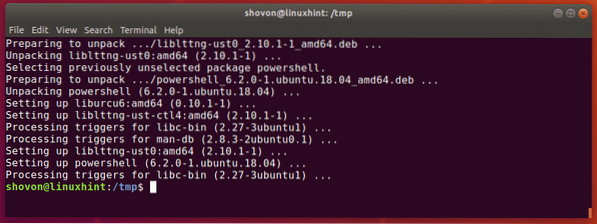
Nüüd, et kontrollida, kas PowerShell töötab või mitte, käivitage järgmine käsk:
$ pwsh --versioonPowerShelli versiooniteave tuleks printida konsoolile. Nagu näete, käitan PowerShell 6.2.0. Selle artikli lugemise ajaks võib see olla erinev.

PowerShelli käivitamine:
Nüüd, kui PowerShell on installitud, saate seda käivitada järgmise käsuga:
$ pwsh
PowerShell peaks käivituma. Nüüd saate käivitada PowerShelli käske, kirjutada PowerShelli skripte, käivitada PowerShelli skripte ja palju muud.
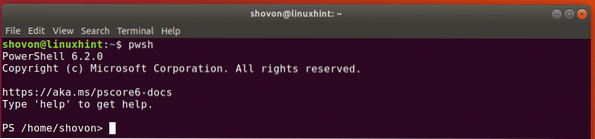
Ubuntu 18 PowerShelliga alustamine.04 LTS:
Artikli selles osas näitan teile PowerShelli põhitõdesid. Alustame siis.
PowerShell toetab kõiki tavalisi cmd.exe ja Unixi käsud. Näiteks kass, dir, rm, kaja, cls, cd jne.
Linuxis saate kasutada mõnda PowerShelli olemasolevat Linuxi käsku. Nagu näete, jooksin ma asjakohane ja kes ma olen Linux käsib ja see jooksis edukalt.
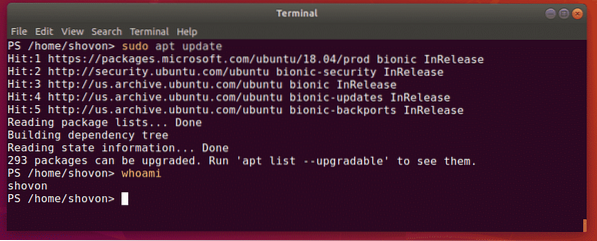
PowerShell kasutab Windowsi jaoks kirjeldavamaid varjunimesid cmd.exe käsud nagu dir, cd, cls jne.
Võite kasutada Get-Alias käsk PowerShelli, et leida soovitud käskude varjunimi.
Näiteks käsu cd varjunime leidmiseks kasutage Get-Alias järgnevalt:
PS> Get-Alias CDNagu näete, on varjunimi Määra asukoht. PoweShelli käske on tõesti lihtne meelde jätta.
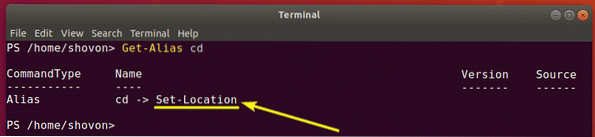
Nagu näete, saan seda kasutada Määra asukoht käsk teise kataloogi navigeerimiseks.

PowerShellil on ka võimsad automaatse lõpuleviimise funktsioonid. Sa kasutad
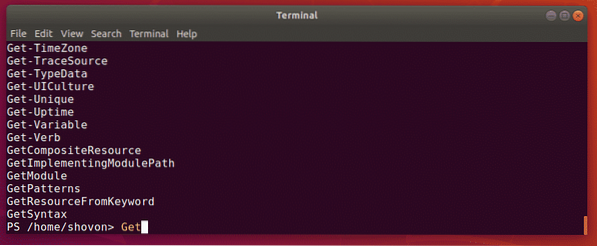
Kui eelistate lühikesi käske, sai PowerShell ka teie tagasi. PowerShell pakub selleks mõned standardnimed.
Varem kasutasin Get-Alias käsk. Kuid ma oleksin võinud kasutada lühemat varjunime gal. See annaks mulle sama tulemuse, nagu näete alloleval ekraanipildil.
PS> gal cd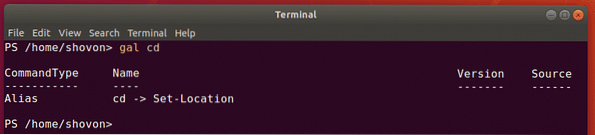
Siin, g on Geti ja al on Aliase jaoks.
Samamoodi saate kasutada sal asemel Set-Alias käsk. Siin, s on seadete ja al on Aliase jaoks.
Käsu varjunime kohta lisateabe saamiseks vaadake PowerShelli ametlikku dokumentatsiooni aadressil https: // docs.microsoft.com / et-us / powershell / skriptimine / õppimine / tuttavate käsunimede kasutamine?vaade = powershell-6
Linuxis on meil käsilehed. Man-lehed aitavad meil õppida, milleks käsku kasutatakse, millised käsuvalikud on saadaval, mida iga suvand teeb ja palju muud. Samamoodi saate abi PowerShelli käskude kohta.
Rakenduses PowerShell on Abi saamine käsku kasutatakse soovitud käsu kohta abi saamiseks.
Näiteks selleks, et saada abi Määra asukoht käsk, mida oleme varem näinud, käivitage järgmine käsk:
PS> Get-Help Set-LocationNagu näete, näitab käsk Get-Help käsku NAME käsu, SÜNTAKS käsu, VÕIMALUSED käsust. Kuid see peaks rohkem näitama!
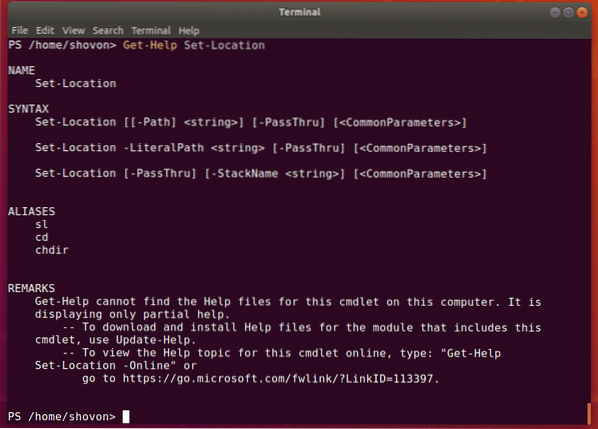
Varasemas näites olete näinud, et käsk Get-Help ei leidnud minu arvutist käsu abifaile. Niisiis kuvas see osalist abi. Mul polnud selle käsu jaoks tegelikult abifaile alla laaditud.
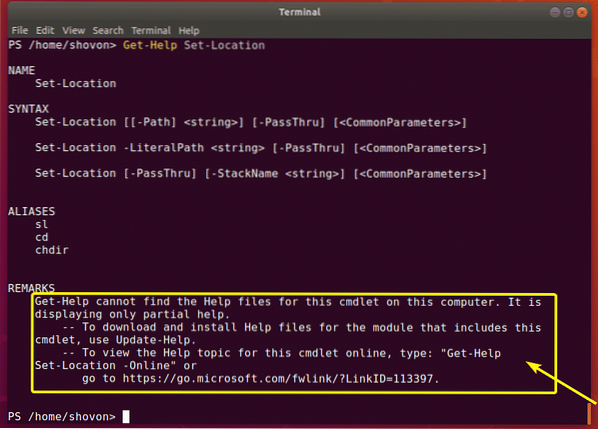
Spikrifailide arvutisse allalaadimiseks käivitage järgmine PowerShelli käsk:
PS> Uuenda abi
Nagu näete, laadib PowerShell alla ja installib abifaile.

Kui abifailid on alla laaditud, proovime uuesti abi saada käsust Set-Location.
PS> Get-Help Set-Locationmidagi ei muutunud! Noh, vaikimisi kuvatakse osaline abi. Kuid kui soovite, saate vaadata täielikku abi.
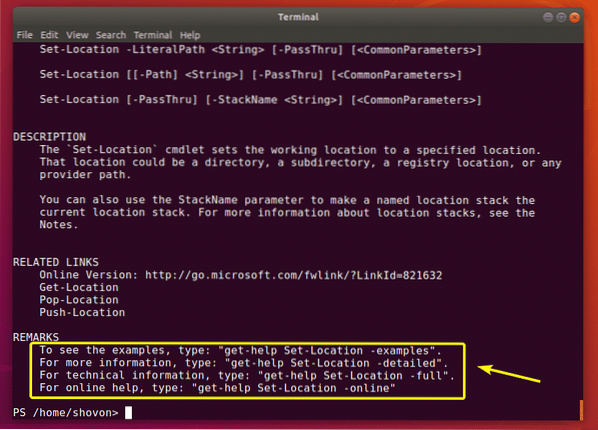
Komplekti Asukoht täieliku abi kuvamiseks käivitage Get-Help järgmiselt:
PS> Abi hankimine - asukoht -Täis
Nagu näete, kuvatakse kogu abi. Täielik spikker sisaldab näiteid ja selgitab kõiki võimalusi.
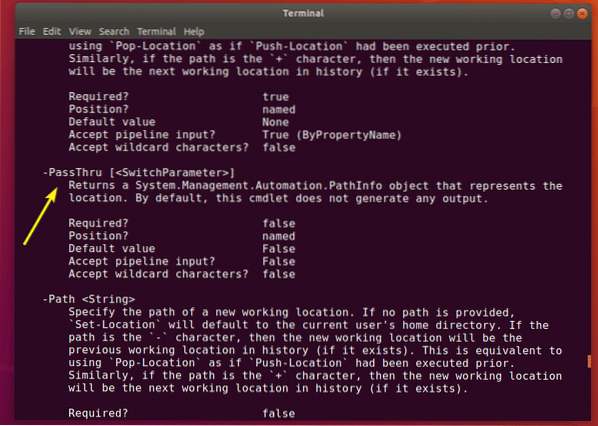
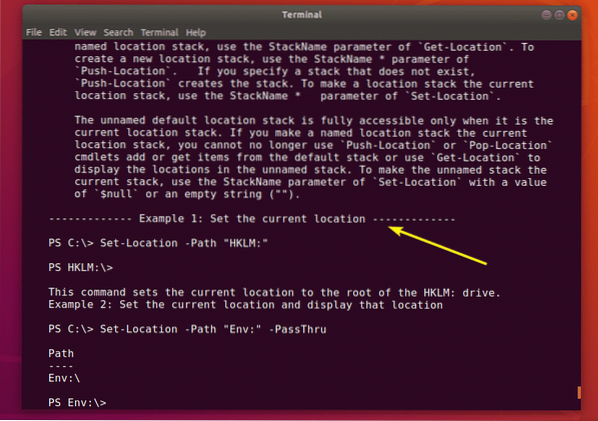
Kui te ei soovi spikrifaile alla laadida, leiate abi veebis ka käsuga Get-Help järgmiselt:
PS> Abi seadmine-asukohta -Online
Avaneb veebibrauser koos Set-Location'i abilehega, nagu näete.
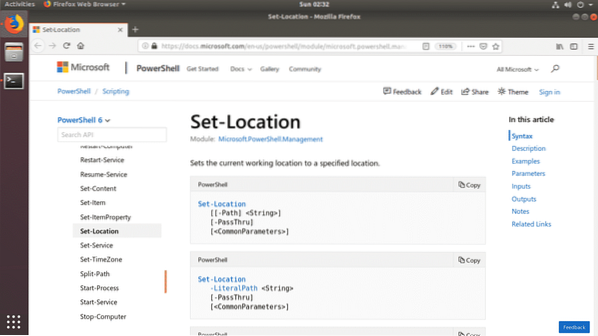
Veebipõhisel abilehel on ka näiteid.
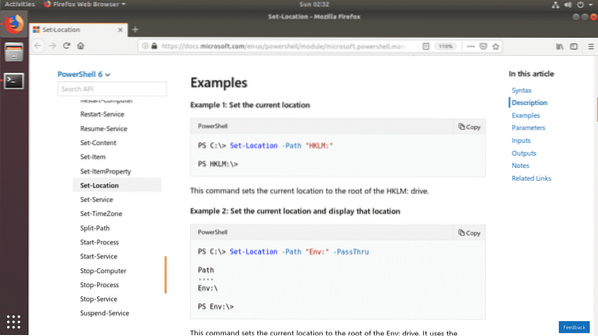
Nüüd, kui teate, kuidas käske käivitada ja kuidas saada abi PowerShelli kohta, peaksite saama selle kohta rohkem teada saama. Täname selle artikli lugemise eest.
 Phenquestions
Phenquestions


