Selles artiklis näitan teile, kuidas Asterisk installida ja konfigureerida toimima VoIP-serverina ning helistab Android-telefonile ja helistab teie enda Asteriski VoIP-serveriga. Kasutan Lubuntu 18.04 LTS meeleavalduseks. Pange tähele, et Lubuntu 18.04 LTS on sama mis Ubuntu 18.04 LTS, kuid GNOME 3 töölaua asemel LXDE töölauaga. Alustame.
Tärni installimine:
Asteriski installimine Ubuntu 18-le.04 LTS on tõesti lihtne. Kõik tarkvarapaketid on saadaval Ubuntu 18 ametlikus paketihoidlas.04 LTS.
Kõigepealt värskendage APT paketi hoidla vahemälu järgmise käsuga:
$ sudo apt värskendus
APT-paketi hoidla vahemälu tuleks uuendada.
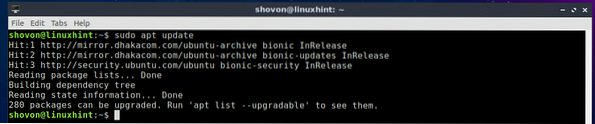
Nüüd installige Asteriski VoIP-server järgmise käsuga:
$ sudo apt installige tärn tärn-dahdi
Nüüd vajutage y ja seejärel vajutage
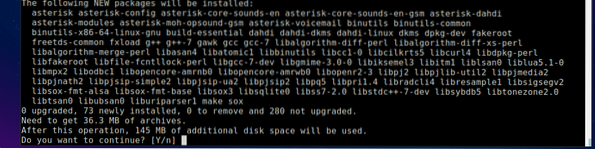
Tärn tuleks paigaldada.

Tärniteenuse käivitamine ja peatamine:
Nüüd saate kontrollida, kas tärniteenus töötab, järgmise käsuga:
staatuse tärn $ sudo systemctlNagu näete, tärn teenus töötab.
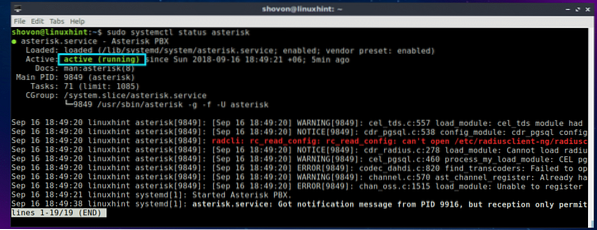
Kui mingil juhul ei tööta tärniteenus, võite tärniteenuse käivitada järgmise käsuga:
$ sudo systemctl start tärnKui soovite tärniteenuse mingil põhjusel peatada, käivitage järgmine käsk:
$ sudo systemctl peatus tärnKui olete muutnud tärnide konfiguratsioonifaile, saate järgmise käsu abil tärn uuesti taastada
$ sudo systemctl taaskäivitage tärnAsteriski VoIP-serveri konfiguratsioonifailid:
Ubuntu 18-s.04 LTS, tärnide konfiguratsioonifailid on / etc / tärn kataloogi, nagu näete alloleval ekraanipildil.
$ ls / etc / tärn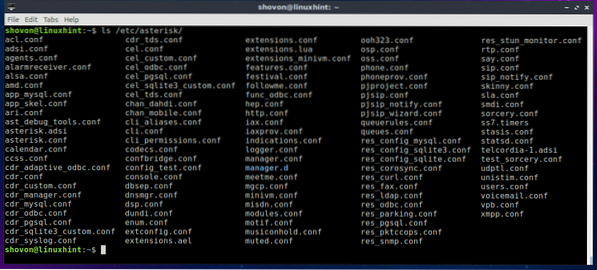
Asteriski konfigureerimiseks on terve hulk viise. Selles artiklis keskendun ainult Asteriski seadistamisele VoIP-serverina ja helistamiseks Android-telefonides SIP-kliendi abil. Selle toimimiseks muudan ainult faili lonks.konf ja laiendused.konf konfiguratsioonifailid / etc / tärn kataloogi.
Tärni konfigureerimine VoIP-serverina:
Esmalt navigeerige saidile / etc / tärn kataloogi järgmise käsuga:
$ cd / etc / tärn
Nüüd peaksite tegema varukoopia lonks.konf ja laiendused.konf faili. Sest kui olete teinud suuri vigu ja soovite vaikeväärtuse juurde naasta lonks.konf ja laiendused.konf faili, saate seda teha, kui teil on nende konfiguratsioonifailide varukoopia. Te ei pea Asteriski uuesti installima.
Rakenduse varukoopia tegemiseks lonks.konf faili, käivitage järgmine käsk:
$ sudo cp sip.konf lonks.konf.varundamine
Rakenduse varukoopia tegemiseks laiendused.konf faili, käivitage järgmine käsk:
$ sudo cp laiendused.konf laiendused.konf.varundamine
Nüüd käivitage järgmine käsk kõigi olemasolevate ridade eemaldamiseks lonks.konf fail:
$ kaja | sudo tee lonks.konfNüüd käivitage avamiseks järgmine käsk lonks.konf faili failiga nano tekstiredaktor:
$ sudo nano sip.konf
Ja lisage järgmised read lonks.konf fail ja salvestage fail.
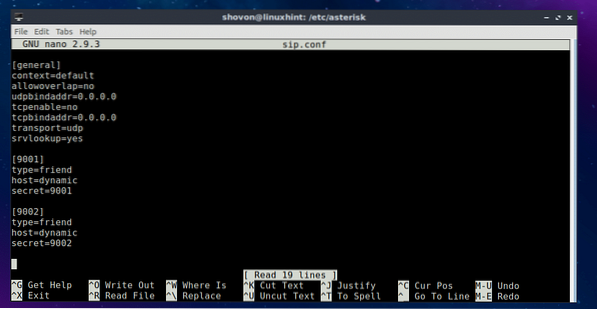
Siin lõin 2 kasutajat 9001 ja 9002. Nende parool määratakse salajase abil. Kasutaja 9001 parool on 9001 ja kasutaja 9002 on 9002.
Nüüd käivitage järgmine käsk kõigi olemasolevate ridade eemaldamiseks laiendused.konf fail:
$ kaja | sudo tee pikendused.konf
Seejärel käivitage avamiseks järgmine käsk laiendused.konf faili failiga nano tekstiredaktor:
$ sudo nano laiendused.konf
Nüüd lisage saidile järgmised read laiendused.konf fail ja salvestage fail.
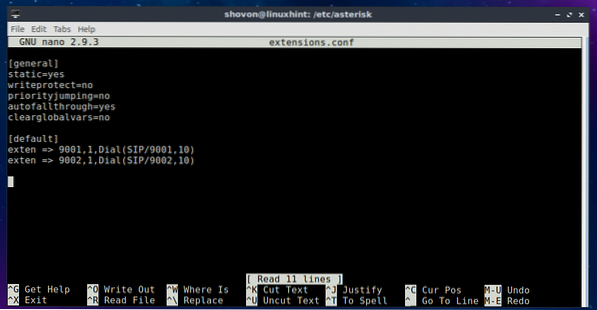
Kui olete kõik ülaltoodud toimingud lõpetanud, taaskäivitage tärn järgmise käsuga:
$ sudo systemctl taaskäivitage tärn
Nüüd kontrollige, kas tärniteenus töötab, järgmise käsuga:
staatuse tärn $ sudo systemctlNagu näete, see töötab. Nii et meie konfiguratsioon töötab.
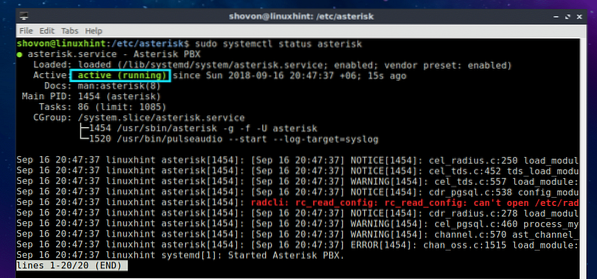
Nüüd käivitage Asteriski VoIP-serveri IP-aadressi kontrollimiseks järgmine käsk:
$ ip aNagu näete, on minu Asteriski serveri IP-aadress 192.168.2.166. Teie peaks olema erinev. Pange selle IP-aadressi teadmiseks, kuna teil on seda vaja, kui ühendate oma Asteriski serveriga oma Android-telefoni.
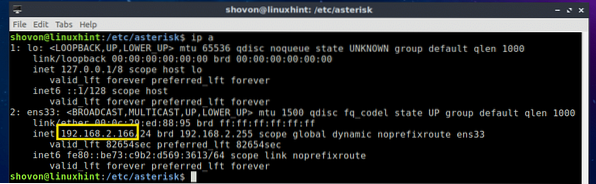
Ühendamine Androidi kaudu Asteriski VoIP-serveriga:
Androidis on Google Play poes saadaval palju tasuta SIP-kliente, mille saate alla laadida ja ühendada oma Asteriski VoIP-serveriga. Seda, kes mulle meeldib, nimetatakse CSIPS Lihtne. See on Androidis väga lihtne ja hõlpsasti kasutatav SIP-klient. Kasutades saate helistada ja tekstsõnumeid saata CSIPS Lihtne.
Oma Asteriski serveriga ühenduse loomiseks avage CSIPS Lihtne ja toksake Lisada konto.
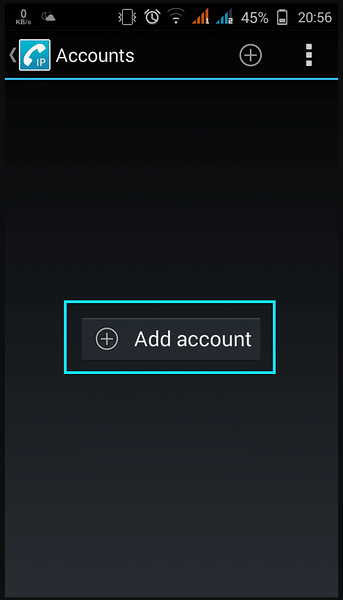
Nüüd valige Põhiline loendist.
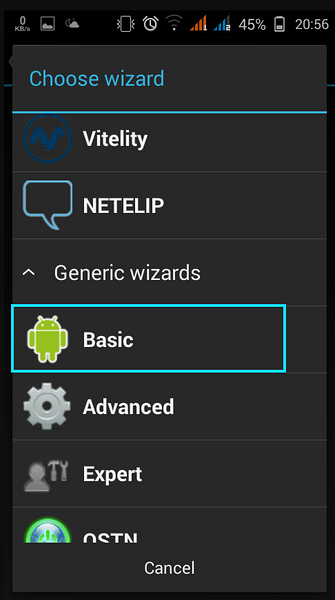
Nüüd sisestage kõik üksikasjad ja klõpsake nuppu Salvesta.
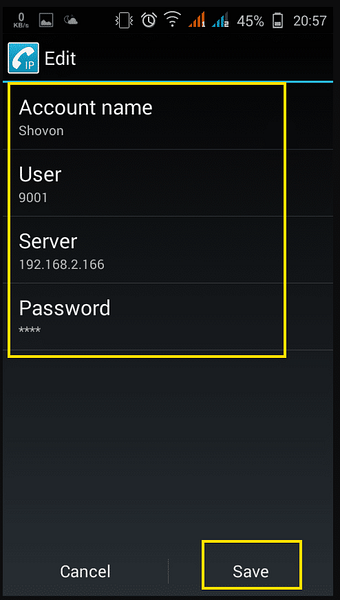
Peaksite olema ühendatud Asteriski VoIP-serveriga.
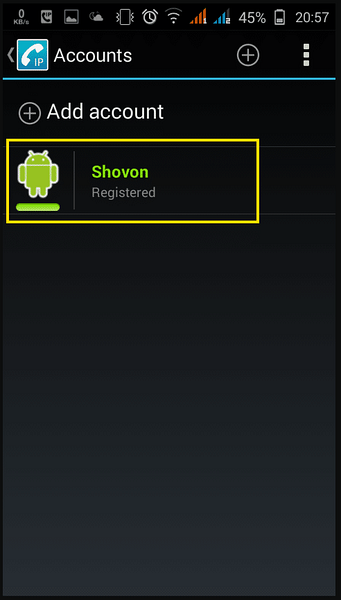
Puudutage lihtsalt oma telefoni nuppu Tagasi ja peaksite valijat nägema.
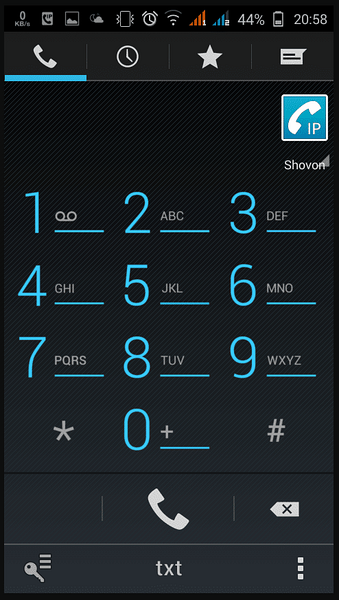
Helistasin numbrile 9002 ja nagu näete, on kõne funktsionaalsus.
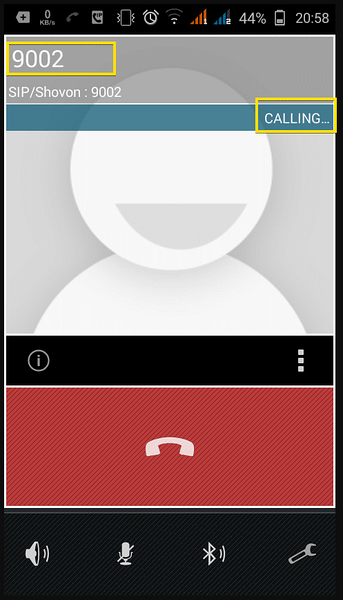
Sain kõne oma teiselt SIP-kliendilt, kes on sisse logitud kasutajana 9002 samasse Asteriski VoIP-serverisse.
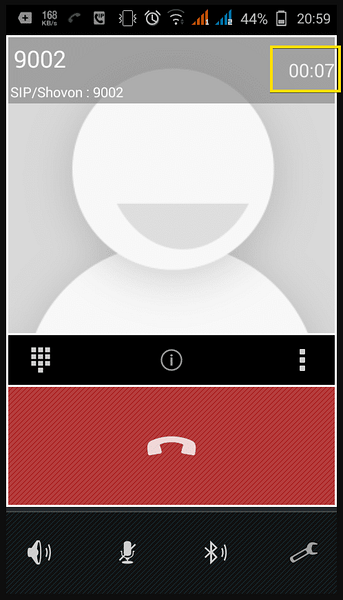
Niisiis, meie Asteriski VoIP-server töötab õigesti.
Ühendamine Asteriski VoIP-serveriga Linuxist:
Linuxis saate seda kasutada Ekiga SIP Asteriski VoIP-serveriga ühenduse loomiseks. See on saadaval Ubuntu 18 ametlikus paketihoidlas.04 LTS.
Saate installida Ekiga SIP, käivitage järgmine käsk:
$ sudo apt install ekigaÜkskord Ekiga on installitud, peaksite saama sellest ise aru saada.
Nii saate põhimõtteliselt luua oma Asteriski VoIP-serveri, et Android-telefonidega kohalikult helistada. Täname selle artikli lugemise eest.
 Phenquestions
Phenquestions


