Kuidas ClipGrabi installida ja kasutada Ubuntu 17-s.10
ClipGrab on tarkvara, mida kasutatakse videote allalaadimiseks populaarsetelt videojagamise veebisaitidelt nagu YouTube, Vimeo, Facebook ja paljud teised. Samuti saate ClipGrabi abil teisendada allalaaditud videod. See on platvormidevaheline tarkvara, mis töötab Windowsis, Linuxis ja Macis. Selles artiklis näitan teile, kuidas ClipGrabi installida ja kasutada Ubuntu 17-s.10 Artful Aardvark. Alustame.
ClipGrabi installimine:
Kõigepealt minge aadressile https: // clipgrab.org oma lemmikveebibrauserist. Ma kasutan Firefoxi.
Te peaksite nägema järgmist akent. See on ClipGrabi ametlik veebisait.
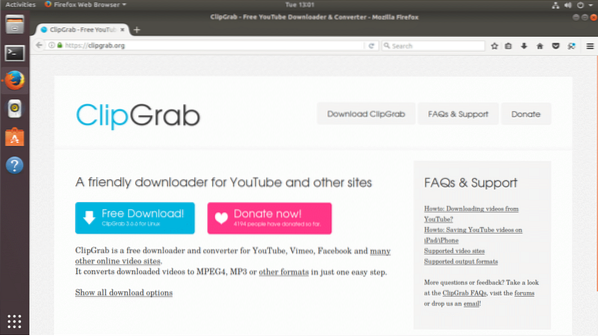
Klõpsake nüüd sinisel nupul „Tasuta allalaadimine”
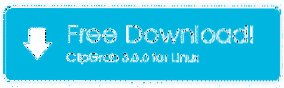
Teie brauser peaks paluma teil faili salvestada. Klõpsake nuppu „Salvesta fail” ja klõpsake nuppu „OK”. Allalaadimine peaks algama.
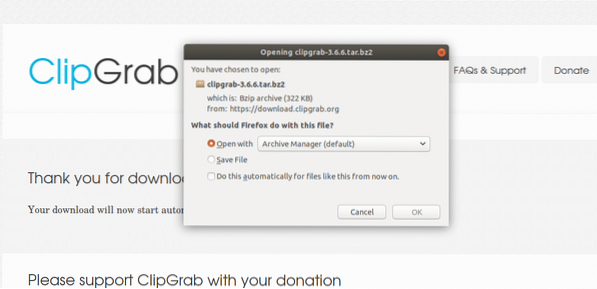
Kui allalaadimine on lõpule jõudnud, minge kataloogi, kuhu ClibGrab alla laaditi. Minu puhul laaditi see alla minu kataloogi $ HOME / Allalaadimised.
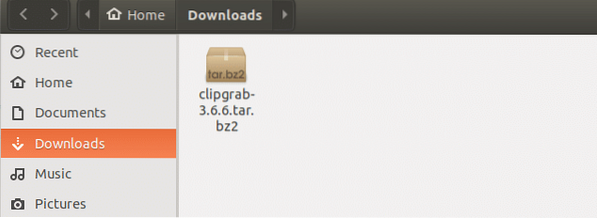
Paremklõpsake failil ja klõpsake tihendatud tõrvafaili ekstraheerimiseks nupul „Extract Here”.
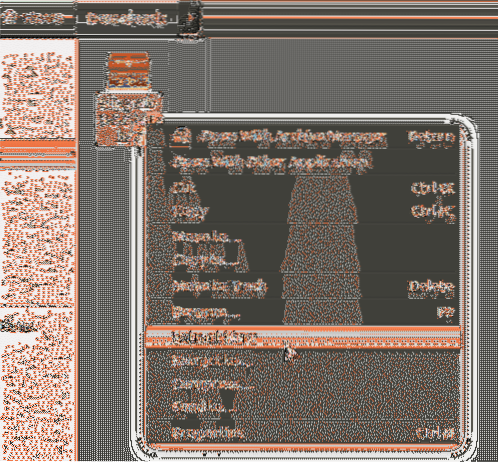
Pärast faili väljavõtmist peaksite nägema uut kausta.
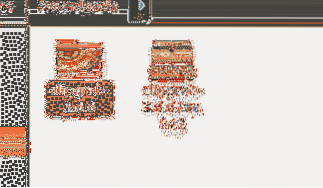
Paremklõpsake kaustal „clipgrab-3.6.6 ”ja klõpsake nuppu„ Ava terminalis ”.
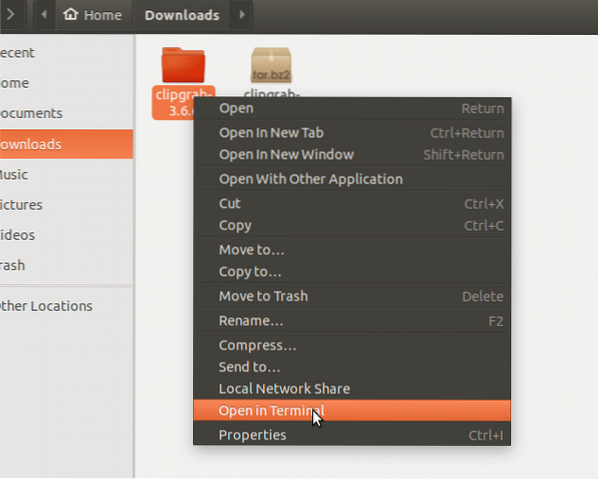
Uus terminal peaks avanema.

Nüüd käivitage järgmine käsk, et kopeerida clipgrabi käivitatav fail kataloogi / usr / bin. Teisaldasin selle sellesse kataloogi, kuna seda tehes saan käivitada käsurealt ClipGrabi, ilma et määraksite täieliku tee. Kataloog / usr / bin on juba opsüsteemi PATH-is. Nii et see teeb kõik lihtsamaks.
$ sudo cp -v clipgrab / usr / bin

Nüüd peame ClipGrabi sõltuvused installima. Kuigi see pole nende veebisaidil öeldud, sain esimest korda käivitamisel proovides vea. Viga oli tingitud libQtWebKiti puudumisest.nii.4 teegifail. Seda on lihtne parandada. Kõik, mida me peame tegema, on installida pakett 'libqtwebkit4' Ubuntu 17-le.10. Paketi libqtwebkit4 installimiseks käivitage järgmised käsud:
$ sudo apt-get update $ sudo apt-get install libqtwebkit4
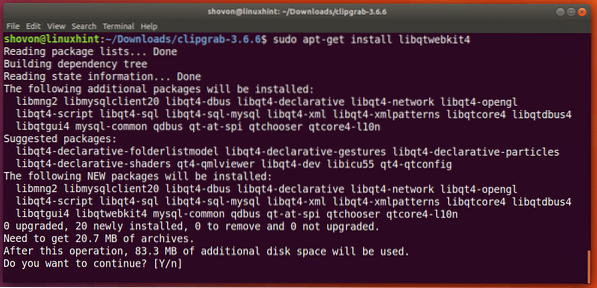
Vajutage y ja jätkamiseks vajutage. Kõikide allalaadimine ja installimine võib võtta aega, sõltuvalt teie Interneti-ühendusest.
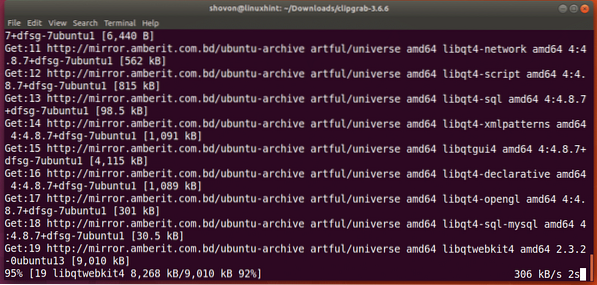
Kui libqtwebkit4 on installitud, saate käivitada ClipGrabi järgmise käsuga:
$ clipgrab

Te peaksite nägema järgmist akent. Kas näete seda hoiatust? Põhimõtteliselt öeldakse, et avconv või ffmpeg pole minu arvutisse installitud. Nii et ma ei saa YouTube'ist 1080p videoid alla laadida. Kui te ei hooli 1080p videotest, võite lihtsalt klõpsata nupul „OK” ja kasutada nüüd ClipGrabi. Kuid ma arvan, et enamik inimesi hoolib 1080p videotest. Ma näitan teile, kuidas seda ka parandada.
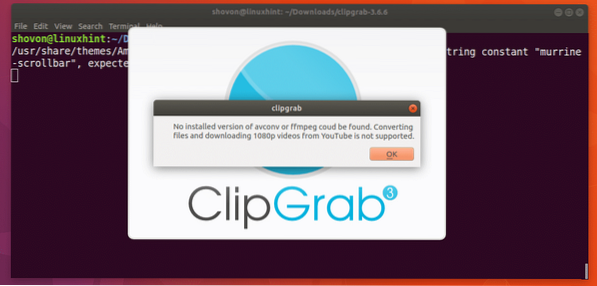
Kui olete vajutanud nuppu "OK", peaksite nägema ClipGrabi peamist rakenduse akent.
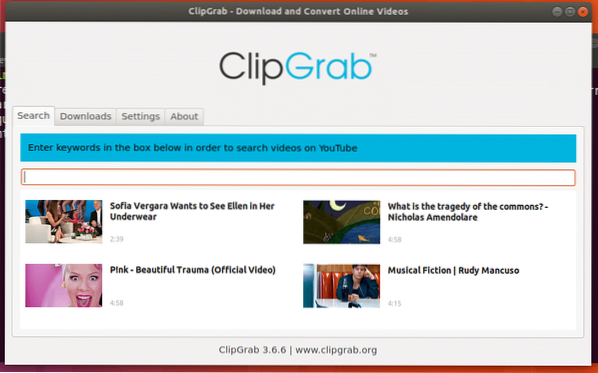
Nüüd lubame 1080p toe. Selleks peab teil olema installitud FFMPEG.
Kõigepealt sulgege ClipGrab, kui see on juba avatud. Seejärel installige FFMPEG-pakett Ubuntu 17-le.10, käivitage järgmised käsud:
$ sudo apt-get update $ sudo apt-get install ffmpeg
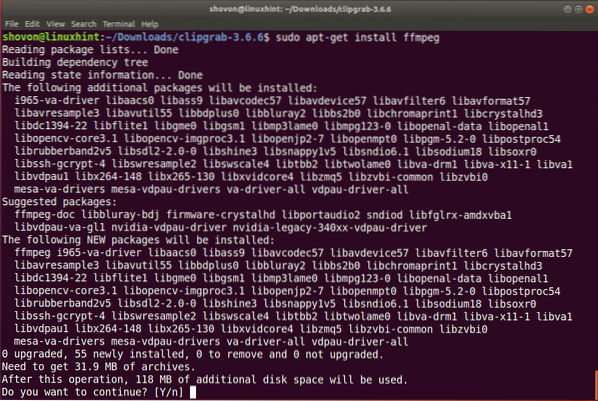
Vajutage installimise jätkamiseks y ja siis. Kõigi nende pakettide allalaadimine võib võtta aega.
Kui allalaadimine ja installimine on lõpule jõudnud, saate käivitada ClipGrabi ja see ei näita teile seda hoiatusteadet uuesti.
ClipGrabi kasutamine:
Selles jaotises näitan teile, kuidas saate YouTube'i videote allalaadimiseks kasutada ClipGrabi.
Esmalt avage ClipGrab järgmise käsuga:
$ clipgrab
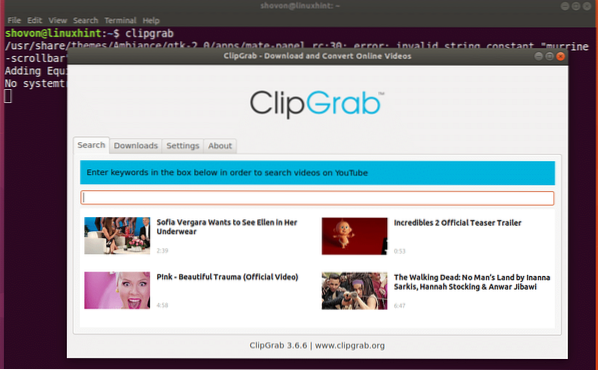
Minge nüüd YouTube'i ja leidke kõik videod, mille soovite videolingi alla laadida, ja kopeerige see.
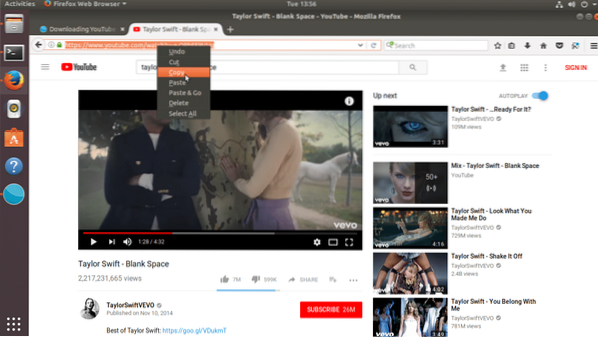
Klõpsake nüüd ClipGrabis vahekaardil Allalaadimised navigeerimiseks vahekaarti „Allalaadimised“.
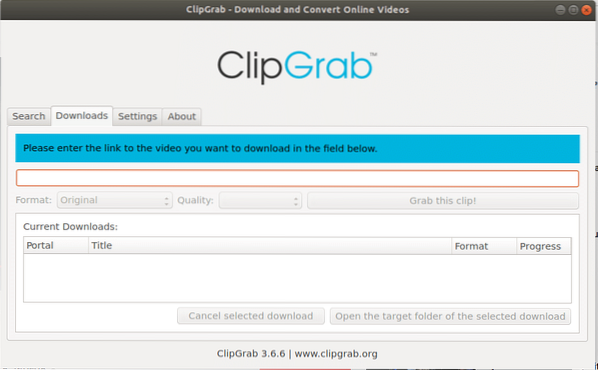
Nüüd kleepige äsja kopeeritud YouTube'i videolink ClipGrabi tekstikasti vahekaardile Allalaadimised. Näete, et ClipGrabis tuvastati video jupp õigesti.
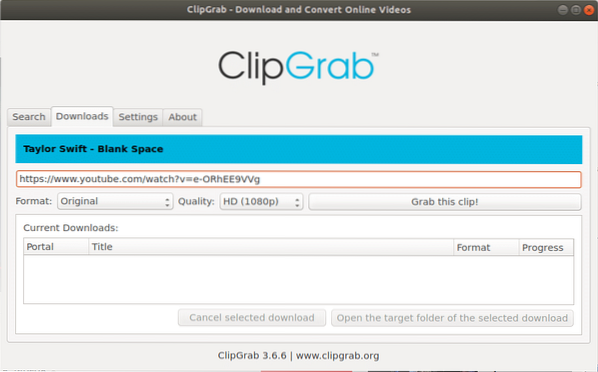
Saate muuta vormingut, klõpsake lihtsalt valikul Vormindus ja valige soovitud failivorming. Jätan selle esialgseks originaaliks.
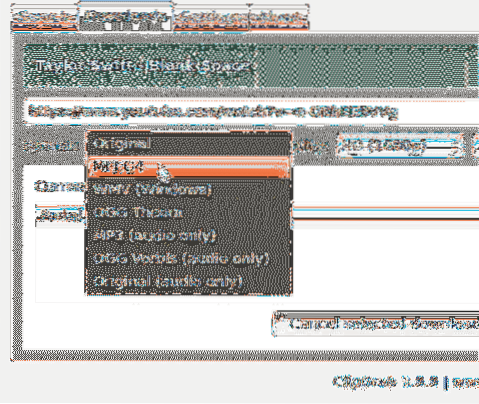
Samuti saate muuta video kvaliteeti. Klõpsake lihtsalt valikul Kvaliteet ja valige videokvaliteet, mis teile meeldib. Valin 360p, et hoida selle demo failisuurus väikesena. Seega on allalaadimine kiirem.
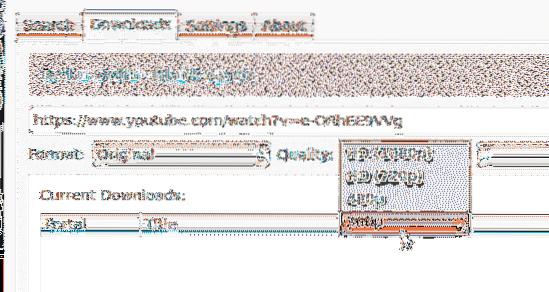
Kui kõik on seadistatud, klõpsake nuppu „Haara see klipp!”Nuppu.
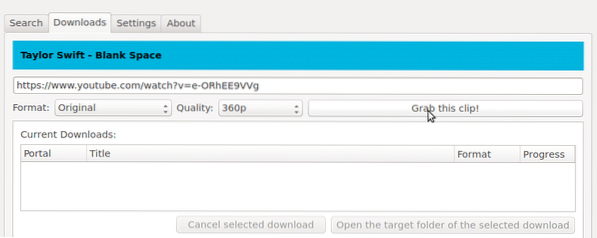
See peaks küsima teilt asukohta, kuhu soovite faili salvestada. Pange lihtsalt hea failinimi, valige asukoht ja klõpsake nuppu "Salvesta".
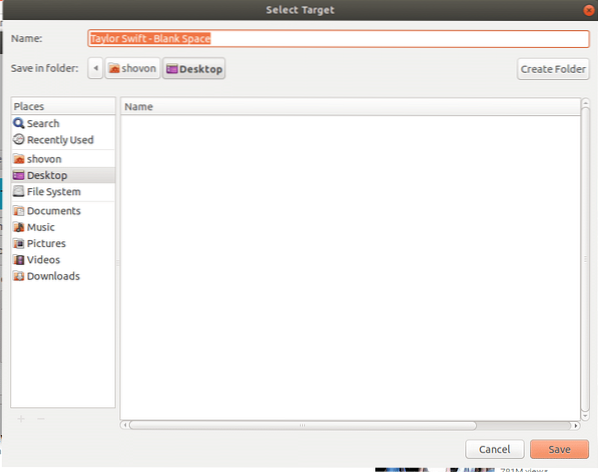
Allalaadimine peaks algama. Edenemisribal näete, kui palju faili alla laaditakse.
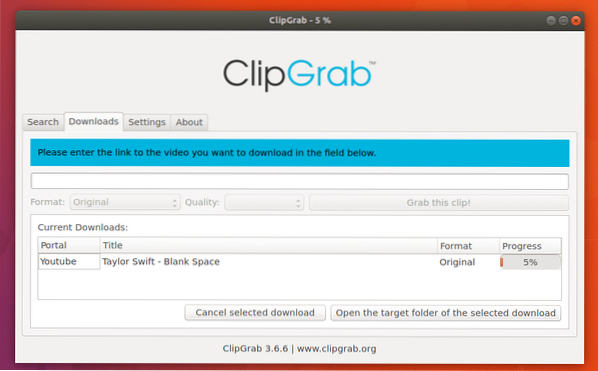
Kui olete poolel teel, otsustate allalaadimise tühistada, valige lihtsalt loendist fail ja klõpsake nuppu „Tühista valitud allalaadimine”. Ma ei kavatse seda nüüd teha.
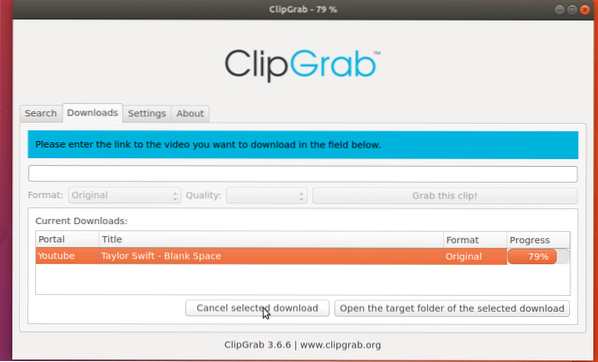
Kui allalaadimine on lõppenud, leiate video sealt, kuhu olete selle salvestanud.
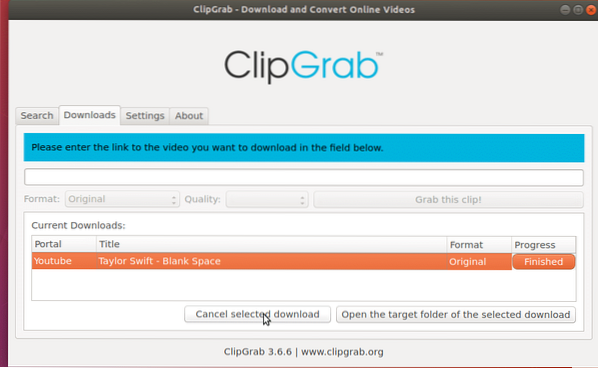
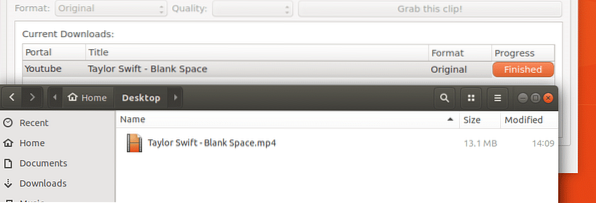
Samuti saate paremklõpsata loendis mis tahes allalaaditaval failil ja teha muid toiminguid, näiteks Paus, Jätka, Taaskäivitage, Tühista ja palju muud.
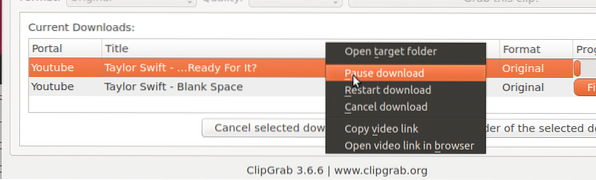
ClipGrabi seadistamine
Selles jaotises näitan teile, kuidas teha ClipGrabi põhikonfiguratsiooni.
Kui te ei soovi, et see küsiks failinime iga kord, kui klõpsate nupul „Haara see klipp!”Nuppu, märkige lihtsalt ruut" Ära kunagi küsi failinime ".
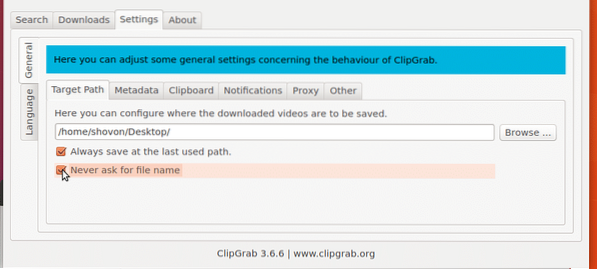
Kui klõpsate nupul „Haara see klipp!”, See palub teil fail salvestada vaikekataloogi või viimati kasutatud kataloogi. Kui soovite, et see salvestaks alati vaikekataloogi, saate seda muuta. Vaikekataloogi valimiseks klõpsake lihtsalt vahekaarti "Seaded" ja klõpsake nuppu "Sirvi". Tühjendage ka märkeruut „Salvesta alati viimati kasutatud teele
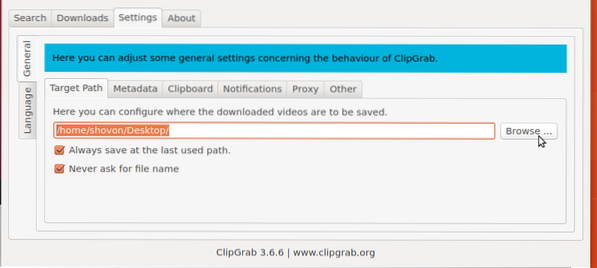
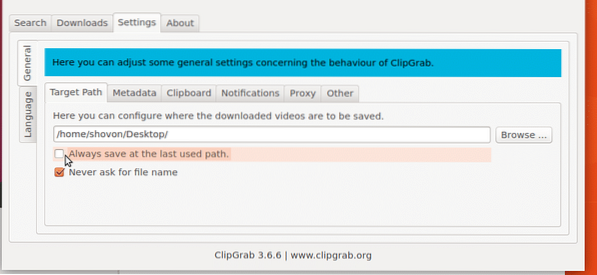
Nii et installite ja kasutate ClipGrabi Ubuntu 17-s.10 Artful Aardvark. Täname selle artikli lugemise eest.
 Phenquestions
Phenquestions


