Selles artiklis näitan teile, kuidas installida Debian Raspberry Pi 4-le. Alustame siis.
Asjad, mida vajate:
Selle artikli proovimiseks vajate järgmisi asju
- Raspberry Pi 4 üheplaadiline arvuti.
- C-tüüpi USB-toiteadapter Raspberry Pi 4 jaoks.
- 16 GB või suurema mahuga microSD-kaart.
- Kaardilugeja Debiani vilkumiseks microSD-kaardil.
- Arvuti / sülearvuti microSD-kaardi vilkumiseks.
- Klaviatuur ja hiir.
- Mikro-HDMI-HDMI-kaabel.
Debiani allalaadimine Raspberry Pi 4 jaoks:
Debiani Raspberry Pi 4 jaoks saate alla laadida Debiani Raspberry Pi ametlikust veebisaidilt.
Esmalt külastage oma lemmikveebibrauseris ametlikku Debiani Raspberry Pi jaoks veebisaiti. Kui leht on laaditud, klõpsake nuppu Laadige oma Raspberry Pi jaoks alla testitud Debiani pildid nagu on märgitud alloleval ekraanipildil.
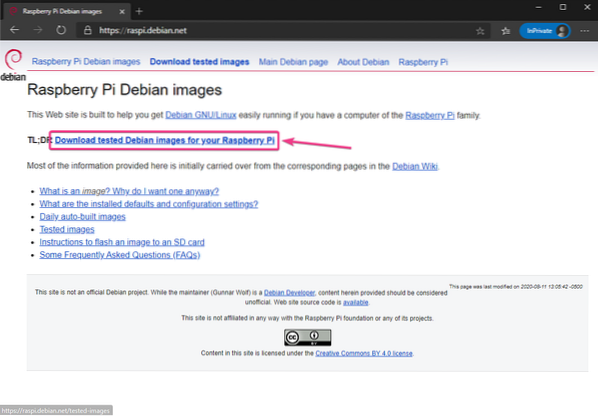
Klõpsake nuppu xz-tihendatud pilt link (Raspberry Pi 4 või Family 4), nagu on märgitud alloleval ekraanipildil.
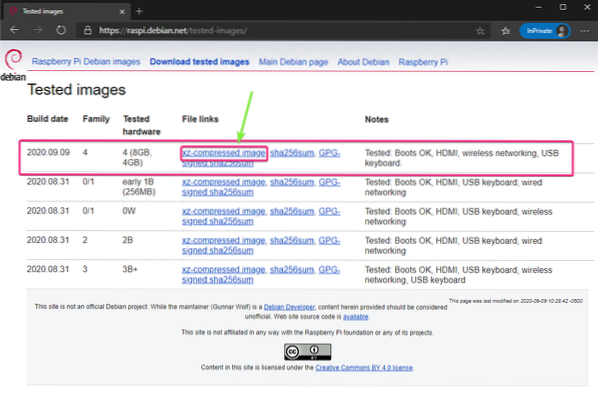
Teie brauser peaks paluma teil Debiani Raspberry Pi 4 pildi salvestada. Valige kataloog, kuhu soovite pildi salvestada, ja klõpsake nuppu Salvesta.
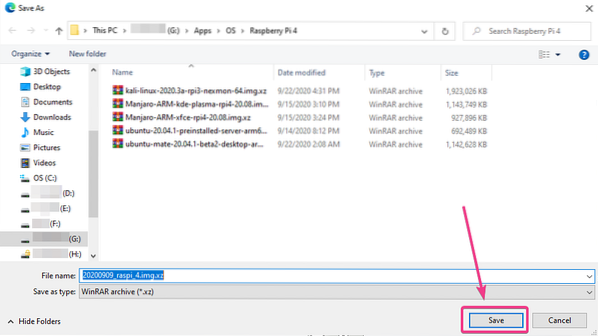
Teie brauser peaks hakkama Debiani Raspberry Pi 4 pilti alla laadima. Selle täitmine võib võtta mõnda aega.
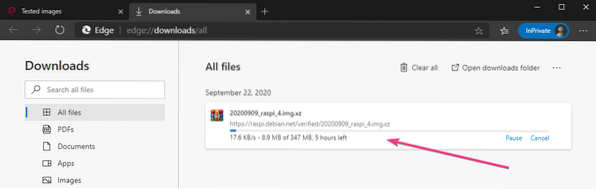
Debian vilkuv Raspberry Pi 4 jaoks MicroSD-kaardil:
Kui Debiani vaarika pi pilt on alla laaditud, peate selle microSD-kaardil vilkuma. Võite kasutada selliseid programme nagu Balena Etcher, Vaarika Pi pildistaja, jne. Debian Raspberry Pi pildi välgutamiseks microSD-kaardil.
Selles artiklis kasutan Vaarika Pi pildistaja programm Debiani pildi välgutamiseks microSD-kaardil. Vaarika Pi pildistaja saab alla laadida Raspberry Pi fondi ametlikult veebisaidilt. See on saadaval Windows 10, Mac ja Ubuntu jaoks. Kui vajate Raspberry Pi Imageri installimisel abi, vaadake minu artiklit Kuidas installida ja kasutada Raspberry Pi Imagerit aadressil LinuxHint.com.
Kui olete seda teinud Vaarika Pi pildistaja arvutisse installitud, sisestage oma arvutisse microSD-kaart ja käivitage Raspberry Pi Imager.
Seejärel klõpsake nuppu VALI OS opsüsteemi pildi valimiseks.
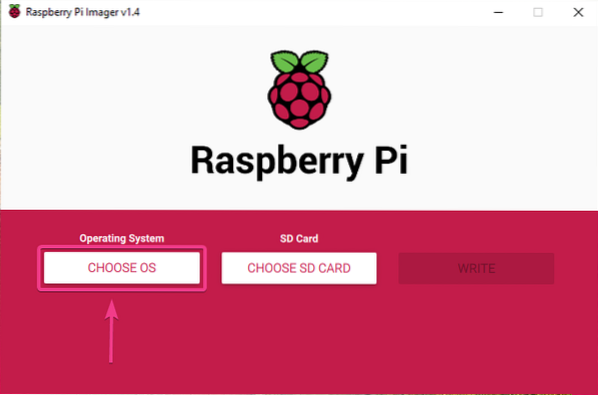
Kliki Kasutage kohandatud loendist.
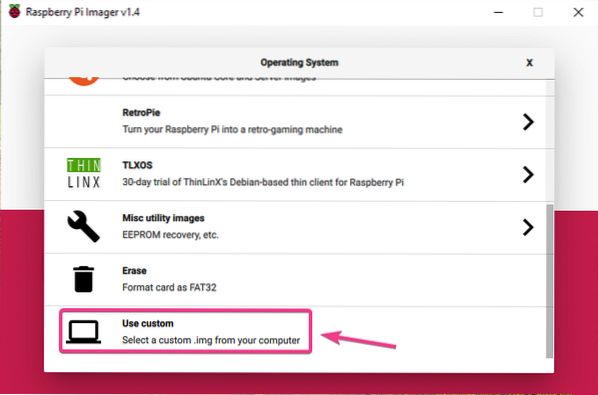
Valige äsja alla laaditud Debiani Raspberry Pi pilt ja klõpsake nuppu Avatud.
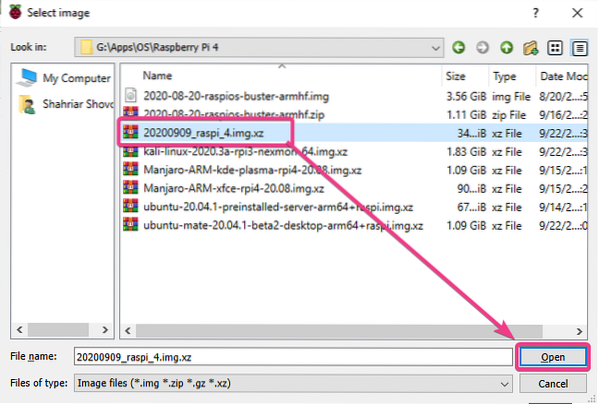
MicroSD-kaardi valimiseks klõpsake nuppu VALI SD-KAART nagu on märgitud alloleval ekraanipildil.
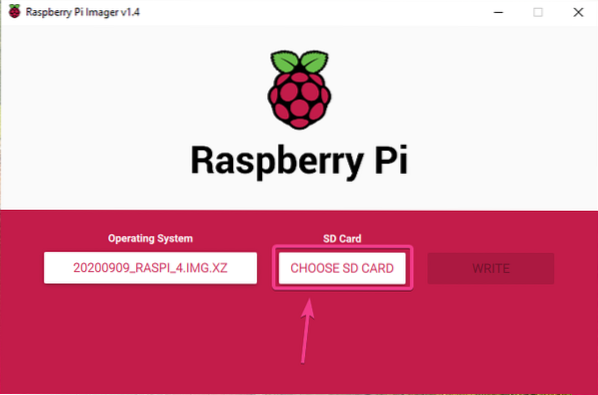
Klõpsake loendis oma microSD-kaardil.
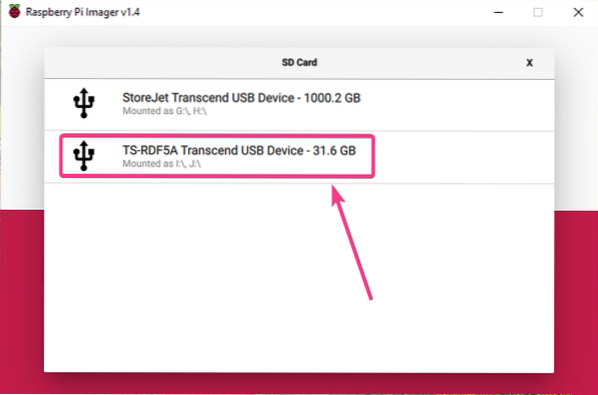
Debiani pildi flashimiseks valitud microSD-kaardile klõpsake nuppu KIRJUTA.
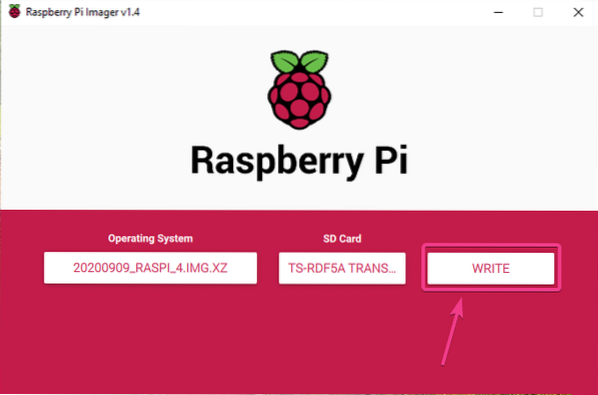
Enne kui microSD-kaarti saab uue operatsioonisüsteemi pildiga vilkuda, tuleb see kustutada. Kui teie microSD-kaardil pole olulisi andmeid, klõpsake nuppu JAH.
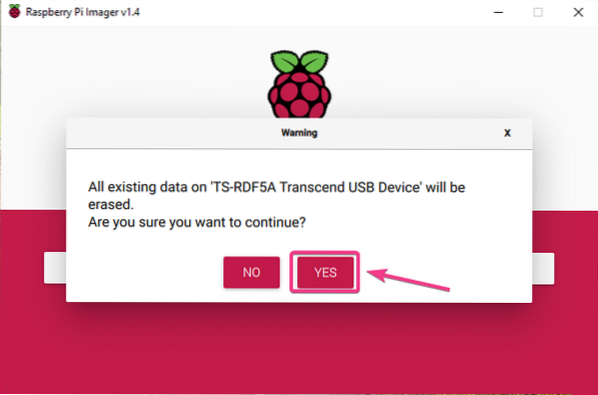
Raspberry Pi Imager peaks hakkama microSD-kaardil Debiani Raspberry Pi pilti vilkuma. Selle täitmine võib võtta mõnda aega.
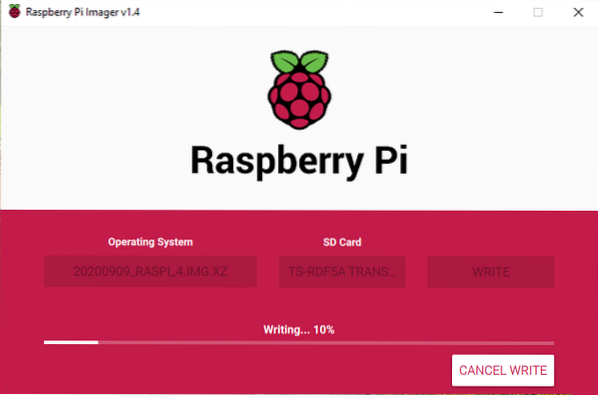
Kui Debiani Raspberry Pi pilt on microSD-kaardile kirjutatud, kontrollib Raspberry Pi Imager microSD-kaarti kirjutamisvigade osas. Selle täitmine võib võtta mõnda aega.
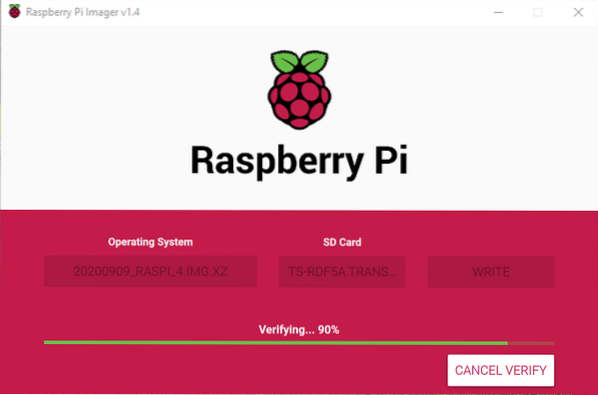
Siinkohal tuleks Debian Raspberry Pi pilt viia microSD-kaardile. Kliki JÄTKAKE ja sulgege Raspberry Pi Imager. Seejärel eemaldage microSD-kaart arvutist.
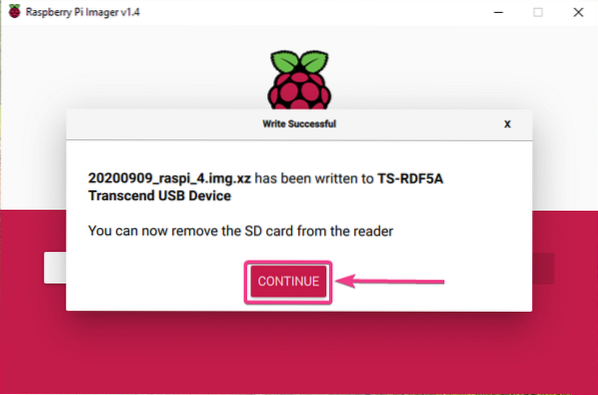
Debiani käivitamine Raspberry Pi 4-l:
Kui olete microSD-kaardi arvutist väljutanud / eemaldanud, sisestage see oma Raspberry Pi 4 MicroSD-kaardi pessa. Ühendage ka Raspberry Pi 4 mikro-HDMI-kaabel, USB-klaviatuur, USB-hiir, võrgukaabel RJ45-pordil (valikuline) ja C-tüüpi USB-kaabel.
Kui olete kõik lisaseadmed ühendanud, lülitage Raspberry Pi 4 sisse.

Debiani käivitatakse.
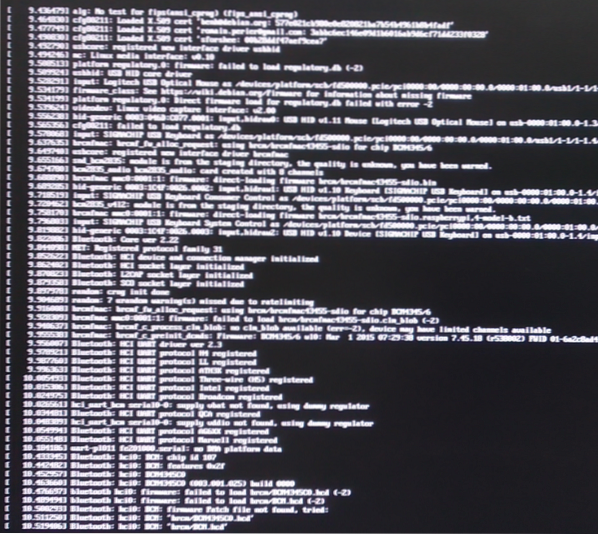
Varsti peaksite nägema Debiani sisselogimisviiba. Debiani operatsioonisüsteem Raspberry Pi 4 jaoks ei ole vaikimisi graafilise töölaua keskkonnaga.
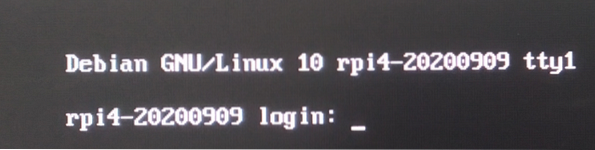
Võite sisse logida kasutajana juur. Sisestage lihtsalt kasutajanimi juur ja vajutage
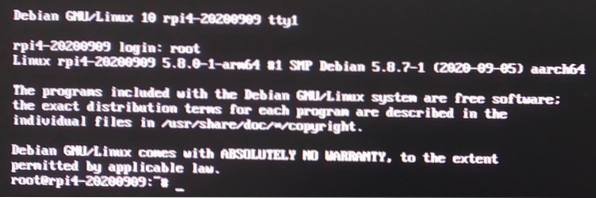
Juurparooli seadistamine:
Et määrata a juur parool, käivitage järgmine käsk:
$ passwd
Sisestage uus parool ja vajutage

Sisestage uus parool uuesti ja vajutage
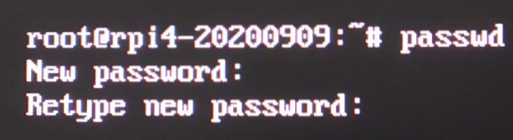
The juur parool peaks olema teie soovitud parool.
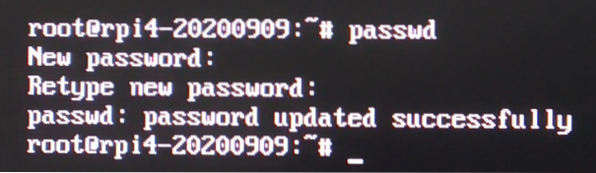
Traadita võrgu konfigureerimine:
Kui soovite oma Raspberry Pi 4-s traadita võrgu asemel kasutada traadita võrku (Wi-Fi), saate selle Debianis hõlpsasti konfigureerida.
Esiteks avage / etc / network / liidesed.d / wlan0 konfiguratsioonifail nano tekstiredaktoriga järgmiselt:
$ nano / etc / network / liidesed.d / wlan0
Seejärel eemaldage # joon igalt joonelt, nagu on märgitud alloleval ekraanipildil.
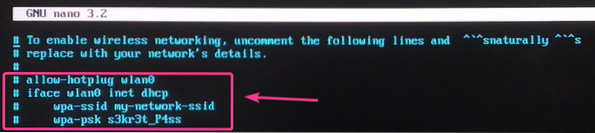
Muuda wpa-ssid oma WiFi SSID-le ja wpa-psk oma WiFi paroolile.
Kui olete valmis, vajutage
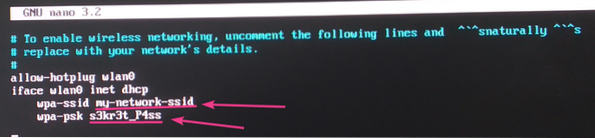
Lõpuks taaskäivitage oma Raspberry Pi 4 järgmise käsuga:
$ systemctl taaskäivitage
Kui teie Raspberry Pi 4 on käivitunud, on teie traadita võrgu liides wlan0 peaks automaatselt ühenduse looma soovitud WiFi-võrguga ja saama IP-aadressi DHCP kaudu. Minu puhul on IP-aadress 192.168.0.104. Teie jaoks on see erinev. Niisiis, asendage see edaspidi kindlasti oma omaga.
$ ip a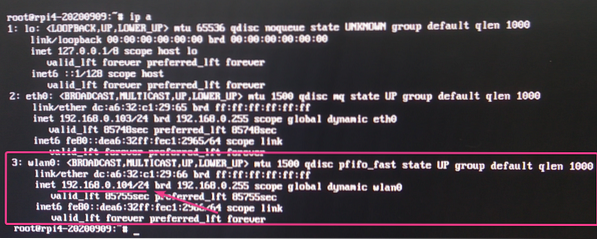
SSH-i juurdepääsu lubamine:
Kui soovite SSH-i oma Raspberry Pi 4-sse, kus töötab Debiani operatsioonisüsteem, on see jaotis teie jaoks.
Vaikimisi on Raspberry Pi 4 operatsioonisüsteemis Debian ainult võtmepõhine paroolideta SSH juur sisselogimine on lubatud.
Võtmepõhise paroolivaba SSH-i jaoks juur töötamiseks logige sisse, looge kliendile SSH-võtmepaar, kust soovite SSH-i Raspberry Pi 4-le, kasutades ssh-keygen käsk. Seejärel lisage ~ /.ssh / id_rsa.pubi fail oma klientarvutist ~ /.ssh / volitatud_klahvid teie Raspberry Pi 4 fail. Kui vajate selles osas abi, lugege järgmist Kliendi avaliku võtme lisamine Git-serverisse artikli jaotis GIT-serveri konfigureerimine SSH-ga CentOS 8-s.
Kui soovite SSH-d Raspberry Pi 4-le a juur Kasutades root-parooli nagu tavaliselt, peate SSH-serveri konfigureerima paroolipõhise juur-sisselogimise lubamiseks.
Esiteks avage / etc / ssh / sshd_config konfiguratsioonifail nano tekstiredaktoriga järgmiselt:
$ nano / etc / ssh / sshd_config
Aastal # Autentimine jaotises lisage rida PermitRootLogin jah nagu on märgitud alloleval ekraanipildil.
Kui olete valmis, vajutage
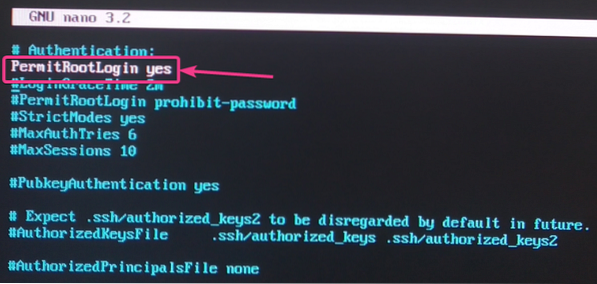
Muudatuste jõustumiseks taaskäivitage sshd teie Raspberry Pi 4-l töötav teenus järgmise käsuga:
$ systemctl taaskäivitage sshd
Nüüd peaksite saama SSH-i oma Raspberry Pi-le kui juur kasutaja, kasutades juurkasutaja parooli.
Võite SSH-i oma Raspberry Pi 4-sse sisestada juur arvutist järgmiselt:
$ ssh juur @ 192.168.0.104
Trüki sisse jah ja vajutage

Sisestage juur oma Raspberry Pi 4 parool ja vajutage

Peaksite oma Raspberry Pi 4-ga olema ühendatud SSH kaudu. Nüüd saate Raspberry Pi 4-l kaugjuhtimisega käivitada mis tahes käsu.
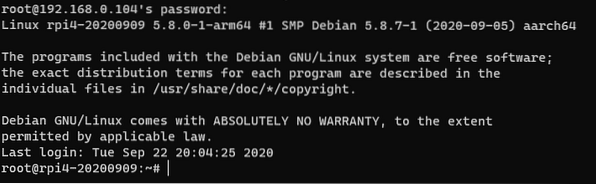
Järeldus:
Selles artiklis näitasin teile, kuidas installida Debiani operatsioonisüsteem Raspberry Pi 4-le. Samuti olen teile näidanud, kuidas seadistada juurparooli, konfigureerida Wi-Fi ja kaugjuurdepääsu Raspberry Pi 4-le SSH kaudu. See artikkel peaks aitama teil Raspberry Pi 4 operatsioonisüsteemiga Debian alustada.
 Phenquestions
Phenquestions


