Selles artiklis näitan teile, kuidas installida Docker Raspberry Pi 3 mudelile B. Esitluseks kasutan oma Raspberry Pi 3 mudeli B operatsioonisüsteemi Ubuntu Core.
Mida sa vajad:
Sa vajad:
- Raspberry Pi 3 mudel B või Raspberry Pi 3 mudel B + ühe tahvelarvuti seade.
- Vähemalt 16 GB microSD-kaarti Ubuntu Core installimiseks.
- Interneti-ühenduse jaoks Etherneti kaabel. Interneti jaoks saate kasutada ka sisseehitatud WiFi-ühendust. Kuid eelistan juhtmega ühendust, kuna arvan, et see on usaldusväärsem.
- HDMI-kaabel.
- HDMI-pordiga monitor.
- USB-klaviatuur Ubuntu Core esmakordseks konfigureerimiseks.
- Toiteadapter Raspberry Pi jaoks.
Installige Ubuntu Core Raspberry Pi 3-le:
Näitasin teile, kuidas installida ja konfigureerida Ubuntu Core Raspberry Pi 2-le ja Raspberry Pi 3-le teises Raspberry Pi artiklis, mille kirjutasin LinuxHinti. Saate seda kontrollida aadressil (Link artiklile Ubuntu installimine Raspberry Pi-le)
Vaarika Pi 3 sisselülitamine:
Kui olete kõik seadistanud, ühendage kõik vajalikud seadmed ja pistikud oma Raspberry Pi-ga ja lülitage see sisse.

Ühendamine Raspberry Pi 3-ga SSH kaudu:
Kui olete Ubuntu Core OS-i konfigureerinud, peaksite saama oma Raspberry Pi 3-ga ühenduse luua SSH-i kaudu. Vajalik teave teie Raspberry Pi ühendamiseks SSH kaudu peaks olema kuvatud teie Raspberry Pi-ga ühendatud monitoril, nagu näete alloleva ekraanipildi märgitud jaotises.
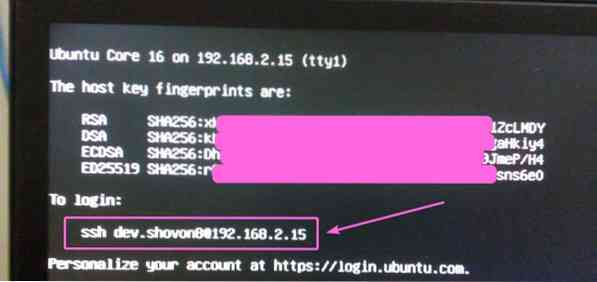
Nüüd käivitage mis tahes arvutist, mille SSH-võti on teie Ubuntu One'i kontole lisatud, Raspberry Pi-ga SSH-ga ühenduse loomiseks järgmine käsk:
$ ssh [meiliga kaitstud]MÄRGE: Asendage käsu kasutajanimi ja IP-aadress oma omadega.

SSH kaudu Raspberry Pi-ga ühenduse loomisel võite näha tõrke, sel juhul käivitage lihtsalt järgmine käsk:
$ ssh-keygen -f ~ /.ssh / teadaolevad hostid -R 192.168.2.15Nüüd peaksite saama oma Raspberry Pi-ga uuesti SSH kaudu ühendust luua. Kui ühendate oma Raspberry Pi esmakordselt SSH kaudu, peaksite nägema järgmist teadet. Sisestage lihtsalt jah ja seejärel vajutage

Sa peaksid olema ühendatud.
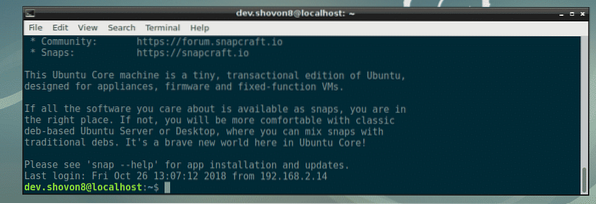
Dockeri installimine Raspberry Pi 3-le:
Ubuntu Core'i saate installida ainult lisapakette. Õnneks on Ubuntu Core'il Dockeri snap-pakett ametlikus snap-pakettide hoidlas. Nii et teil pole probleeme Dockeri installimisega Raspberry Pi 3-le. Dockeri installimiseks Raspberry Pi 3-le käivitage järgmine käsk:
$ sudo snap install docker
Nagu näete, on Docker installimisel. Selle täitmine võtab veidi aega.

Sel hetkel on Docker installitud. Nagu näete, on Dockeri versioon 18.06.1. See on Dockeri kogukonna väljaanne.

Nüüd käivitage Dockeri ühendamiseks süsteemiga järgmine käsk:
$ sudo snap connect docker: koduDockeri kasutamine Raspberry Pi 3-l:
Selles jaotises näitan teile, kuidas Rockberry Pi 3-l Dockeri konteinereid käivitada. Alustame. Dockeri pilte saate otsida järgmise käsuga:
$ sudo dockeri otsing MÄRKSÕNANäiteks Ubuntu doki piltide otsimiseks käivitage järgmine käsk:
$ sudo dokkimisotsing ubuntuNagu näete, kuvatakse otsingutulemus. Siit saate alla laadida ja kasutada mis tahes Dockeri pilti. Esimene Dockeri pilt otsingutulemites on ubuntu. Laadime selle alla ja installime.
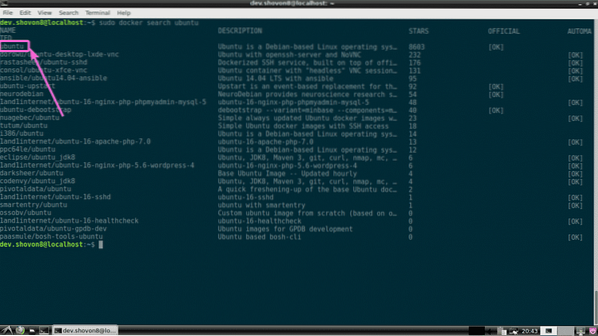
Allalaadimiseks (Dockeri mõistes pull) ubuntu pilt, käivitage järgmine käsk:
$ sudo docker tõmbab ubuntu
Nagu näete, Docker ubuntu pilti tõmmatakse.

Docker ubuntu pilt tõmmatakse.
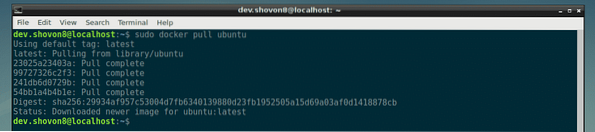
Järgmise käsuga saate loetleda kõik tõmmatud Dockeri pildid:
$ sudo doki pildid
Nüüd saate luua Dockeri konteineri, kasutades ubuntu pilt järgmise käsuga:
$ sudo dockeri käivitamine -it ubuntu
Nagu näete, luuakse Dockeri konteiner ja olete sisse logitud uue konteineri kesta.

Nüüd saate siin käivitada soovitud käsu, nagu näete alloleval ekraanipildil.

Konteineri kestast väljumiseks käivitage järgmine käsk:
$ väljumine
Kõigi loodud konteinerite saate loetleda järgmise käsuga:
$ sudo docker ps -aNagu näete, on minu loodud konteineril konteineri ID 0f097e568547. Konteiner ei tööta enam.

Saate konteinerit käivitada 0f097e568547 uuesti järgmise käsuga:
$ sudo dockeri algus 0f097e568547
Nagu näete, konteiner 0f097e568547 töötab uuesti.

Konteineri kestasse sisselogimiseks käivitage järgmine käsk:
$ sudo dokkija kinnitage 0f097e568547Nagu näete, olen sisse logitud konteineri kestasse 0f097e568547 uuesti.

Järgmise käsuga saate kontrollida, kui palju mälu, protsessorit, ketta sisend / väljundit, võrgu sisend / väljundit jms töötavad konteinerid kasutavad:
$ sudo doki statistika
Nagu näete, töötab mul kaks konteinerit ja nende ID, nimi, protsessori kasutamine, mälukasutus, võrgukasutus, kettakasutus, pid jne kuvatakse kenasti vormindatud viisil.

Käitan oma Raspberry Pi 3-l Dockerit ja 2 konteinerit ning mul on endiselt umbes 786 MB vaba / vaba mälu. Docker Raspberry Pi 3-l on hämmastav.

Nii installite ja kasutate Dockerit Raspberry Pi 3-le. Täname selle artikli lugemise eest.
 Phenquestions
Phenquestions


