Installige IntelliJ IDEA ühenduse väljaande Java IDE Ubuntu 17-sse.10
JetBrains IntelliJ IDEA on Java arendajatele suurepärane IDE (integreeritud arenduskeskkond). See on saadaval tasuta versioonina, mida nimetatakse IntelliJ IDEA kogukonnaversiooniks, ja tasuliseks versiooniks, mida nimetatakse IntelliJ IDEA Professional Editioniks. Selles artiklis näitan teile, kuidas IntelliJ IDEA kogukonnaväljaanne Ubuntu 17 installida.10 Artful Aardvark. Alustame.
IntelliJ IDEA kogukonnaväljaande allalaadimine:
Kõigepealt minge JetBrainsi ametlikule veebisaidile aadressil https: // www.jetbrainid.com / ja peaksite nägema järgmist lehte.
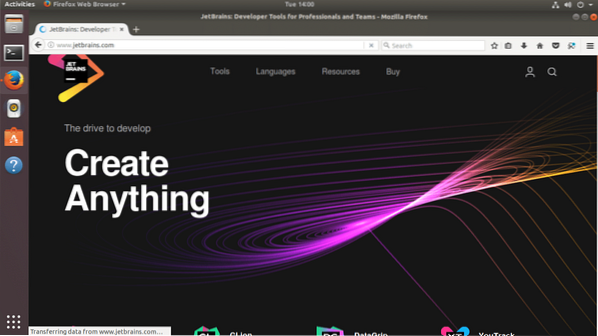
Nüüd hõljutage menüüs valikut Tööriistad, nagu on näidatud alloleval ekraanipildil. Kõik JetBrainsi tooted peaksid ilmuma.
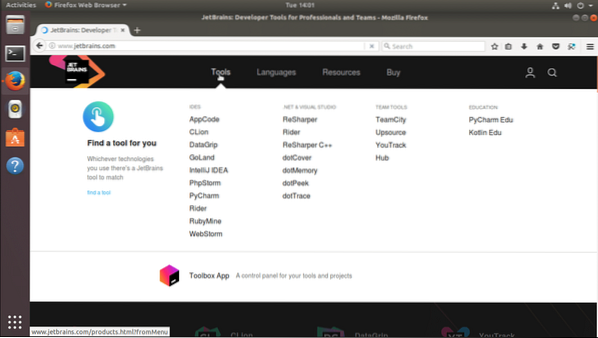
Nüüd klõpsake jaotises IDES nuppu 'IntelliJ IDEA', nagu on näidatud alloleval ekraanipildil.
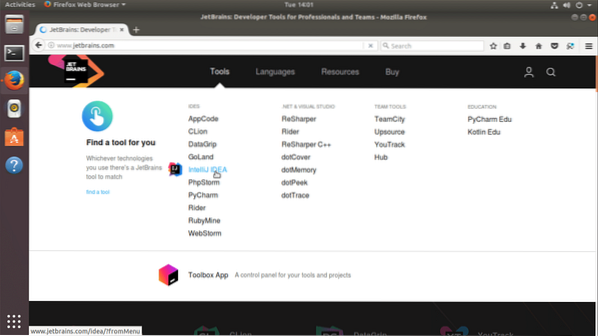
Peaksite nägema järgmist lehte. See on IntelliJ IDEA tooteleht.
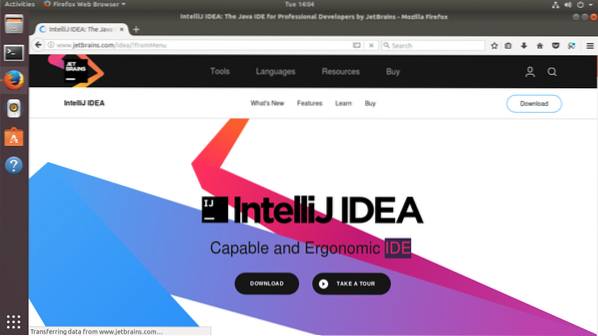
Nüüd klõpsake mustal nupul „Laadi alla“, nagu on näidatud alloleval ekraanipildil.
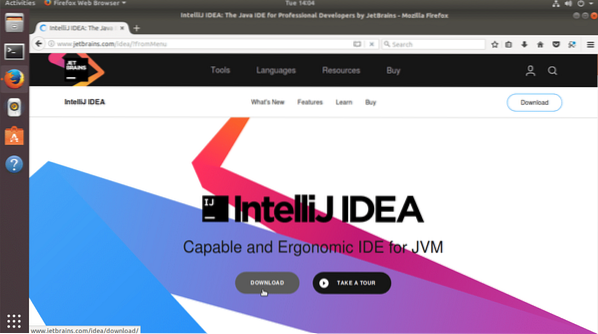
Peaksite nägema järgmist lehte.
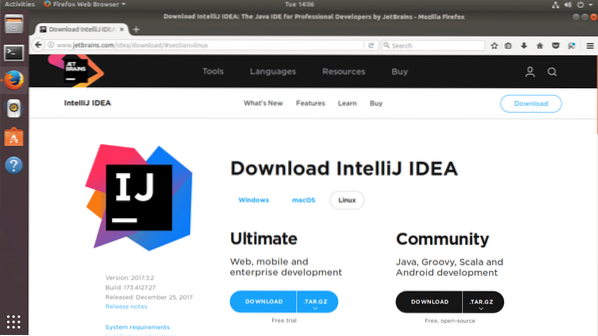
Klõpsake kogukonna jaotises käsul „Laadi alla”, nagu on märgitud alloleval ekraanipildil.
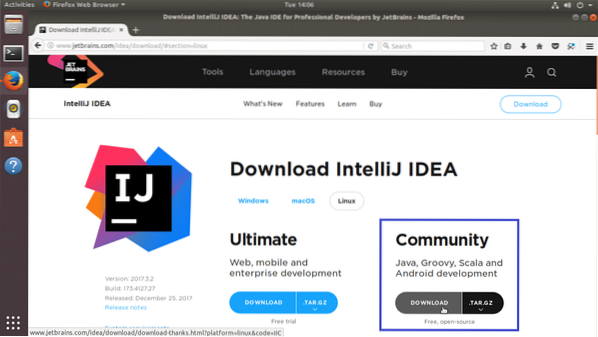
Teie allalaadimine peaks algama.
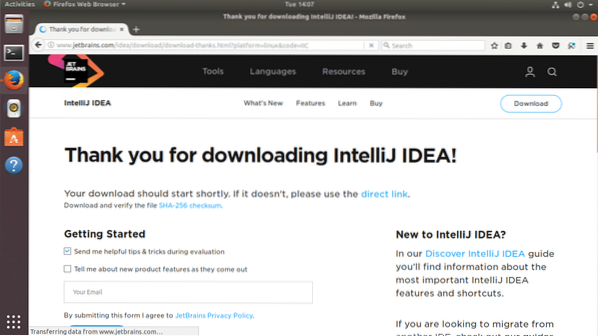
Kui see ei käivitu mõne sekundi jooksul, klõpsake alloleval ekraanipildil oranžina märgitud otselingil.
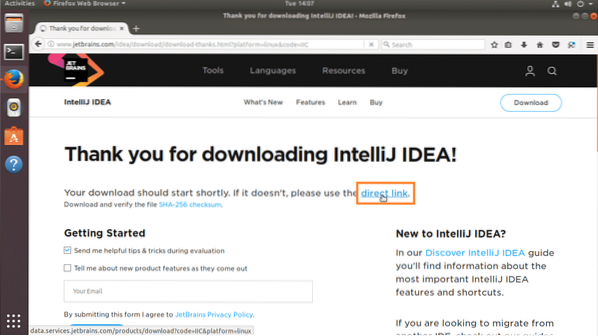
Teie brauser peaks paluma teil faili salvestada. Klõpsake nuppu „Salvesta fail” ja klõpsake nuppu „OK”.
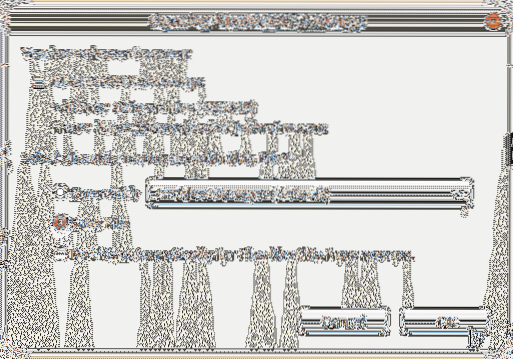
Teie allalaadimine peaks algama.
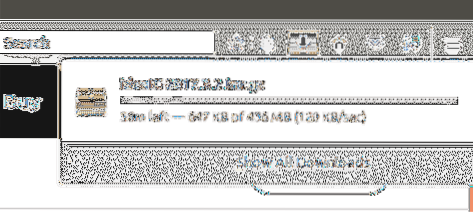
IntelliJ IDEA kogukonnaversiooni installimine:
Kui allalaadimine on lõpule jõudnud, minge kataloogi, kuhu IntelliJ IDEA alla laadisite. Minu puhul on see kataloog 'Allalaadimised' minu kasutaja kodukataloogis.
Käivitage järgmine käsk, et liikuda kataloogi, kust laadisite alla IntelliJ IDEA.
$ cd ~ / AllalaadimisedSeda näete; allalaaditud fail on 'ideaIC-2017.3.2.tõrv.gz '. See on kokkusurutud tõrvaarhiiv.
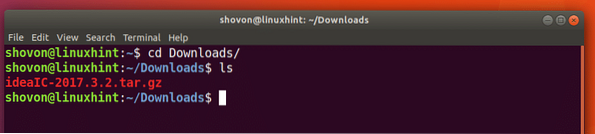
Nüüd peate tihendatud tõrvaarhiivi oma valitud kohta välja pakkima. Pakin selle kataloogi '/ opt'.
Tõrvaarhiivi soovitud asukohta ekstraktimiseks käivitage järgmine käsk:
$ sudo tar xvzf idealIC-2017.3.2.tõrv.gz -C PATH_WHERE_YOU_WISH_TO_INSTALL
Tõrvafail tuleks välja tõmmata.
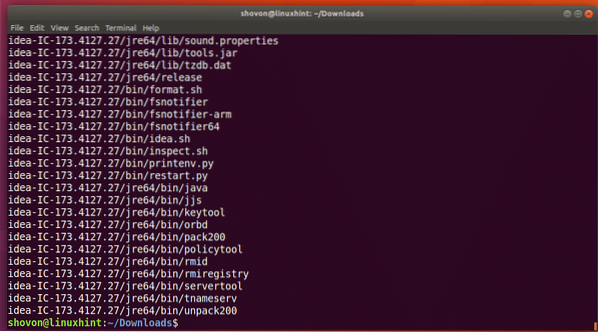
Enne IntelliJ IDEA käivitamist veenduge, et teil oleks installitud Java arenduskomplekt või JDK. Vastasel juhul ei saa te Java-koode käivitada ega kompileerida. Kui te pole seda installinud, saate OpenJDK 8 installida järgmise käsuga:
$ sudo apt-get install openjdk-8-jdk
Vajutage y ja vajutage
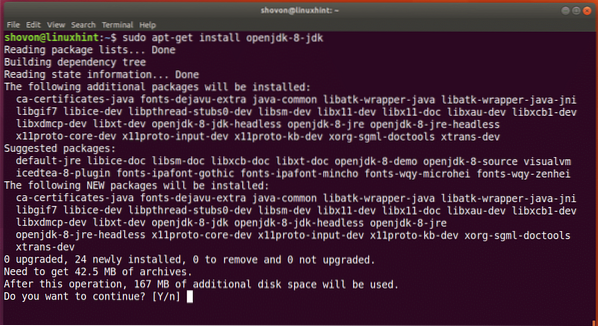
Installida tuleks OpenJDK 8.
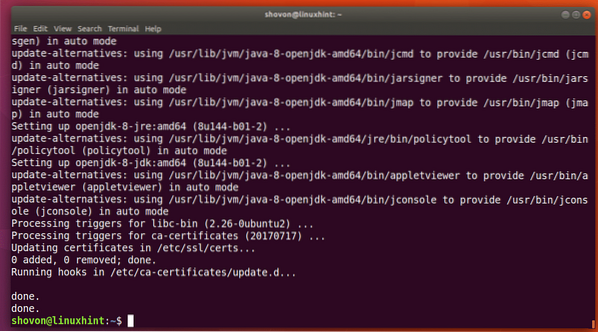
Nüüd käivitage järgmine käsk, et kontrollida, kas JDK töötab õigesti.
$ javac -versioonKui te ei näe vigu, töötab kõik õigesti. Peaksite midagi sellist nägema
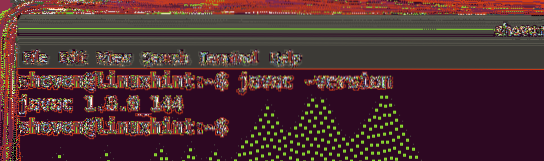
Järgmise käsu käivitamisel peaksite nägema kataloogi "idea-IC- *". Siia installisin IntelliJ IDEA.
$ ls / optPange tähele kausta nime, kuna seda on vaja ülejäänud artikli jaoks.
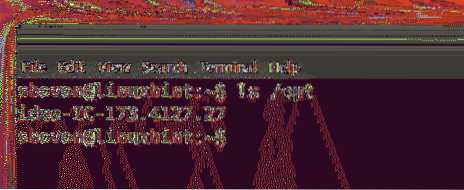
Nüüd muutke kataloogis, kuhu IntelliJ IDEA installisite, kõigi failide omanikku järgmise käsuga:
$ sudo chown -Rfv YOUR_USER: YOUR_GROUP / opt / idea-IC-173.4127.27Minu jaoks on KASUTAJA ja RÜHM "shovon"

Kõigi failide ja kataloogide omanikku tuleks muuta.
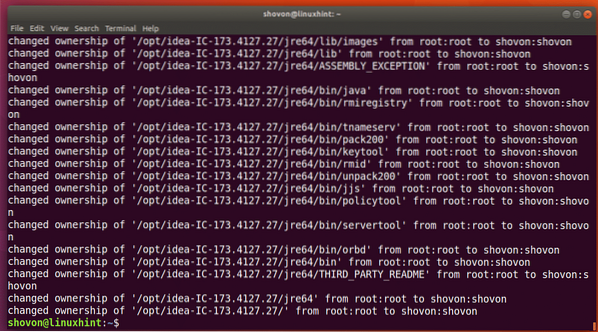
Nüüd käivitage IntelliJ IDEA järgmise käsuga:
$ / opt / idea-IC-173.4127.27 / prügikast / idee.sh
Te peaksite nägema järgmist akent. Klõpsake lihtsalt nuppu "OK".
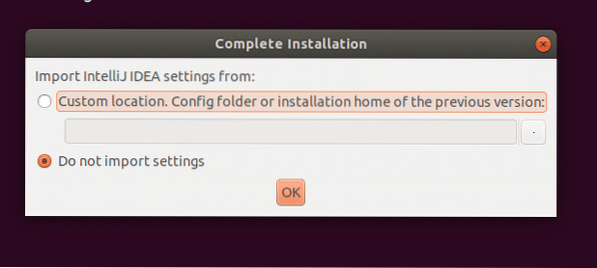
Nõustuge litsentsilepinguga, klõpsates nupul „Nõustu”.
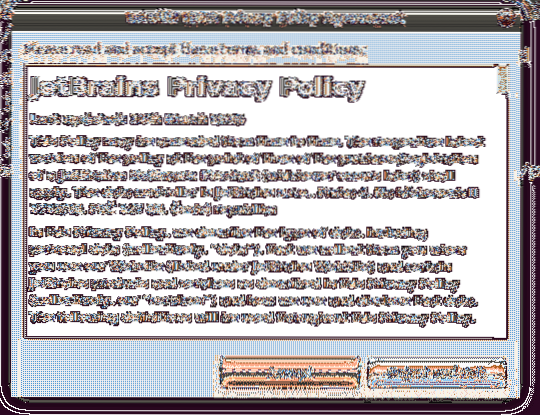
Nüüd valige kasutajaliidese teema. Kui olete valmis, klõpsake nuppu „Järgmine: töölaua sisestus”
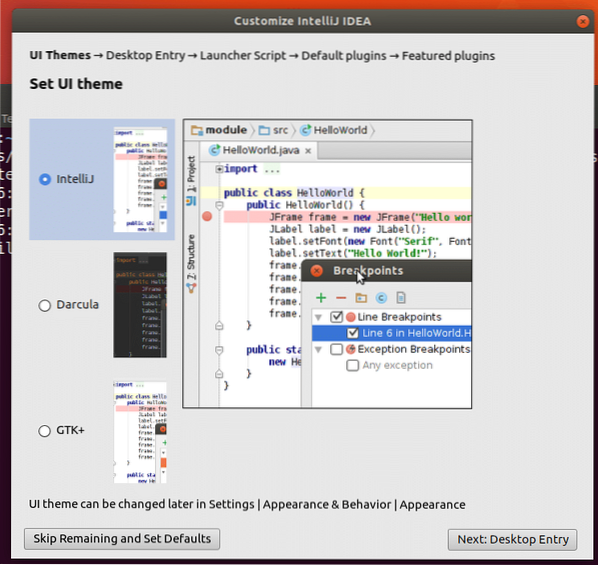
Nüüd looge töölaua otsetee, klõpsake lihtsalt nupul „Järgmine: käivitaja skript”.
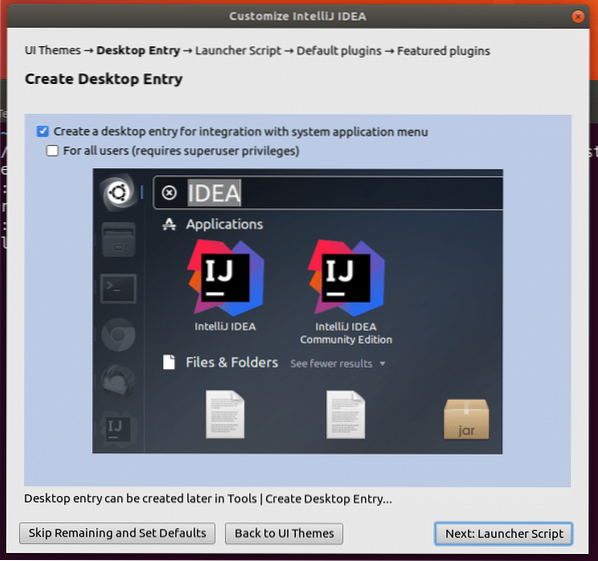
Klõpsake nüüd nuppu „Järgmine: vaikepistikprogrammid”.
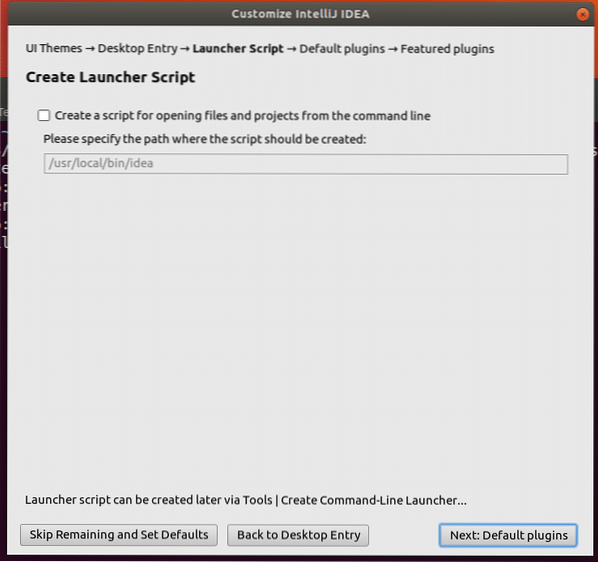
Klõpsake valikul „Järgmine: esiletõstetud pistikprogrammid”.
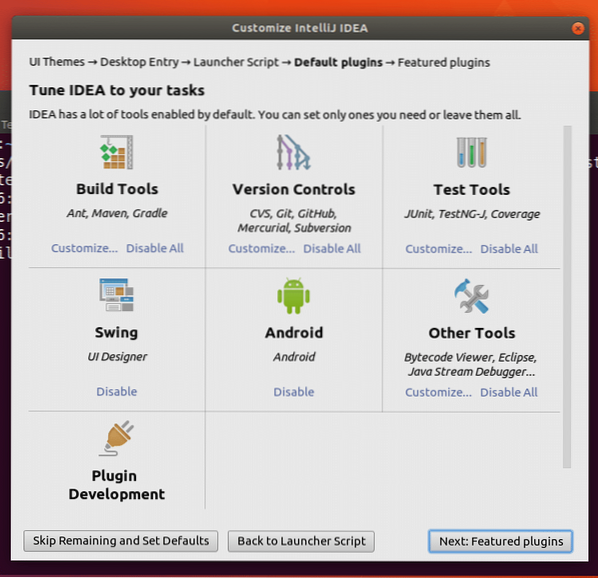
Klõpsake nuppu „Alusta IntelliJ IDEA kasutamist”.
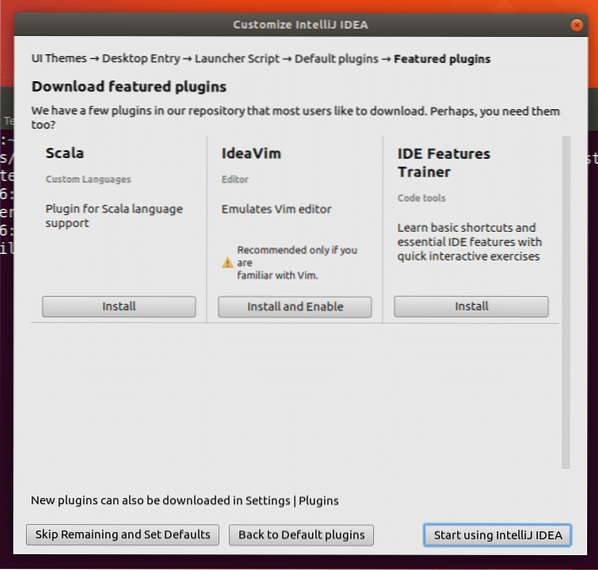
Peaksite nägema IntelliJ IDEA laadimisekraani.
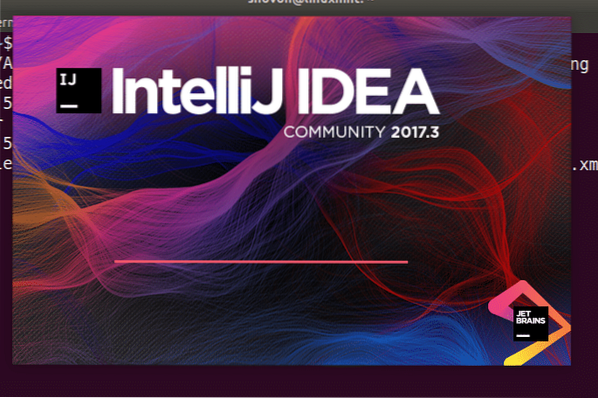
IntelliJ IDEA peaks algama. Nüüd saate uue projekti loomiseks klõpsata nupul „Loo uus projekt”.
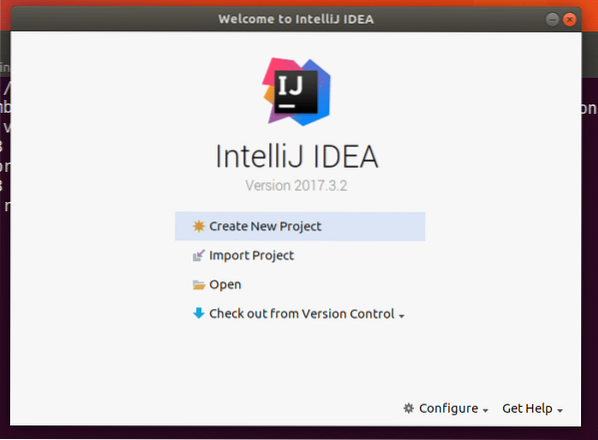
Kui klõpsate nupul „Loo uus projekt”, peaksite nägema järgmist akent. Valige loodava projekti tüüp ja klõpsake nuppu „Järgmine“. Koostan lihtsa Java projekti.
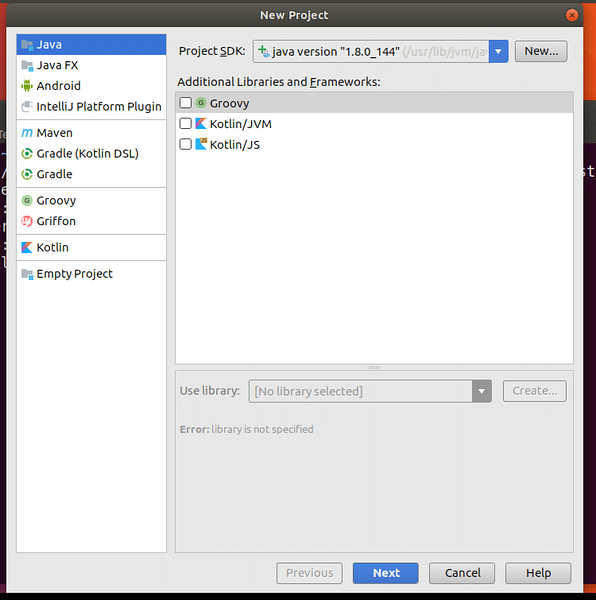
Võite luua malli mallidest. Jätkamiseks klõpsake nuppu „Järgmine“.
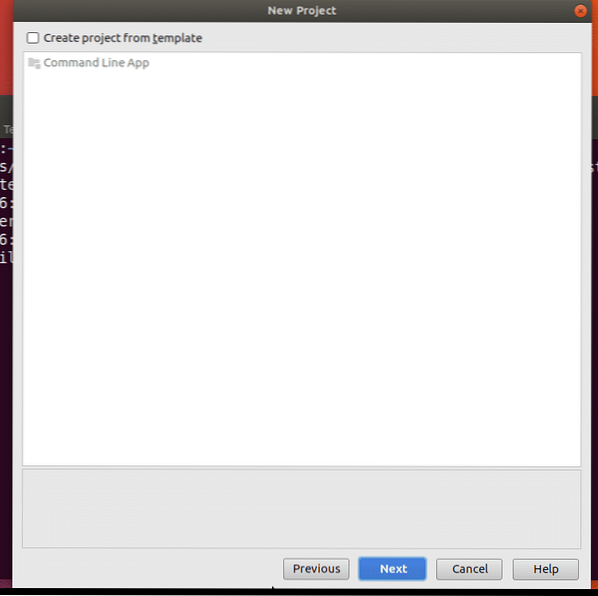
Nüüd sisestage projekti nimi ja asukoht. Seejärel klõpsake nuppu "Lõpeta".
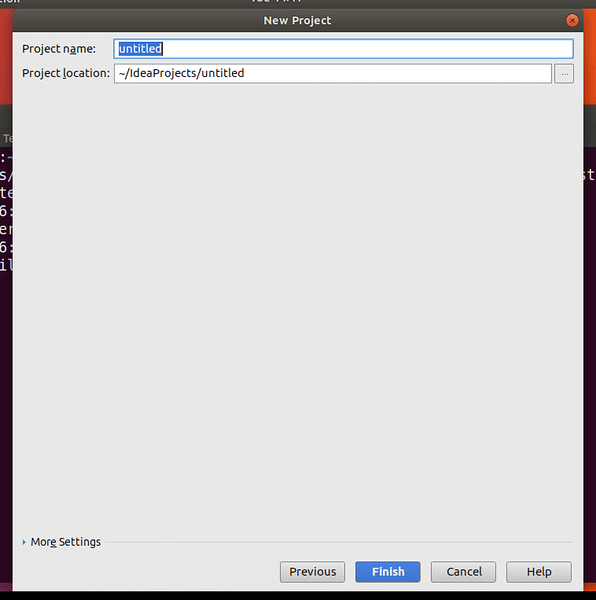
See on IntelliJ IDEA IDE peamine aken. Sulgege päeva akna ots, klõpsates nuppu „Sule“.
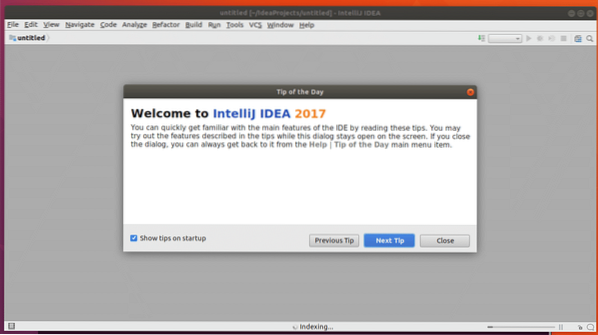
Nüüd kirjutan lihtsa Java tere maailmaprogrammi ja käivitan selle lihtsalt selleks, et näha, et kõik töötab.
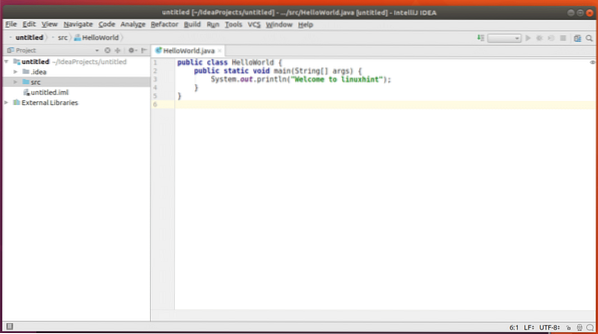
Selle koodi käivitamisel näete, et konsoolile on trükitud “Welcome to linuxhint”. Nii et kõik töötab ideaalselt.
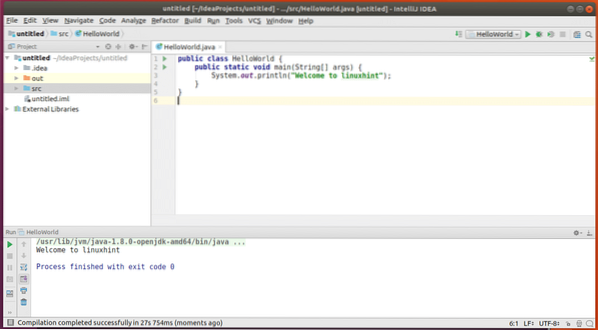
Nii installite ja konfigureerite IntelliJ IDEA Community Edition Java IDE Ubuntu 17-sse.10 Artful Aardvark. Täname selle artikli lugemise eest.
 Phenquestions
Phenquestions


