Selles artiklis näitan teile, kuidas installida Kali Linux Raspberry Pi 4-le. Alustame siis.
Asjad, mida vajate:
Selle artikli proovimiseks vajate järgmisi asju
- Raspberry Pi 4 üheplaadiline arvuti.
- C-tüüpi USB-toiteadapter Raspberry Pi 4 jaoks.
- 32 GB või suurema mahuga microSD-kaart.
- Kaardilugeja Kali Linuxi vilkumiseks microSD-kaardil.
- Arvuti / sülearvuti microSD-kaardi vilkumiseks.
- Klaviatuur ja hiir.
- Mikro-HDMI-HDMI-kaabel.
Kali Linuxi allalaadimine Raspberry Pi 4 jaoks:
Raspberry Pi jaoks mõeldud Kali Linuxi pildi saate alla laadida ametlikult Kali Linuxi ARM-i piltide allalaadimise lehelt.
Kõigepealt külastage oma lemmikveebibrauserist ametlikku Kali Linuxi ARM-i piltide allalaadimislehte. Kui leht on laaditud, kerige alla RASPBERRYPI FOND jaotises ja klõpsake ühel Kali Linux Raspberry Pi piltidel, nagu on märgitud alloleval ekraanipildil.
Kui teil on Raspberry Pi 4 2 GB versioon, laadige see alla Kali Linux RaspberryPi 2, 3 ja 4 pilte.
Kui teil on Raspberry Pi 4 4GB või 8GB versioon, laadige see alla Kali Linux RaspberryPi 2 (v1.2), 3 ja 4 (64-bitine) pilt.

Kui klõpsate allalaadimislingil, peaks teie brauser paluma teil salvestada Kali Linux Raspberry Pi pilt. Valige kataloog, kuhu soovite pildi salvestada, ja klõpsake nuppu Salvesta.

Teie brauser peaks hakkama Kali Linuxi Raspberry Pi pilti alla laadima. Selle täitmine võib võtta mõnda aega.

Kali Linuxi vilkumine Raspberry Pi 4 jaoks MicroSD-kaardil:
Kui Kali Linux Raspberry Pi pilt on alla laaditud, peate selle microSD-kaardil vilkuma. Võite kasutada selliseid programme nagu Balena Etcher, Vaarika Pi pildistaja, jne. Kali Linuxi Raspberry Pi pildi välgutamiseks microSD-kaardil.
Selles artiklis kasutan Vaarika Pi pildistaja programm Kali Linuxi pildi välgutamiseks microSD-kaardil. Vaarika Pi pildistaja saab alla laadida Raspberry Pi fondi ametlikult veebisaidilt. See on saadaval Windows 10, Mac ja Ubuntu jaoks. Kui vajate Raspberry Pi Imageri installimisel abi, vaadake minu artiklit Kuidas installida ja kasutada Raspberry Pi Imagerit aadressil LinuxHint.com.
Kui olete seda teinud Vaarika Pi pildistaja arvutisse installitud, sisestage oma arvutisse microSD-kaart ja käivitage Raspberry Pi Imager.
Seejärel klõpsake nuppu VALI OS opsüsteemi pildi valimiseks.
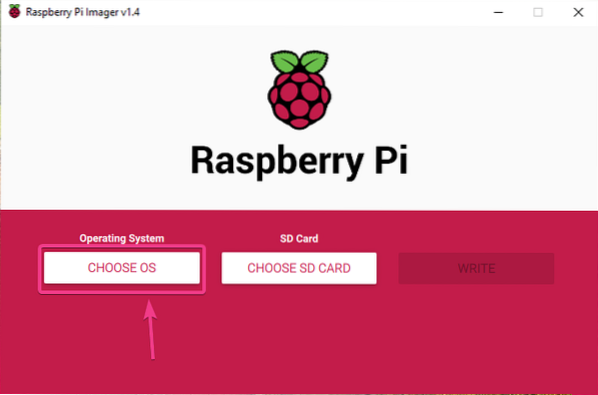
Kliki Kasutage kohandatud loendist.

Valige äsja alla laaditud Kali Linux Raspberry Pi pilt ja klõpsake nuppu Avatud.
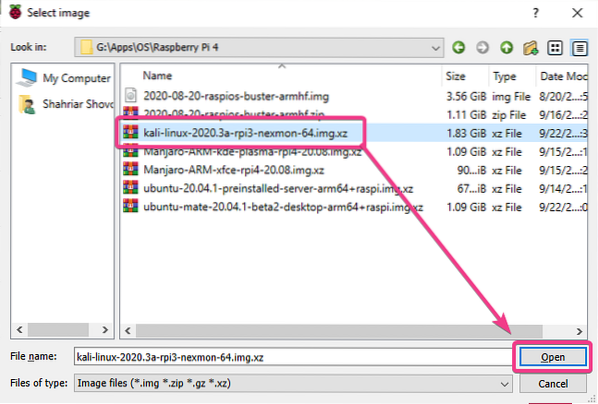
MicroSD-kaardi valimiseks klõpsake nuppu VALI SD-KAART nagu on märgitud alloleval ekraanipildil.
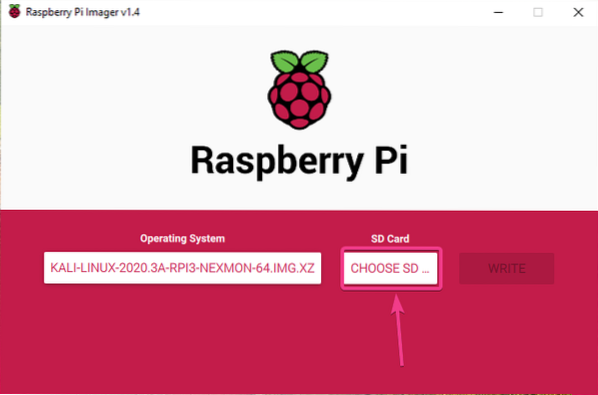
Klõpsake loendis oma microSD-kaardil.
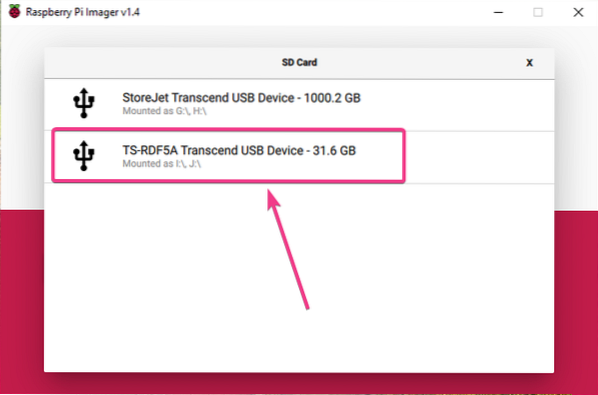
Kali Linuxi pildi flashimiseks valitud microSD-kaardile klõpsake nuppu KIRJUTA.
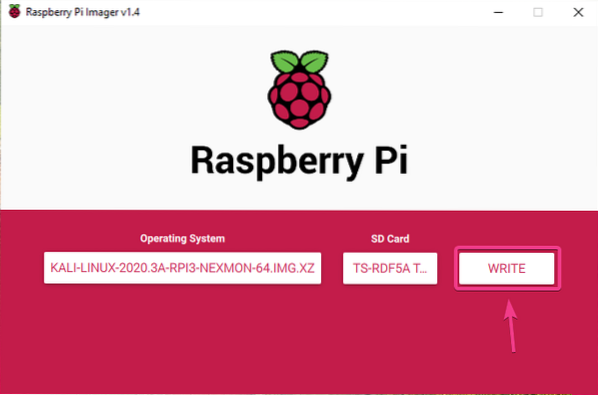
Enne kui microSD-kaarti saab uue operatsioonisüsteemi pildiga vilkuda, tuleb see kustutada. Kui teie microSD-kaardil pole olulisi andmeid, klõpsake nuppu JAH.
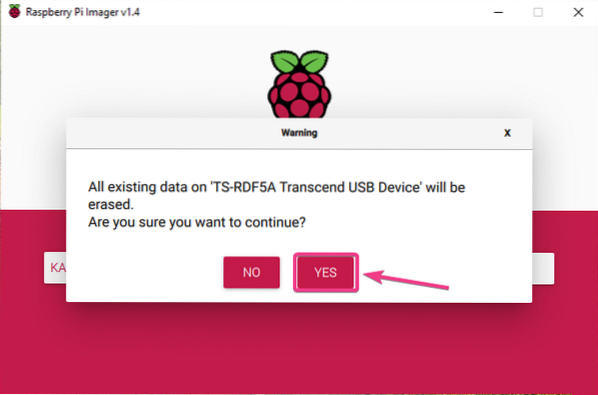
Raspberry Pi Imager peaks hakkama Kali Linuxi Raspberry Pi pilti vilkuma microSD-kaardil. Selle täitmine võib võtta mõnda aega.
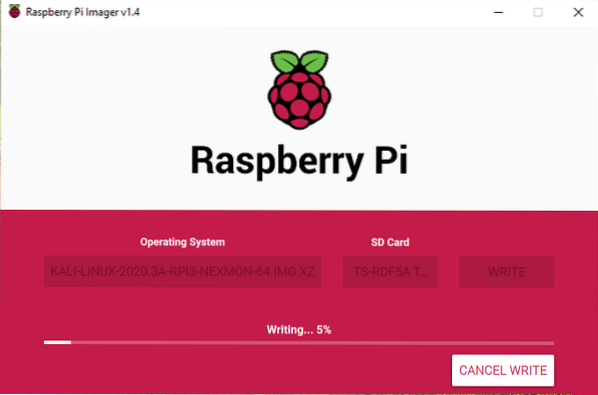
Kui Kali Linux Raspberry Pi pilt on microSD-kaardile kirjutatud, kontrollib Raspberry Pi Imager microSD-kaarti kirjutamisvigade osas. Selle täitmine võib võtta mõnda aega.

Siinkohal tuleks Kali Linuxi Raspberry Pi pilt viia microSD-kaardile. Kliki JÄTKAKE ja sulgege Raspberry Pi Imager. Seejärel eemaldage microSD-kaart arvutist.
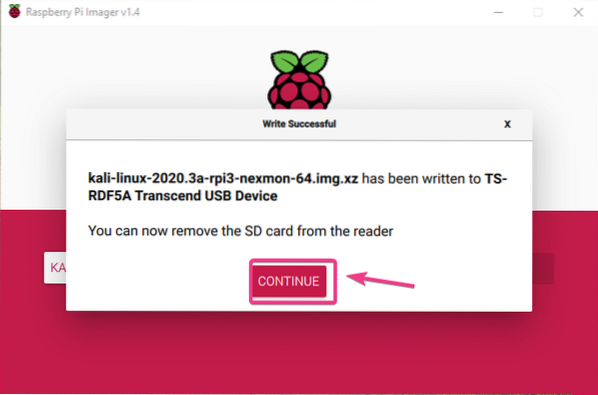
Kali Linuxi käivitamine Raspberry Pi 4-l:
Kui olete microSD-kaardi arvutist väljutanud / eemaldanud, sisestage see oma Raspberry Pi 4 MicroSD-kaardi pesasse. Ühendage ka Raspberry Pi 4 mikro-HDMI-kaabel, USB-klaviatuur, USB-hiir, võrgukaabel RJ45-pordil (valikuline) ja C-tüüpi USB-kaabel.
Kui olete kõik lisaseadmed ühendanud, lülitage Raspberry Pi 4 sisse.

Kali Linuxi käivitatakse.
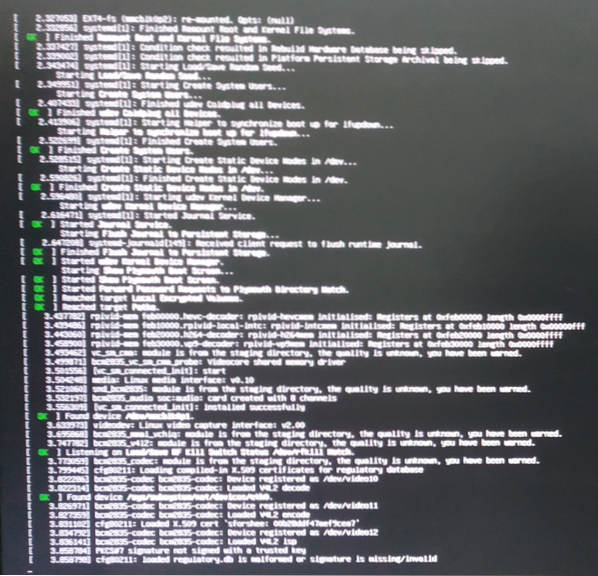
Varsti peaksite nägema Kali Linuxi sisselogimisakent.
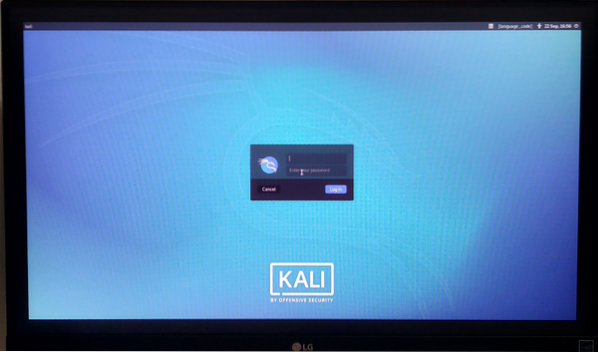
Vaikimisi kasutajanimi on kali ja vaikeparool on kali. Sisestage kasutajanimi ja parool ning klõpsake nuppu Logi sisse.
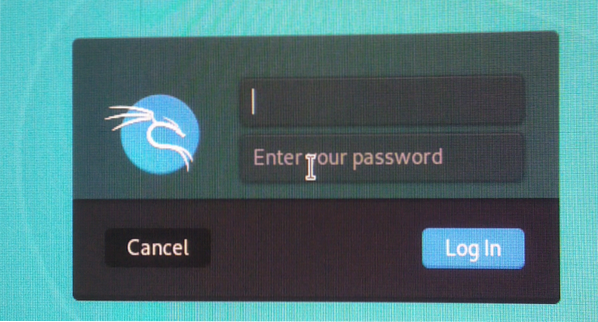
Peaksite olema sisse logitud Kali Linuxi töölaua keskkonda.
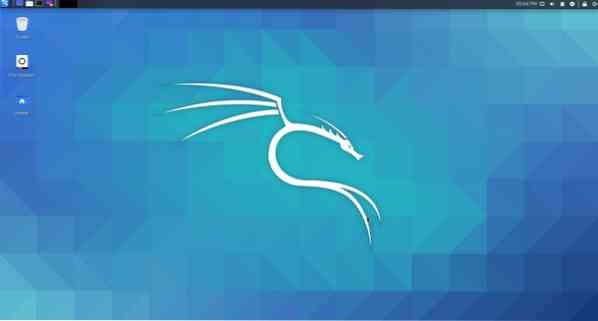
Nagu näete, käitan Kali Linux 2020-ga.3 minu Raspberry Pi 4 peal.
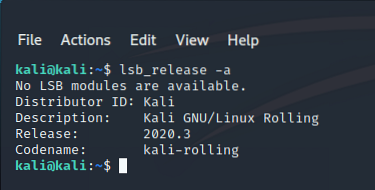
Kui ükski programm ei tööta, kasutab Kali Linux umbes 457 MiB mälu. Kali Linuxi töölauakeskkond on Raspberry Pi 4-l kerge ja väga tundlik. Ma ei puutunud kokku kasutatavuse probleemidega.

Kali Linuxi vaikeparooli muutmine:
Kui soovite oma Raspberry Pi 4-s töötava Kali Linuxi operatsioonisüsteemi vaikeparooli muuta, avage terminal ja käivitage järgmine käsk:
$ sudo passwd kali
Sisestage uus parool ja vajutage
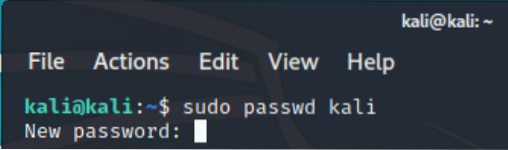
Sisestage uus parool uuesti ja vajutage
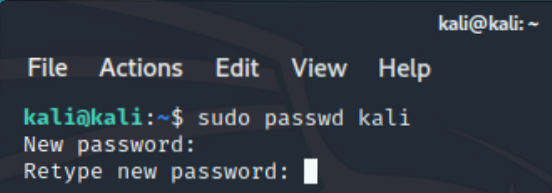
Parool tuleks muuta.

Probleem nr 1: mustade servade kinnitamine monitori ümber:
Kali Linuxi käivitamisel oma Raspberry Pi ekraanil võite oma monitori ümber näha musti piire või välistustsoone. Selle põhjuseks on ülekaneerimine. Kui ülekanne on lubatud, jätab see ekraani igast nurgast välja mõne piksli. Üleotsimine on Raspberry Pi jaoks Kali Linuxis vaikimisi lubatud. Õnneks on selle keelamine väga lihtne.

Üleotsimise keelamiseks avage terminal ja avage / boot / config.txt fail järgmise käsuga:
$ sudo nano / boot / config.txt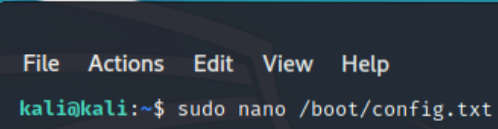
The disable_overscan = 1 rida on kommenteeritud / boot / config.txt faili.
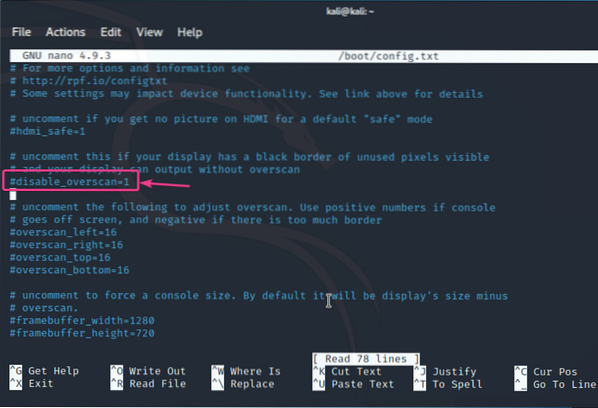
Eemalda # märk esiküljelt disable_overscan = 1 rida. See tühistab rea kommenteerimise.
Seejärel vajutage
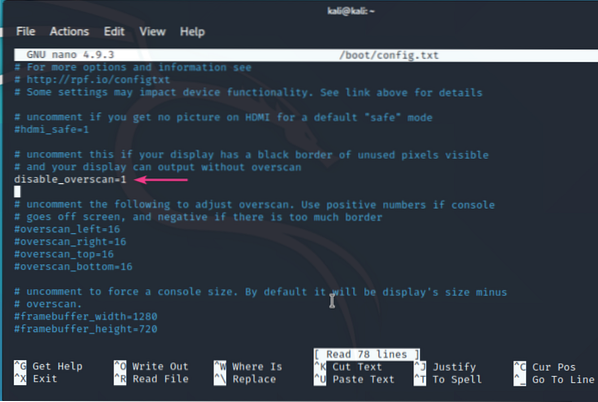
Muudatuste jõustumiseks taaskäivitage oma Raspberry Pi 4 järgmise käsuga:
$ sudo systemctl taaskäivitage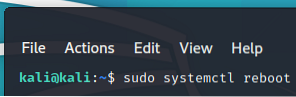
Kui teie Raspberry Pi 4 saabas on, peaksid mustad äärised või välistustsoonid teie ekraani ümber olema kadunud.

Järeldus:
Selles artiklis olen näidanud, kuidas installida Kali Linux Raspberry Pi 4-le. Kali Linux on suurepärane pliiatsi testijate operatsioonisüsteem. Kali Linux töötab Raspberry Pi 4-ga väga hästi. Vaikimisi Kali Linuxi töölauakeskkond on kerge. Kasutajaliides on tõesti kohmakas ja väga tundlik. Ma ei leidnud siiani ühtegi kasutatavuse probleemi.
 Phenquestions
Phenquestions


