LastPassi installimine ja alustamine Ubuntu
LastPass on virtuaalne hoidla, mis aitab teil kõiki oma paroole kaitsta ja neid vaevata hallata. LastPass pakub ka mõningaid funktsioone, nagu vormide täitmine, parooli genereerimine, digitaalsete kirjete salvestamine ja palju muud. Sellised rakendused nagu LastPass muutuvad tänapäeva tehnikatarkuses maailmas üha olulisemaks. Paljudel meist on sotsiaalmeedias, poodides ja muudel veebisaitidel raskusi erinevate kontode paroolide meelde jätmisega. LastPass muudab selle ülesande natuke lihtsamaks, salvestades kõik meie paroolid hoidlasse.
Nii et enne installimisprotsessi alustamist vaatame mõnda parimat LastPassi funktsiooni.
- Automaatne vormitäitja
Kui olete oma poodide parooli salvestanud LastPassi varahoidlasse, täidab LastPass ostmise ajal kõik üksikasjad, näiteks makseviis ja saatmisandmed, et protsess oleks natuke lihtsam.
- Looge paroolid
LastPass pakub sisseehitatud parooligeneraatorit, mis aitab teil luua tugevaid paroole, mis kaitsevad häkkimise eest.
- Platvormidevaheline tugi
LastPass on platvormidevaheline paroolihaldur, mille saate installida Windowsi, Maci, Ubuntu, Androidi ja iOS-i seadmetesse ning sünkroonida paroole ja muid andmeid nende vahel.
- Salvesta digitaalseid plaate
LastPass on nagu virtuaalne varahoidla, kuhu saate turvaliselt salvestada kõik olulised paroolid ja muud olulised digitaalsed dokumendid.
Paigaldamine
LastPass on saadaval brauserilaiendina peaaegu kõigile populaarsetele veebibrauseritele kõikidel operatsioonisüsteemi platvormidel. Nii saate siin installida LastPassi Ubuntu.
1. samm: Kõigepealt minge aadressile https: // www.lastpass.com / ja klõpsake nuppu Hankige LastPass tasuta vaheleht. Oodake allalaadimise lõpuleviimist.
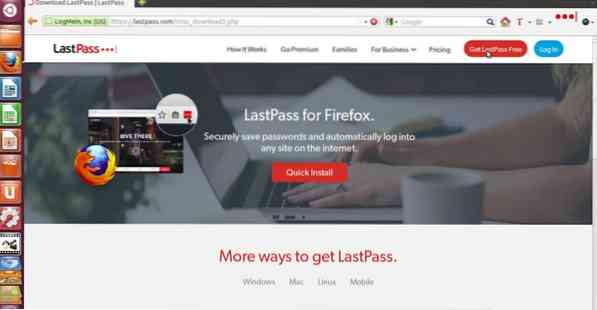
Samm02: Kui allalaadimine on lõppenud, küsib Firefox luba LastPassi laienduse installimiseks, nii et klõpsake lihtsalt nuppu Lubama ja siis klõpsake lõpuks nuppu Installige.
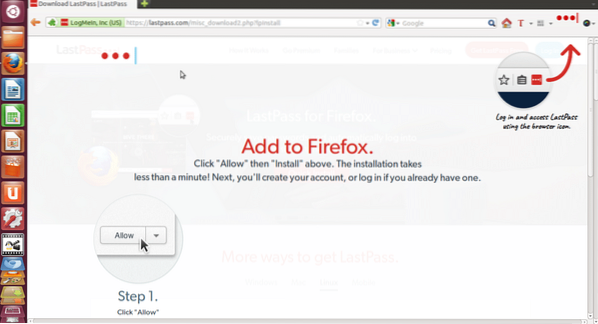
Samm 03: Kui installid, mis ei tohiks kesta kauem kui minut, märkate oma veebibrauseri paremas ülanurgas ikooni LastPass.
Nüüd on installimisprotsess tehtud ja nüüd näeme, kuidas LastPassi konto seadistada ja sellega alustada.
LastPassiga alustamine
Samm 01: Klõpsake veebibrauseri paremas ülanurgas oleval LastPassi ikoonil. Nüüd küsib ta sisselogimiseks e-posti aadressi ja peaparooli, kuid kui teil pole LastPassi kontot, klõpsake lihtsalt nuppu Kontot looma.
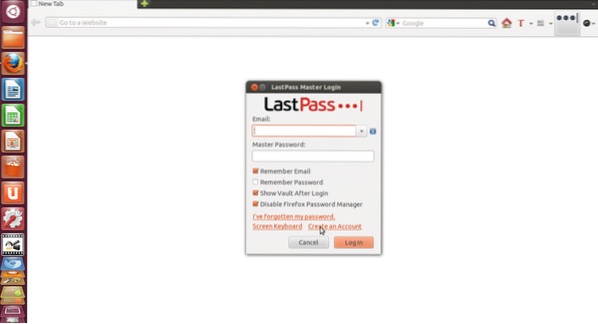
Samm 02: Nüüd palutakse teil valida keel, valige lihtsalt eelistatud keel ja klõpsake nuppu Kontot looma. Lihtsalt täitke üksikasjad, nagu e-post, põhiparool ja parooli meeldetuletus, seejärel märkige kõik märkeruudud.
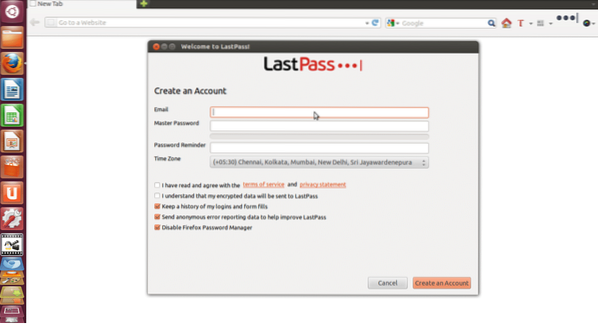
Samm 03: Lõpuks klõpsake nuppu Kontot looma ja siis näete sõnumit, nagu on näidatud alloleval pildil.
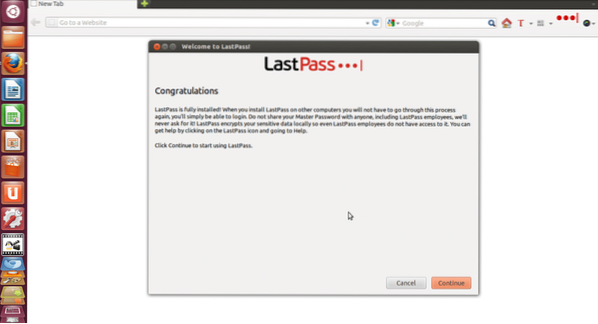
04. Samm: Klõpsake lihtsalt nuppu Jätka ja nüüd küsib LastPass teilt, kas soovite sinna andmeid importida. Seejärel klõpsake nuppu Jätka. Nüüd suunatakse teid LastPassi avalehele, kus näete erinevaid vahekaarte nagu Vault, vormitäiteprofiilid, jagamised, ettevõte ja õpetused.
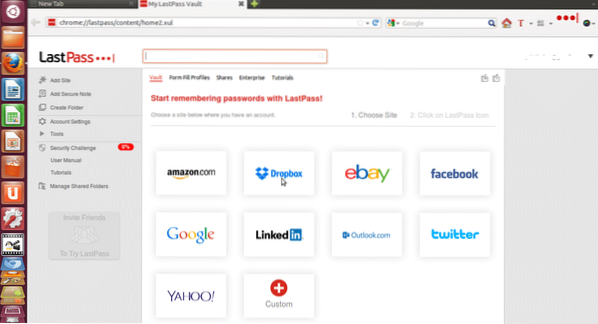
05. samm: Nüüd saate salvestada erinevate veebisaitide, näiteks Amazon, Dropbox, Facebook jne paroole. ja saate lisada ka kohandatud veebisaite, mida loendis pole. Näiteks kui soovite, et LastPass mäletaks teie Amazoni parooli, klõpsake lihtsalt vahekaardil Amazon ja järgige samm-sammult protsessi, nagu on kirjeldatud alloleval pildil.
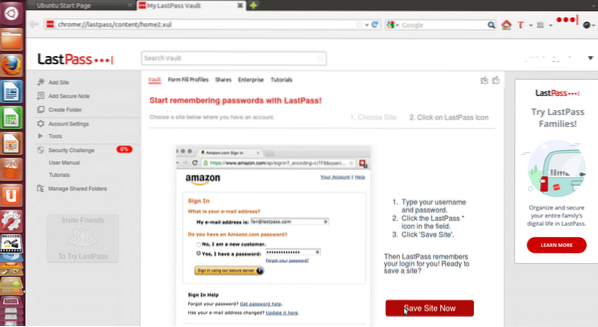
6. samm: Nüüd saate profiilide automaatse täitmise, klõpsates nuppu Vormi täitmise profiilid vaheleht.
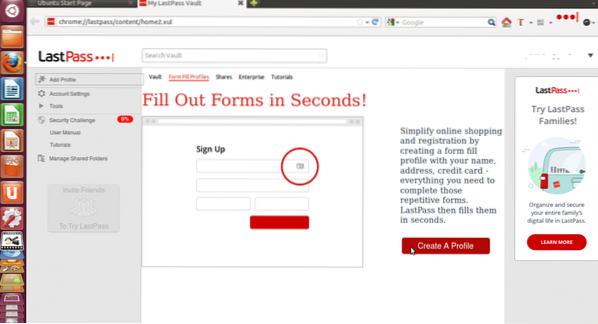
Nüüd klõpsake nuppu Loo profiil ja täitke kõik üksikasjad ning klõpsake nuppu Okei. Saate lisada erinevaid vormi täitmise profiile.
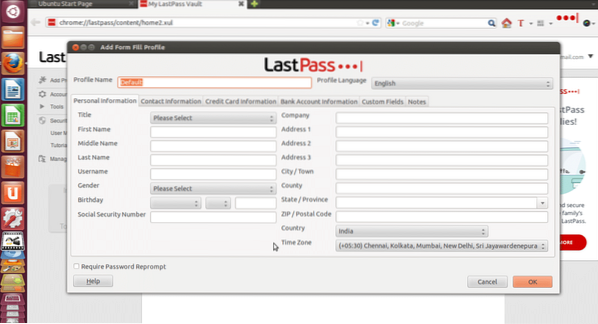
7. samm: Samuti saate hädaolukorras jagada oma veebikonto üksikasju oma sõprade, kolleegide ja pereliikmetega, paroole avaldamata.
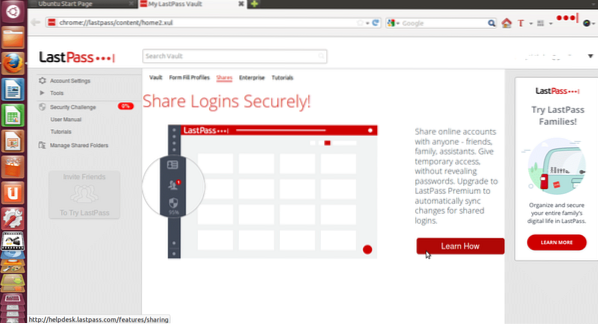
See on nüüd, et teie LastPassi konto on täielikult seadistatud ja teie paroolid on turvaliselt selle varahoidlasse salvestatud. Nii saate oma konto LastPassi installida ja seadistada väga lihtsalt.
 Phenquestions
Phenquestions


