Vaikimisi on Linuxi tuumaga kaasas avatud lähtekoodiga Nouveau draiver Nvidia graafikakaarte kasutavate süsteemide jaoks. Sellest hoolimata puudub avatud lähtekoodiga draiveril 3D-kiirenduse tugi, mis võib olla 3D-graafikaga seotud töökoormuste jaoks suur probleem. Samuti, kui plaanite oma Linuxi arvutis mänge mängida, võib draiver teid piirata.
Sellisena peate installima sobivad Nvidia draiverid, et teie graafikakaart suudaks täies mahus töötada. Seda silmas pidades oleme kokku pannud põhjaliku õpetuse, kuidas Nvidia draivereid Ubuntu installida.
Samuti teame, et Ubuntu kasutajatel on oma eelistused. Mõni teist on rahul graafilise kasutajaliidesega (GUI), teine aga tunneb end käsurealiidese (CLI) abil mugavamalt ja võimsamalt. Sellisena näitame teile, kuidas installida Nvidia draiver Ubuntu mõlema meetodi abil - nii GUI kui ka käsurea kaudu.
Alustame pikemalt mõtlemata:
Nvidia draiverite installimine Ubuntu
1. meetod: GUI kasutamine
Kõigepealt peame kontrollima, millist graafikakaarti teie arvuti kasutab.
Selleks avage jaotis Süsteemi seaded ja minge jaotisse Üksikasjad.”
Märkus. Süsteemi sätted erinevad seadetest.Mõlema juurde pääseb rakenduse menüü kaudu.
Vaikimisi näitab teie Ubuntu install teile integreeritud graafikat, mis on teie protsessoriga kaasas. Näiteks kui teil on Inteli protsessor, näitab see teile sellega seotud Inteli HD graafikat.
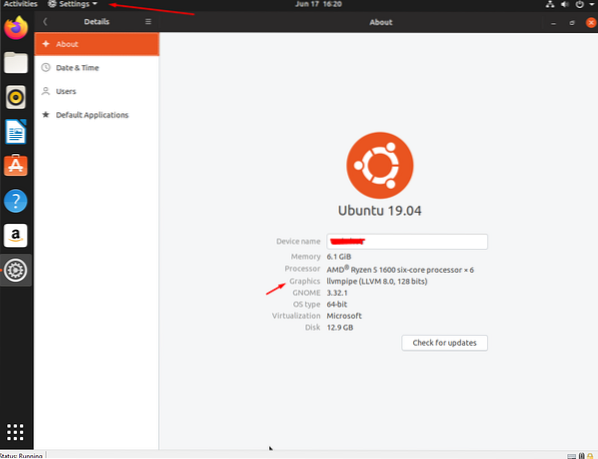
Nüüd, kui teate, millist graafikat teie arvutis kasutatakse, peate minema rakenduse menüüst tarkvara ja värskenduste juurde.
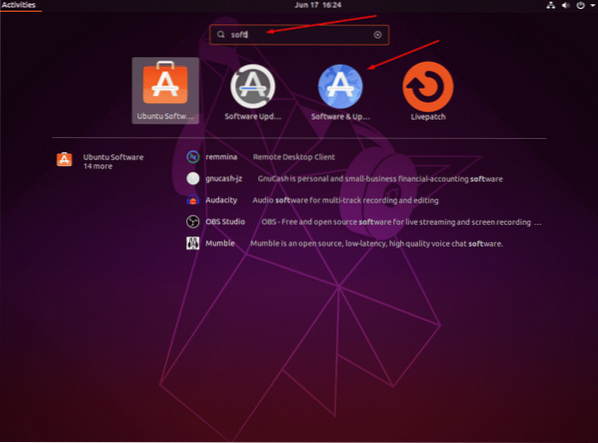
Avage see ja minge vahekaardile „Lisadraiverid”.
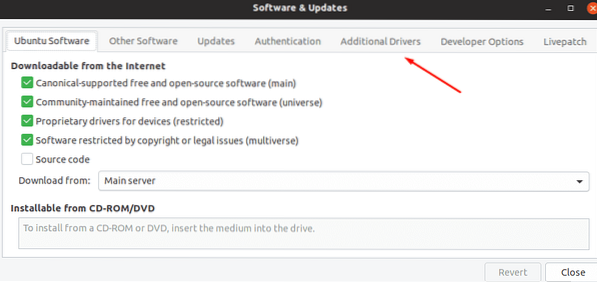
Siit näete omandatud draiverite loendit, sealhulgas teie Nvidia graafikakaardi jaoks kasutatavat draiverit - Nouveau draiverit.
Sõltuvalt teie süsteemis olevast Nvidia graafikakaardist peaks ekraanil olema kuvatud erinevad draiverivalikud. Valige suvand teie süsteemi spetsifikatsioonide põhjal ja klõpsake selle draiveri installimiseks nuppu "Rakenda muudatused".
Kui installimine on lõpule jõudnud, peate uue graafikadraiveri jõustumiseks oma süsteemi taaskäivitama. Pärast süsteemi taaskäivitamist minge uuesti tagasi Süsteemi seaded> Üksikasjad. Siin näete värskelt installitud Nvidia draiverit, mis on loetletud jaotises Graafika.
Ja see ongi kõik! Olete edukalt installinud Ubuntu Nvidia draiveri.
Nüüd, kui soovite naasta integreeritud Intel HD Graphics'i juurde, avage rakenduste menüüst uus programm „Nvidia X Server Settings”. Klõpsake siin vasakpoolsel paneelil vahekaardil „PRIME Profiles” ja valige eelistatud valikuks Inteli graafika.
Samamoodi võite samu samme uuesti järgides minna tagasi Nvidia graafika kasutamisele, kui see on vajalik.
2. meetod: käsurea kasutamine
Esiteks peate terminali avama.
Võite paremklõpsata töölaua taustal ja avada terminali liidese või minna menüüsse „Application Menu” ja otsida programmi „Terminal”. Kui teil on juurdepääs terminaliaknale, tippige järgmine käsk:
sudo lshw -c kuva
või
sudo lshw -c video
Mõlemad käsud näitavad teie Ubuntu installi põhiteavet, sealhulgas seda, millist graafikadraiverit kasutate. Nagu varem mainitud, näete oma süsteemi vaikimisi draiveri „Nouveau” abil, mida on mainitud jaotises „Konfiguratsioon”.
Järgmisena peate sisestama järgmise käsu:
sudo ubuntu-draiverite seadmed
See toob Nvidia kaardi saadaolevate draiverite loendi otse Ubuntu hoidlast. Sarnaselt nagu varemgi, olenevalt installitud graafikakaardist näitab see teile erinevaid draiverivalikuid.
Nagu näete, soovitab Ubuntu mõnda draiverit, mis ilmneb nendega kaasas olevast soovitatud sildist. Peaksite installima soovitatud draiverid, et süsteem ei satuks mingite probleemide hulka.
Nüüd soovitatava draiveri installimiseks peate lihtsalt sisestama selle käsu:
sudo ubuntu-draiverid installivad automaatselt
Kui soovite installida kindlat draiverit, peate selle koodi käivitama:
sudo apt install nvidia-draiveri versiooni number
Näiteks,
sudo apt install nvidia-driver-430
Kui draiver on installitud, peate protsessi lõpuleviimiseks süsteemi taaskäivitama, mis võimaldab „Nvidia-Prime” - tehnoloogia, mis võimaldab teil Inteli ja Nvidia graafika vahel vahetada.
Nüüd saate oma arvuti taaskäivitada käsurea liideselt järgmise käsu abil:
sudo väljalülitamine -r nüüd
Kui teie süsteem taaskäivitub, avage terminaliaken uuesti ja sisestage „sudo lshw -c display”, et kontrollida, kas Nvidia draiverit kuvatakse seadistuste jaotises.
Ja voila, olete installinud Nvidia draiveri Ubuntu käsurea abil edukalt.
Nüüd, kui soovite naasta Inteli graafikakaardile, võite lihtsalt sisestada terminali järgmise käsu:
sudo prime-select intel
Samamoodi saate antud käsu abil tagasi minna Nvidia kaardile.
sudo prime-vali Nvidia
Märge: Pidage meeles, et selle jõustumiseks peate oma süsteemi iga kord pärast muudatuste tegemist taaskäivitama.
Pakkimine
See viib meid õpetuse lõppu selle kohta, kuidas installida Nvidia draiver Ubuntu nii käsurea kui ka GUI abil. Loodame, et lugesite seda lugemist kasulikuks ja see aitas teil installida oma Nvidia graafikakaardi õige draiver oma Linuxi arvutisse.
 Phenquestions
Phenquestions



